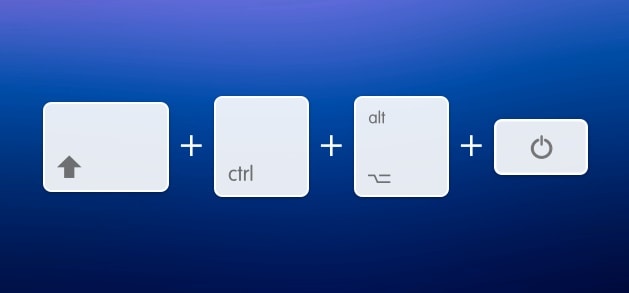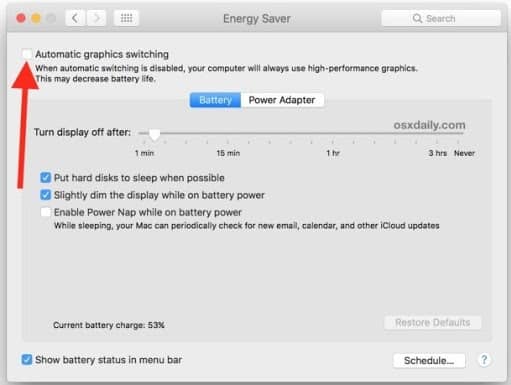Observar una pantalla blanca, negra, azul o gris durante el arranque es algo que puede ocurrir con regularidad. Cuando esto ocurre, lo más probable es que se pierda algo durante el conflicto. En esta guía, destacamos 12 soluciones para reparar la pantalla negra de arranque de MacBook Pro
¿Por qué aparece la pantalla negra?
Son muchas cosas que pueden causar pánico al momento de arranque el sistema de tu Mac. Sin embargo, cuando la pantalla se torna completamente negra realmente es “alarmante”. Si te encuentras con este problema al momento de iniciar tu MacBook Pro, las causas del incidente podrían ser las siguientes:
- Incompatibilidad de software o hardware: esto puede ocurrir si recientemente actualizaste a un nuevo macOS, o si actualizaste hardware o firmware. Posiblemente las actualizaciones nuevas presentan problemas de incompatibilidad, gran consumo de espacio o errores que no se han resulto.
- Problemas de energía: MacBook puede arrancar en una pantalla negra si no hay suficiente energía o potencia nominal.
- Contacto deficiente entre el hardware y el firmware: los contactos entre el hardware y el firmware están dañados, sueltos o polvorientos, la computadora no se inicia normalmente.
- Cables que no están conectados
- Aplicaciones de terceros que tienden a expandir la pantalla
Pero estas no son las únicas razones. Es posible que existan algunas razones no conocidas ocasionadas por fallas en la placa base. Todo dependerá de la edad tu equipo (Mac mini, iMac, MacBook Air o MacBook Pro), a excepción de la pantalla negra de la muerte, también podrás ver pantallas de otros colores como: azul, gris o blanco por ejemplo.
En general, hay muchas ideas de solución de problemas para solucionar el inconveniente de la pantalla negra de arranque de MacBook Pro.
Métodos para arreglar la pantalla negra de arranque de MacBook Pro
Para solucionar el problema de la pantalla negra de arranque de MacBook Pro, comenzarás con soluciones simples a soluciones complejas y técnicas.
Nota: estas soluciones también las puedes aplicar sin problema alguno en MacBook Air.
Solución # 1: Verifica si la energía está encendida
¿Está encendido? ¿La energía se está transfiriendo de forma correcta? Asegúrate de que el cable del cargador esté en buen estado y que este cargando tu Mac. ¿Está encendida la luz verde?
- Para descartar cualquier problema de energía, escucha atentamente si tu Mac produce algún ruido, desde el disco duro o los ventiladores.
- Si tu Mac estaba apagada debido a la energía, intenta cargarla durante no menos de diez minutos antes de intentar volver a encenderla.
- Si aún ves la pantalla negra en Mac, el problema podría ser otra cosa.
Solución n. ° 2: desconecta todos los periféricos
Los únicos accesorios que deben estar conectados a tu Mac cuando intenta resolver el problema de la pantalla negra en Mac deben ser el cable de carga y el adaptador.
Es necesarios que desconectes cada uno de los accesorios que estén enlazados al equipo. Debes remover los dispositivos externos (teléfonos, impresoras, unidades flash, entre otras unidades)
Por lo general, estos periféricos inician sus propios diálogos que interfieren con la correcta configuración de pantalla de tu ordenador. Si esto no solventa el error, la causa puede ser otra cosa.
Solución n. ° 3: Configura el brillo de pantalla
Es posible que, sin saberlo, hayas presionado las teclas de brillo del teclado para que la pantalla se atenúe. O podría haber sido tu gato.
- Haz uso de las teclas F1 y F2 para que la pantalla negra de tu Mac se ilumine.
Solución # 4: Forzar el reinicio de tu MacBook Pro
Puedes forzar el reinicio de tu Mac para resolver el problema. Si has establecido que el problema de la pantalla negra de arranque de Mac se encuentra en la pantalla, forzar el reinicio del dispositivo puede ser una solución. (Si no estás seguro, omite este proceso).
Ejecutar esta acción puede corregir este tipo de errores. Así es cómo puedes hacerlo:
- Debes mantener presionada la tecla Encendido por al menos seis segundos.
- Espera a que la Mac se apague
- Oprime nuevamente la tecla de encendido para que se inicie
Solución n. ° 5: restablece la configuración de NVRAM de Mac
NVRAM significa RAM no volátil. Esta función se caracteriza por almacenar las configuraciones de discos de inicio principal, discos duros, pantalla, altavoces y otros.
El restablecimiento de la NVRAM puede restablecer eficazmente a la configuración de fábrica (predeterminada) todo lo que esté conectado con el proceso de arranque, incluidos los conectados de forma remota.
Para restablecer la configuración de NVRAM de Mac, haz lo siguiente:
- Apaga tu computadora Mac.
- Luego debes presionar la tecla donde se enciende.
- Posterior a ello, tendrás que esperar a que el ordenador se cargue.
- Cuando el sonido de inicio se escuche, debes mantener pulsada la tecla Comando + Opción + P + R.
- Debes mantener las teclas presionas hasta que escuches un segundo sonido de inicio.
Solución n. ° 6: Hay que reiniciar el controlador de gestión del sistema
Al restablecer el controlador de gestión del sistema se restablece la configuración para todo lo que esté relacionado con la administración de energía. Se resuelve entre otras cosas como problemas con el calor, problemas para dormir, ventiladores, y por supuesto, Mac problemas de visualización de la pantalla en negro.
Para restablecer el SMC en tu ordenador Mac (con batería no extraíble) sigue estos consejos:
- Apaga la Mac
- Conecta la Mac a la corriente (si no está conectada). Asegúrate de utilizar tu adaptador MagSafe.
- Mientras la Mac está apagada, presiona las teclas Mayús + Control + Opción + Encendido simultáneamente y mantenlas oprimidas durante unos segundos
- Luego debes dejar de presionarlas todas al mismo tiempo
- Arranca tu ordenador como sueles hacer y mantente atento de lo que sucede
Cuando vuelvas a iniciar Mac, si todo se ejecutó como se debe, la pantalla negra habrá desaparecido y todo estará como antes.
Solución # 7: Ejecuta una secuencia de pulsación de teclas (teclado)
Si tu computador se inicia correcta, lo más probable es que la pantalla negra se quite y todo vuelva a la normalidad; sin embargo, si no lo hace, intenta una secuencia de pulsaciones de teclas para deshacerte de la pantalla negra.
Ahora, si tu Mac se enciende pero la pantalla permanece en negro, prueba la secuencia de pulsaciones de teclas:
- Presiona el botón de encendido para que aparezca un cuadro de diálogo invisible en la pantalla negra del MacBook Pro.
- Debes hacer clic sobre el botón ‘S’: de acceso directo para dormir en Mac
- Luego tienes que forzar el apagado presionado el botón de encendido durante al menos cuatro segundos
- Aguarda 16 segundos para proseguir
- Transcurrido el tiempo, presiona una vez más el botón de encendido para encender el equipo
Este proceso no es común pero ha funcionado para muchos
Solución n. ° 8: restablece la PRAM
Si los dos trucos anteriores fallaron (soluciones 6 y 7), un reinicio de PRAM a menudo puede ser la solución para la pantalla de inicio de MacBook pro.
La PRAM de Mac es una memoria que contiene algunas configuraciones para tu Mac.
La configuración de la PRAM se mantiene incluso si apaga o reinicia tu Mac. Si se dañan de alguna forma, pueden dar paso a los problemas con la pantalla negra de Mac.
Esta es la razón por la que restablecer la PRAM es una posible solución para la pantalla negra al arrancar. PRAM reset es casi similar a SMC reset. Para restablecer el PRAM:
- Reinicia tu Mac
- Tan pronto como escuches el timbre de arranque, mantén presionadas las teclas Comando + Opción + P + R juntas
- Cuando escuches el sonido de arranque nuevamente, la PRAM se ha reiniciado
- Deja que la Mac vuelva a arrancar como de costumbre
En este punto, tu computador se debe reiniciar con normalidad ya que no debería estar presente la pantalla negra.
Solución n. ° 9: arranca en modo seguro
En ocasiones, la aparición de la pantalla negra en Mac es producto de información corrupta dentro del disco de inicio. Una solución simple para esto es forzar a tu Mac a ejecutar diagnósticos en el disco arrancándolo en modo seguro.
Para iniciar en modo seguro haz esto:
- Enciende o reinicia tu Mac
- Mantén presionada la tecla Shift hasta que aparezca el logotipo de Apple en la pantalla.
- Suelta la tecla Shift y deja que el sistema se inicie.
Es probable que el arranque tarde más de lo normal porque está ejecutando diagnósticos durante la secuencia de arranque. Deja que termine el arranque del modo seguro hasta el final.
Una vez que termine de iniciarse, reinicia nuevamente para salir del modo seguro y comienza normalmente para ver si se ha solucionado el problema de la pantalla negra de Mac.
Solución # 10: Ingresa la contraseña, presiona Retorno
Esta alternativa es de las mejores ya que, funciona cuando el problema de pantalla negra de arranque todavía se evidencia.
Todo lo que necesita hacer es ingresar tu contraseña de inicio de sesión habitual como de costumbre y presionar la tecla Intro / Retorno, la Mac se inicia como de costumbre y luego está listo para comenzar. Probar esto, podría funcionar para ti:
- Cuando la Mac se inicie en la pantalla negra, ingresa tu contraseña de inicio de sesión en Mac como de costumbre
- Presiona la tecla Enter / Return
Si esto funciona, lo sabrás con bastante rapidez porque la pantalla negra dará paso al escritorio normal de Mac OS.
Solución n. ° 11: Apaga el cambio automático de gráficos
Esta es una solución que puede ser aplicable solo sobre pantallas negras en MacBokk Pro que tengan doble GPU.
Algunos modelos de Mac incluyen tarjetas gráficas duales que se cambian de forma automática. En ocasiones, estos modelos suelen iniciarse con una pantalla negra.
A veces, para solventar de raíz este problema, lo mejor es deshabilitar el cambio automático de la tarjeta gráfica en tu Mac:
- En el menú de Apple, elige «Preferencias del sistema».
- Ve a «Ahorro de energía»
- Mueve el interruptor junto a ‘Cambio automático de gráficos’ para desactivarlo
- Reinicia la Mac normalmente
Solución n. ° 12: vuelve a instalar macOS
Este es el último recurso. En caso de que ninguna de estas soluciones sea funcional para ti, se puede tratar de un problema que va más allá de procedimientos de software o hardware. Con la reinstalación de este recurso podrás solventar el problema de una vez por todas.
Puedes decidir instalar el mismo producto MacOS o adquirir uno nuevo e instalarlo en tu Mac.
Me llamo Javier Chirinos y soy un apasionado de la tecnología. Desde que tengo uso de razón me aficioné a los ordenadores y los videojuegos y esa afición terminó en un trabajo.
Llevo más de 15 años publicando sobre tecnología y gadgets en Internet, especialmente en mundobytes.com
También soy experto en comunicación y marketing online y tengo conocimientos en desarrollo en WordPress.