
Skype es una aplicación vulnerable a errores, que van desde el error ‘La cámara no se detecta’ hasta la clásica pantalla en blanco. Esta última suele aparecer generalmente cuando intentas iniciar sesión, y en lugar de obtener un formulario de autorización, te encontrarás con la pantalla en blanco en Skype.
En las versiones más antiguas, solo se muestra una pantalla azul. En este caso, la pantalla blanca está ligada a fallas en el sistema operativo, inestabilidad en la conexión a la red y una de Internet Explorer que ha quedado incompleta, ya que este navegador es el que se usa por defecto en Skype para la carga del formulario.
Quizás te puede interesar: Solucionar: «La Cámara De Skype No Funciona» En Windows 10
¿Cuáles son las razones por las que Skype se queda en blanco?
De por sí, los motivos por los que obtenemos una pantalla en blanco en Skype son extensos. Entre los más frecuentes están: una interrupción de las redes, y, por ende, de la comunicación al inicio de la aplicación o el programa. Esto puede suceder porque hubo una desconexión de Internet, el proveedor tiene fallas o simplemente, hay un mal funcionamiento en el enrutador WIFI.
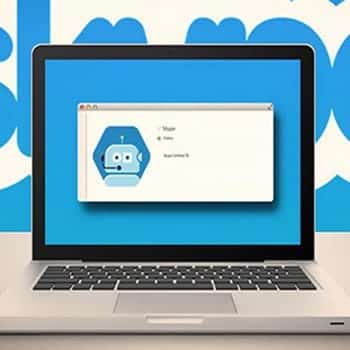
Entre otras razones están los inconvenientes que están relacionados con el navegador Internet Explorer, el cual es, por defecto, el responsable de la carga del formulario de bienvenida en la aplicación, y si interfiere algún factor, aparecerá la pantalla blanca al iniciar el programa.
Si el error se debe a tal motivo, tenemos dos formas de solucionarlo de forma rápida: borrar la memoria caché del navegador o restablecer la configuración a los valores de fábrica. Si después de esto sigue apareciendo el error es porque la causa del problema va mucho más allá. En otras palabras, se debe a un error en el sistema operativo del dispositivo.
Fallas del sistema operativo
Cuando hayas comprobado todos los posibles motivos y aún no tengas la solución al error de pantalla blanca en Skype, no te quedará más que comprobar el sistema operativo. Si quieres hacer esto, cierra la aplicación y asegúrate de que no se esté ejecutando en segundo plano.
Abre un cuadro de diálogo de ejecución, escribe regedit seguido de la ruta ‘HKEY_LOCAL_MACHINESOFTWAREClasses.css’, localiza ‘Content Type’ y procede a rectificar los valores, que se mostrarán como ‘application/text-css’. Debes cambiar a ‘text/ css’, luego hacer clic en Aceptar y posteriormente volver a iniciar la aplicación.
Revisa que no te siga apareciendo el error. Si es así, es porque desde un principio fue por fallas del sistema. Si la pantalla blanca en Skype sigue perturbándote, procede a aplicar los próximos métodos.
¿Cómo solucionar el error de “Pantalla en blanco de Skype?
Al iniciar sesión en Skype en una PC, su comportamiento habitual es que se abre el navegador Internet Explorer y aparece un formulario de bienvenida solicitando los datos, y una vez escrito, la interfaz de la aplicación se carga por completo. Si esto no sucede, debes ir a la configuración general del navegador.
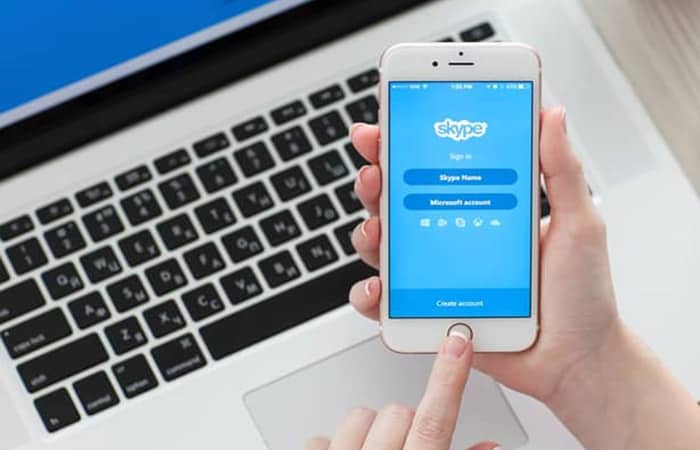
Estando allí, puedes resolverlo restableciendo la configuración del navegador. Si deseas hacer esto, debes ir a la pestaña avanzada, ubicar la sección de limpieza de datos personales y hacer clic en restablecer y reiniciar el equipo. Luego, debes reiniciar la aplicación para finalmente poder hacer videollamadas con Skype desde cualquier PC sin que exista ningún tipo de problema. Si no te ha funcionado, puedes probar las siguientes soluciones para otros dispositivos:
1. Salir de Skype
Esta solución resulta ser más efectiva en dispositivos móviles, específicamente en Android o iOS, ya que los usuarios suelen corregir este error cerrando sesión en Skype, y luego comienzan a presionar el botón de inicio varias veces para ejecutar un cierre forzado. Al terminar, reinician el dispositivo móvil, y cuando finaliza todo el proceso, vuelven a abrir e inician sesión en la aplicación y comprueban si sigue apareciendo la pantalla blanca.
2. Eliminar la aplicación o forzar la detención
Se trata de una solución es universal, puesto que si cualquier aplicación deja de funcionar de forma repentina o su rendimiento comienza a estar lento, lo ideal es eliminar la aplicación, o forzar el cierre de la misma.
Este es el caso de Skype; en el momento en que se presenta el error de pantalla blanca, la mejor manera de solventar el problema es cortarlo de raíz, es decir, borrarla o desinstalarla y luego volver a entrar a Google Play, y descargarla nuevamente.
También puedes optar por ir a configuración, entrar a la pestaña de aplicaciones, hacer clic en Skype, dejar que cargue y luego hacer clic en el botón ‘Forzar cierre’. Luego, solo debes ingresar las credenciales e iniciar sesión.
Necesitas leer: Skype se Cierra Solo | Solucionar en Windows o Mac
3. Reinstalar la App con sus actualizaciones
Finalmente, si nada de lo descrito anteriormente funciona, no te queda más remedio que reinstalar la aplicación, conjuntamente con sus actualizaciones para renovarla y ejecutarla. De esta manera, se espera que se elimine el error de pantalla en blanco en Skype. De hecho, este es uno de los primeros procedimientos que se realizan porque incluso puede solucionar problemas con el micrófono.
Preguntas frecuentes
A continuación damos respuesta a algunas de las dudas y preguntas frecuentes de los usuarios de Skype:
¿Cómo pongo una llamada de Skype en espera?
Si el teclado de marcación no se muestra automáticamente, en la ventana de la llamada, haz clic en el icono Controles de llamada para revelar el teclado de marcación. Pulsa la opción Llamada en espera. La persona que llama quedará en espera hasta que reanudes o transfieras la llamada. Un mensaje de banner muestra que la llamada está en espera.
¿Cómo se fusionan las videollamadas de Skype?
Para fusionar la nueva llamada con la llamada en espera, regresa a la ventana de la llamada original. En la ventana de la llamada de Skype Empresarial, haz clic en el ícono (Más opciones). Selecciona Fusionar esta llamada y coloca el destinatario deseado para fusionar la llamada. Haz clic en el icono Finalizar llamada para finalizar tu conexión con la llamada.
¿Cómo poner llamadas de Skype en espera en Iphone?
Mantén presionado el botón de silencio. Para hablar con manos libres, pulsa el botón de audio y elige un destino de audio.
¿Cómo pones una llamada en espera y contestas otra llamada?
Pulsa el ícono verde de Contestar para responder la llamada entrante. La llamada en la que estás queda en espera. Puedes también enviar la llamada directamente al correo de voz pulsando el ícono Ignorar; la llamada entrante se envía directamente al correo de voz.
¿Cuánto tiempo es demasiado tiempo en espera?
Según una investigación, todo lo que se necesita es esperar un minuto y casi el 60% de los clientes cuelgan. En una encuesta de «más de 2500 consumidores, casi el 60% de los encuestados cree que un minuto es demasiado tiempo para estar en espera».
Cuando pones a alguien en espera, ¿pueden oírte en Iphone?
Durante una llamada telefónica, pulsa y mantén presionado el botón Silenciar. Se convertirá en un botón «Retener» y se resaltará en azul, al igual que el botón Silencio. Cuando Espera está habilitado, nadie en la llamada escuchará a nadie más.
Echa un vistazo a: Cómo Borrar El Historial De Llamadas De Skype
Pensamientos finales
Algunos usuarios se sorprenden al encontrar una pantalla en blanco en Skype al iniciar la aplicación (en versiones anteriores, es una pantalla azul con el logotipo de Skype). Lo único que se muestra es la barra de menú, que lamentablemente no ayuda a comprender cuál es el problema y cómo solucionarlo. Pero, en tu caso, esto no es problema porque ya conoces las soluciones a este inconveniente.
Me llamo Javier Chirinos y soy un apasionado de la tecnología. Desde que tengo uso de razón me aficioné a los ordenadores y los videojuegos y esa afición terminó en un trabajo.
Llevo más de 15 años publicando sobre tecnología y gadgets en Internet, especialmente en mundobytes.com
También soy experto en comunicación y marketing online y tengo conocimientos en desarrollo en WordPress.