
Windows permite a los usuarios elegir entre varias opciones de energía, incluidas Suspender, Reiniciar, Hibernar y Apagar. Sin embargo, algunas personas informaron que, en ocasiones, cuando hacen clic en el icono de encendido, no existen tales opciones. En su lugar, reciben una notificación emergente que indica que actualmente no hay opciones de energía disponibles, es decir que no se puede acceder a las opciones de energía de Windows.
¿Te has estado preguntando por qué ya no tienes acceso a las opciones de energía de Windows 10? Por lo general, el problema proviene de la corrupción de archivos del sistema. ¿Qué pasa si no puedo acceder a las opciones de energía de Windows? Bueno, que no cunda el pánico.
En su lugar, sigue leyendo para conocer las causas y las soluciones que puedes utilizar para resolver el problema.
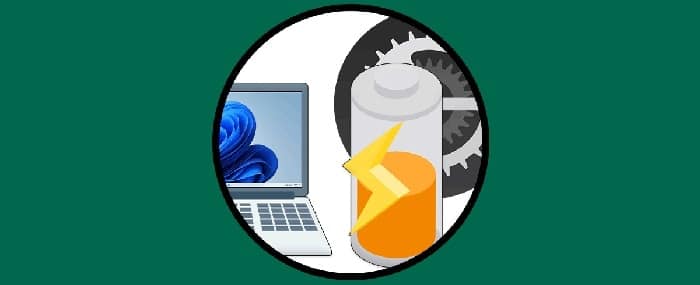
¿Por qué no se puede acceder a las opciones energía disponibles en Windows 10?
Investigamos el problema examinando varios informes de usuarios afectados. También examinamos las diversas estrategias de reparación y arreglos que otras personas implementaron para resolver el problema. A partir de nuestra investigación, descubrimos que varios culpables comunes pueden desencadenar el problema «No se puede acceder a las opciones de energía completas» en Windows 10.
Algunas de las causas incluyen:
1. Menú de opciones de energía con fallas
Esta es una de las causas más frecuentes del problema «No se puede acceder a las opciones de energía completas» en Windows 10. Curiosamente, no tiene nada que ver con archivos de sistema corruptos. En cambio, el problema ocurre después de una actualización del sistema.
Por lo general, puedes solucionar el problema y restaurar el menú de opciones de energía mediante el símbolo del sistema o ejecutando el solucionador de problemas de energía. Muchos usuarios prefieren este último porque es más fácil y requiere poco o ningún conocimiento técnico.
Alternativamente, puedes esperar pacientemente la próxima actualización de Windows. Por lo general, las actualizaciones del sistema contienen parches y correcciones de errores. Sin embargo, si deseas resolver el problema tú mismo, sigue leyendo.
2. Corrupción de archivos del sistema
Esta es otra causa popular del problema. A menudo, es el resultado de infecciones de malware.
Según algunos usuarios, una solución rápida para resolver el problema es realizar escaneos SFC y DISM. También puedes deshacerte del problema realizando una restauración del sistema. Devolverá tu computadora a un estado anterior en el que funcionaba perfectamente antes de que ocurriera el problema.
3. Problema de asignación de derechos de usuario
Tratar con problemas de asignación de derechos de usuario en tu PC también puede desencadenar el error «No se puede acceder a las opciones de energía completas».
Afortunadamente, varios usuarios informaron que resolvieron el problema configurando el Editor de políticas de seguridad de grupo local. Lo configuraron para usar el nombre de usuario al usar el menú de energía.
4. Problemas con la clave del registro
Los usuarios también informaron que habilitar una determinada clave de registro (NoClose) desencadena el problema «No se puede acceder a las opciones de energía completas» en Windows 10. Por lo tanto, si sospechas que has habilitado la clave, puedes deshabilitarla con el Editor del Registro.
Cómo desbloquear las opciones de energía en Windows 10
Ahora, veamos cómo se puede resolver el problema. Sin embargo, es fundamental tener en cuenta que no todas las correcciones te son aplicables. Cada una de las soluciones es peculiar de una causa particular del error.
1. Ejecuta el solucionador de problemas de energía de Windows
El solucionador de problemas de Windows es una herramienta incorporada que detecta la causa de errores menores del sistema e intenta resolverlos automáticamente. Muchos usuarios dan fe de la eficacia de este método contra el problema «No se puede acceder a las opciones de energía completas» en Windows 10.
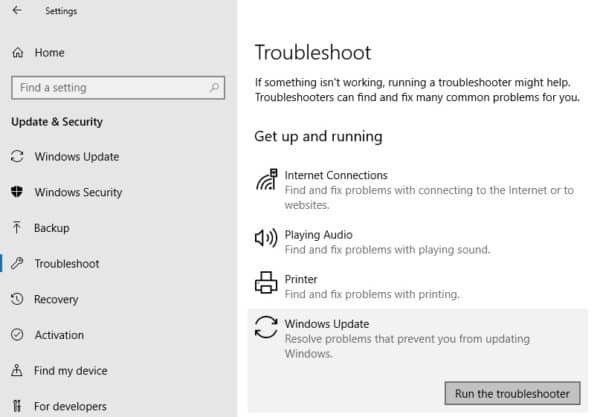
A continuación, se explica cómo utilizar el método:
- Presiona la tecla de Windows + R para abrir el cuadro de diálogo Ejecutar.
- Ahora, escribe «ms-settings.troubleshoot» (sin comillas) y presiona el botón Enter. Esa acción abrirá la pestaña Solucionar problemas de la aplicación Configuración.
- Después de eso, desplázate hacia abajo hasta la sección «Buscar y solucionar otros problemas«.
- Ahora, haz clic en Energía.
- Selecciona Ejecutar el solucionador de problemas para iniciar el solucionador de problemas de energía.
- Espera hasta que se complete el escaneo inicial. Si identificas un problema, haz clic en la opción «Aplicar la solución» y sigue las instrucciones en pantalla para aplicar la estrategia de reparación.
- Una vez hecho esto, sal del solucionador de problemas y reinicia tu computadora. Después de eso, verifica si eso resuelve el problema.
Si el problema persiste, relájate y prueba los otros métodos.
2. Restaura las opciones de energía con el símbolo del sistema
Hay dos comandos que puedes usar para restaurar tus opciones de energía, usando el símbolo del sistema. Entonces, si el primero no funciona para ti, el segundo funcionaría. A continuación, te indicamos cómo aplicar esta corrección:
- Presione la tecla de Windows + R para abrir el cuadro de diálogo Ejecutar.
- Ahora, escriba «cmd» y presiona los botones Ctrl + Shift + Enter para iniciar el símbolo del sistema elevado. Si te lo solicita el Control de cuentas de usuario (UAC), debes hacer clic en Sí para otorgar privilegios administrativos.
- Después de eso, ingresa el siguiente comando en la consola del símbolo del sistema elevado y presiona la tecla Enter para restaurar las combinaciones de energía predeterminadas:
powercfg –restoredefaultschemes
Por último, reinicia tu PC y verifica si el problema persiste después del inicio.
Si persiste, intenta ingresar el segundo comando con los siguientes pasos:
- Presiona la tecla de Windows + R para abrir el cuadro de diálogo Ejecutar.
- Ahora, escriba «cmd» (sin comillas) y presiona los botones Ctrl + Shift + Enter simultáneamente para iniciar el símbolo del sistema elevado. Si te lo solicita el Control de cuentas de usuario (UAC), presiona clic en Sí para otorgar privilegios administrativos.
- Después de eso, ingresa el siguiente comando en la consola del símbolo del sistema elevado y presione la tecla Enter:
secedit / configure / cfg% windir% \ inf \ defltbase.inf / db defltbase.sdb / verbose
- Por último, reinicia tu PC para que los cambios surtan efecto.
3. Ejecuta los análisis SFC y DISM
Esta solución es particularmente efectiva si el problema «No se puede acceder a las opciones de energía completas» en Windows 10 proviene de una corrupción de archivos del sistema.
El Comprobador de archivos de sistema (SFC) protege las claves de registro y los archivos críticos del sistema. Identifica las modificaciones de archivos del sistema no deseadas y restaura los archivos, utilizando copias en caché almacenadas localmente.
También puedes hacer uso de la herramienta de administración de mantenimiento de imágenes de implementación o DISM para ejecutar la reparación de la corrupción de los componentes que hay en el sistema o de la imagen de Windows que dejo de funcionar.
Entonces, mientras SFC reemplaza los archivos dañados de una copia de seguridad local, DISM los reemplaza adquiriendo el componente de actualización de Windows apropiado. Cuando se usan juntos, los escaneos SFC y DISM funcionan de maravilla para corregir errores del sistema. A continuación, te indicamos cómo utilizarlos:
- Presiona la tecla de Windows + R para abrir el cuadro de diálogo Ejecutar.
- Ahora, debes escribir el comando «cmd» y presionar los botones Ctrl + Shift + Enter para iniciar el símbolo del sistema elevado. Si te lo solicita el Control de cuentas de usuario (UAC), haz clic en Sí para otorgar privilegios administrativos.
- Después de eso, solo debes asegurarte de ingresar el comando que te mostramos a continuación dentro de la consola del símbolo del sistema elevado y oprimir la tecla Enter.
sfc / scannow
- Ahora debes ser paciente y esperar a que finalice el respectivo escaneo y reinicia tu computadora.
Una vez que tu PC se reinicia, verifica si el problema «No se puede acceder a las opciones de energía completas» persiste. Si es así, prueba el escaneo DISM también. Puedes utilizar los siguientes pasos para iniciar el análisis de DISM:
- Presione la tecla de Windows + R para abrir el cuadro de diálogo Ejecutar.
- Ahora, escribe «cmd» sin las comillas evidentemente y marca en tu teclado Ctrl + Shift + Enter para que se inicie el símbolo del sistema elevado. Si te lo solicita el Control de cuentas de usuario (UAC), haz clic en Sí para otorgar privilegios administrativos.
Después de eso, ingresa el siguiente comando en la consola del símbolo del sistema elevado y presiona la tecla Enter:
dism / online / cleanup-image / restorehealth
- Espera a que finalice el escaneo y reinicia tu computadora.
- Si el problema persiste después de ambas exploraciones, continúa con el siguiente método a continuación.
4. Utiliza el Editor de políticas de seguridad local.
El problema «No se puede acceder a las opciones de energía completas» puede deberse a problemas relacionados con los permisos. Las inconsistencias con tu nombre de usuario podrían desencadenar el error «No se puede acceder a las opciones de energía completas» en Windows 10. Afortunadamente, puedes resolverlo utilizando el Editor de políticas de seguridad local.
El Editor de políticas de seguridad local modifica la política de asignación de derechos de usuario y te asegura de que refleje el nombre de usuario exacto que estás utilizando.
Aquí hay una guía rápida sobre cómo realizar las modificaciones necesarias utilizando la herramienta Política de seguridad local:
- Presione la tecla de Windows + R para abrir el cuadro de diálogo Ejecutar.
- Ahora, escribe «secpol.msc» (sin comillas) y presiona el botón Enter para iniciar el Editor de políticas de seguridad de la piscina local.
- Luego, expande la pestaña del menú Políticas locales del menú Política de seguridad local.
- Ve a Asignación de derechos de usuario.
- Después de eso, selecciona «Crear un objeto token» en el panel de la ventana de la derecha.
- A continuación, haz clic con el botón derecho en Apagar el sistema y selecciona Propiedades.
- Haz clic en Operadores de copia de seguridad en la ventana «Cerrar las propiedades del sistema«.
- Ahora, selecciona el botón Agregar usuario o grupo.
- Deja abierta la ventana Seleccionar usuarios o grupos o minimízala hasta que obtengas la información necesaria.
- Nuevamente, presiona la tecla de Windows + R para abrir el cuadro de diálogo Ejecutar.
- Luego, escribe «control» (sin comillas) y presione el botón Enter para iniciar la interfaz del Panel de control clásico.
- Después de eso, ve a Cuentas de usuario> Configurar propiedades de perfil de usuario avanzadas y copia el nombre de tu perfil.
- Luego, regresa a la ventana «Seleccionar usuarios o grupos» que minimizaste e ingresa el nombre de usuario que copiaste de los Perfiles de usuario. Selecciona los nombres de verificación y haz clic en Aceptar.
- Para finalizar, tienes que presionar donde dice Aplicar para que los cambios se guarden.
Después de eso, cierra sesión y vuelve a iniciar sesión para ver si se corrigió el problema. Pero si el problema persiste, vaya al siguiente método a continuación.
5. Modifica la política NoClose a través del Editor del registro.
Cuando está habilitada, muchos usuarios informaron que la política NoClose desencadena el problema «No se puede acceder a las opciones de energía completas» en Windows 10. Sin embargo, es difícil modificar la clave de registro sin usar el Editor del Registro.
Ten en cuenta que modificar tu registro requieres experiencia porque una entrada incorrecta puede inutilizar tu sistema. Afortunadamente, puedes utilizar Auslogics Registry Cleaner para reparar, limpiar y optimizar tu registro. La herramienta eliminará errores y bloqueos y también restaurará el funcionamiento estable y fluido del sistema.
Esta solución implica localizar la clave de registro y establecer el valor NoClose de 1 a 0. A continuación, te indicamos cómo hacerlo:
- Presiona la tecla de Windows + R para abrir el cuadro de diálogo Ejecutar.
- Ahora, escribe o copia y pega «regedit» (sin comillas) y presiona el botón Enter para iniciar el Editor del Registro. Si te lo solicita el Control de cuentas de usuario (UAC), selecciona Sí para otorgar privilegios de administrador.
- Copia y pega el directorio a continuación en la barra de navegación para ubicar la clave de registro o navega hasta la ubicación manualmente.
HKEY_CURRENT_USER \ Software \ Microsoft \ Windows \ CurrentVersion \ Policies \ Explorer
- Una vez que ubiques la tecla Explorer, navega hasta el panel de la ventana de la derecha y haz doble clic en NoClose.
- Establece los datos de valor de NoClose en 0 y selecciona Aceptar.
- Por último, reinicia tu computadora para que los cambios surtan efecto.
- Ahora, verifica si esto resolvió el problema. De lo contrario, continúa con el siguiente método.
6. Utiliza el punto de restauración del sistema
Realiza una restauración del sistema lleva tu PC a un estado guardado anterior donde funcionó perfectamente. Sin embargo, este método solo se aplica a los usuarios que crearon un punto de restauración antes de que comenzara el problema.
También es esencial tener en cuenta que montar un estado anterior provocará la pérdida de cualquier aplicación que haya instalado desde que se creó el último punto de restauración. Pero si estás seguro de que no tienes nada que perder, puedes continuar con esta solución.
He aquí cómo hacerlo:
- Presiona la tecla de Windows + R para abrir el cuadro de diálogo Ejecutar.
- Ahora, escribe «rstrui» (sin comillas) y presiona el botón Enter para iniciar el asistente de Restaurar sistema.
- Haz clic en Siguiente en el primer mensaje y marca la opción Mostrar más puntos de restauración.
- Ahora, selecciona un punto de restauración antes de que comience el problema «No se puede acceder a las opciones de energía completas» y haz clic en Siguiente nuevamente para continuar.
- Por último, haz clic en Finalizar para iniciar el proceso de restauración. Tu computadora se reiniciará con un estado anterior montado.
- Ahora, eso es todo lo que hay que saber para solucionar el problema «No se puede acceder a las opciones de energía completas» en Windows 10.
¿Te fue útil esta guía? Coméntanos cómo ha sido tu experiencia en la casilla de comentarios que está más abajo. Estaremos encantados de saber de ti. No olvides consultar y recomendar nuestro blog para otras guías de Windows 10.
Me llamo Javier Chirinos y soy un apasionado de la tecnología. Desde que tengo uso de razón me aficioné a los ordenadores y los videojuegos y esa afición terminó en un trabajo.
Llevo más de 15 años publicando sobre tecnología y gadgets en Internet, especialmente en mundobytes.com
También soy experto en comunicación y marketing online y tengo conocimientos en desarrollo en WordPress.