
Algunos usuarios han encontrado problemas con el funcionamiento de la plataforma Steam, al no dar inicio en Windows 10. Puede ser muy molesto, pero si te ha pasado, no te preocupes, en este artículo hemos preparado algunos métodos que te ayudarán cuando no funciona Steam.
Por lo general, esto se puede resolver rápidamente, así que no desesperes. Incluso, si el problema es el servidor, realmente no podrás hacer más nada que esperar pacientemente a que el mismo Steam lo restablezca.
Sin embargo, si el problema está en tu PC o tu conexión de red, aquí te dejamos las posibles soluciones.

¿Qué es Steam?
Para aquellos que usan una computadora para aprovechar al máximo la experiencia de los juegos en línea, Steam es una clara referencia hace ya un buen tiempo.
Lanzada en 2003 por la productora Valve, la marca ya no es solo un proveedor de juegos virtuales para convertirse en una fuente de información y comunicados sobre este universo.
Además, es posible adquirir juegos a precios más asequibles, realizar una instalación más práctica y gestionar juegos desde diferentes máquinas de juego o portátiles con seguridad y soporte de la empresa.
Referencia en el mercado, este sistema es sin duda uno de los principales líderes de la industria de los videojuegos.
Podemos decir que Steam funciona como una mezcla de red social y tienda de juegos electrónicos. Después de todo, es posible comprar juegos a través de dispositivos compatibles y compartirlos para jugar con amigos en línea.
Después de comprar un juego, automáticamente serás dirigido a tu «Biblioteca», y podrás instalarlo donde quieras para que puedas empezar a usarlo sin mayores problemas.
Es importante recordar que no todos los juegos actuales estarán disponibles en Steam, ya que pueden estar asociados a empresas que compiten con la plataforma.
No Funciona Steam. Causas Y Soluciones
Muchas veces Steam puede dejar de funcionar, sin motivo aparente. Aquí te damos unos métodos que pueden solucionarlo.
Prueba cada uno de los métodos que te enumeramos a continuación, en el mismo orden que te los presentamos. Están ordenados desde el más sencillo hasta el más complejo.
1. Comprueba si el servidor está inactivo
Lo primero que debes hacer es verificar si los servidores de Steam están inactivos, lo que puede suceder cuando hay mantenimiento o algún tipo de problema que hace que se caiga.
El mejor sitio para hacer esto, en cualquier lugar del mundo, es Steamstat.us, que brinda información detallada sobre las cargas del servidor, qué servidores están en uso, etc.
Visita este sitio y ve si tu servidor regional tiene fallas. Si es así, deberás esperar a que el equipo de Steam resuelva el problema. Por lo general, estas caídas no son tan prolongadas.
2. Finaliza el proceso y reinícialo
Realmente es la solución más fácil que puedes probar cuando Steam no reacciona. Incluso es muy efectivo. Si intentas abrir Steam pero no reacciona, e incluso compruebas que el proceso en el administrador de tareas está activo pero sigue sin aparecer en pantalla, debes probar lo siguiente.
- Del clic derecho al menú de inicio de Windows.
- En el menú que aparece, dale clic a “Administrador de tareas”.
- Ahora, en la pestaña “Procesos”, busca el que tenga la palabra “Steam” como parte de su nombre. Por lo general será “Steam Client Bootstrapper”.
- Solo tienes que hacer clic derecho en este proceso y seleccionar “Finalizar tarea”.
- Ahora sal del “Administrador de tareas”.
- Luego, intenta abrir de nuevo la plataforma Steam, utilizando el acceso directo.
También te puede interesar Origin No Funciona. Causas, Soluciones, Alternativas
3. Borra los datos almacenados en caché
Al igual que un navegador que almacena contenido en caché, Steam también contiene datos en caché, especialmente datos de descarga. Y esto puede afectar el funcionamiento de la plataforma, si los datos almacenado de caché ya están obsoletos o corrompidos.
Para borrar la caché, realiza lo siguiente:
- Presiona “Windows + R” para acceder al cuadro de diálogo “Ejecutar”.
- Luego escribe el siguiente comando:
- steam: // flushconfig
Antes de borrar el caché, asegúrate de no tener ningún juego / software que no haya finalizado su descarga, ya que es posible que debas volver a descargarlos desde el principio.
- Así que para verificar esto, navega a la siguiente ubicación: Steam > steamapps
- Ahora haz clic derecho en la carpeta “descargando”.
- Entra a la pestaña “Propiedades”. Allí podrás ver el tamaño de la carpeta.
- Si está vacía, no tiene ninguna descarga en pausa, pero si muestra un tamaño de archivo determinado, tienes una descarga por completar.
- Puedes guardar esta carpeta y volver a copiarla después de borrar la memoria caché.
Sin embargo, no podemos estar seguros de que siempre se reanudará la descarga desde donde la dejaste antes de borrar el caché.
4. Ejecuta Steam como administrador
Si la solución anterior no funciona, es hora de otorgar a Steam todos los permisos que pueda necesitar para iniciarse con éxito, es decir, hacer que funcione como administrador. Hay dos maneras de hacer esto.
Método 1:
- Haz clic derecho en el icono en tu escritorio, o en la barra de tareas dependiendo de la configuración de su máquina.
- Ahora haz clic en “Ejecutar como administrador”.
- Si funciona, se abrirá como de costumbre.
Método 2:
- Comienza haciendo clic con el botón derecho en el icono del menú Inicio de Windows en la esquina inferior izquierda del escritorio.
- Selecciona “Ejecutar” de la lista que aparece.
- Ingresa la ubicación del directorio en el campo “Ejecutar”.
- El directorio suele ser el siguiente:
- C: \ Archivos de programa (x86) \ Steam \
- Sin embargo, puede ser diferente si lo has instalado en otra unidad como D: en la que está instalado Windows, o en un disco duro externo.
- En el directorio, busca el archivo exe.
- Haz clic derecho en este archivo, y selecciona “Propiedades”.
- Navega a la pestaña llamada “Compatibilidad” desde las opciones del menú en la parte superior de la ventana.
- Agrega una marca de verificación junto a la opción “Ejecutar este programa como administrador”.
- Ahora haz clic en “Aplicar” y “Aceptar”.
- Ejecuta el software como lo harías normalmente.
5. Actualiza el registro de cliente
Se sabe que el registro a veces tiene problemas, cuando se atasca en un bucle que impide que el archivo del cliente se cargue por completo. A continuación, se explica cómo actualizar el archivo de registro del cliente de Steam.
Ten en cuenta que las versiones más recientes Steam, eliminaron el archivo ClientRegistry, así que ve al siguiente paso si este es su caso.
- Del clic derecho al menú de inicio de Windows.
- En el menú que aparece, dale clic a “Administrador de tareas”.
- Ahora, en la pestaña “Procesos”, busca el que tenga la palabra “Steam” como parte de su nombre. Por lo general será “Steam Client Bootstrapper”.
- Solo tienes que hacer clic derecho en este proceso y seleccionar “Finalizar tarea”.
- Ahora sal del “Administrador de tareas”.
- Abre una ventana del Explorador de Windows y navega hasta el siguiente directorio:
- C: \ Archivos de programa (x86) \ Steam \
- En el directorio, busca el archivo llamado “blob” y cambia el nombre a “ClientRegistryOld.blob”.
- Ahora sal del directorio e inicia el software. El cliente en su proceso de inicio, creará un nuevo archivo de registro.
6. Reinicia tus dispositivos de red
Cuando tienes problemas con la calidad de tu red, Steam no se inicia. Puede ser que tengas problemas con el enrutador o el módem, y haga que Steam no arranque.
Puedes reiniciar tus dispositivos de red para restablecerlos y verificar si esto puede normalizar tu sistema. Para hacer esto, realiza lo siguiente:
- Apaga de modo seguro tu PC.
- Luego apaga el Router y el Modem.
- Desconecta el cable de alimentación de cada uno de los dispositivos.
- Espera unos 5 minutos.
- Ahora conecta cada uno de los cables de alimentación que desconectaste.
- Enciende tu modem y enrutador, y espera hasta que estén completamente encendidos.
- Enciende tu computadora y verifica si el problema está resuelto.
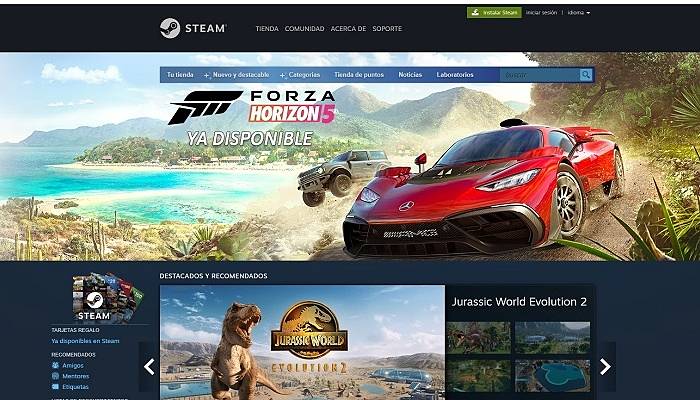
7. Elimina el archivo de cliente «beta»
Si estás utilizando una versión beta, o incluso si has utilizado una versión beta de Steam en algún momento, es posible que esto sea el inicio del problema. Las versiones beta son, de hecho, menos estables que las versiones totalmente “estables”, que es el precio a pagar para tener acceso a las últimas funciones.
Entonces, si te encuentras en esta situación y Steam no se inicia, debes desactivar el cliente beta sin pasar por el software. Para hacer esto, completa los siguientes pasos:
- Ve a la carpeta del paquete en tu directorio de Steam. Por defecto, es el siguiente:
- C: Steampackage
- Aquí, busca y elimina el archivo llamado “Beta”.
8. Reinstala Steam con el método suave
Si tienes problemas persistentes con Steam, te recomendamos que lo vuelvas a instalar. Hay varias formas de hacer esto. Antes de que te apresure a desinstalar todo el cliente, prueba el método suave simplemente eliminando los archivos de programa que Steam reemplazará automáticamente.
La ventaja de esto es que se conservan los juegos instalados y los juegos guardados. Procede de la siguiente manera:
- Abre la carpeta Steam. Por lo general, la ruta correspondiente es la siguiente:
- C: \ Archivos de programa (x86) \ Steam
- Elimina todos los archivos y carpetas aquí, con dos excepciones, conserva el archivo “exe” y la carpeta denominada “Steamapps”. Los juegos instalados están en “Steamapps”.
Si ahora inicias Steam o ejecutas el archivo “Steam.exe” con un doble clic, el servicio descargará automáticamente todos los datos faltantes nuevamente. Los archivos posiblemente dañados se reemplazan de esta manera.
Dependiendo de la velocidad de tu conexión a Internet, el proceso puede tardar unos minutos. Si todo salió bien, Steam te pedirá tu nombre de usuario y contraseña.
9. Reinstala Steam desde cero
Si todo lo anterior falla, la reinstalación es nuestra próxima solución, ya que permite al cliente trabajar con una lista limpia de archivos y datos en el momento del lanzamiento.
- Para comenzar, haz clic con el botón derecho en el icono del menú Inicio de Windows.
- Ahora haz clic en “Buscar” en la lista de opciones.
- En el cuadro de búsqueda, escribe “Panel de control” y haz clic en el primer resultado con el mismo nombre.
- Ahora dale clic al icono “Programas y características”.
- Aparecerá una nueva pantalla con la lista de programas instalados en tu sistema. haz clic derecho sobre “Steam”.
- Luego dale clic a “Desinstalar o cambiar”.
- Ahora sigue los pasos del asistente de desinstalación.
- Al terminar la desinstalación, sal del “Panel del control”.
- Reinicia tu PC.
- Ahora visita Steam y descarga el archivo de instalación de la plataforma. Por lo general, es el botón verde “Instalar Steam” ubicado en la esquina superior derecha de la pantalla.
- Haz doble clic en el archivo ejecutable descargado y sigue los pasos del asistente de instalación.
- Terminada la instalación, inicia tu nueva aplicación.
10. Inicia un programa antivirus
Si has probado todos los métodos anteriores, y no se ha resuelto la falla, el problema puede ser más grave. Podemos estar viendo un caso de que software malintencionado (Malware), especialmente diseñado para evitar el funcionamiento de la plataforma, haya infectado tu PC.
Recomendamos encarecidamente que utilices una herramienta de eliminación de malware como Malwarebytes, Avast, etc. Se sabe que el software publicitario, los troyanos, los virus y el software espía afectan el inicio del software.
Si no tienes un antivirus instalado, descarga uno de buena calidad inmediatamente. Malwarebytes y Avast son buenas opciones. Instala el programa y ejecuta un análisis, lo que te permitirá limpiar tu sistema de cualquier malware que detecte.
¿Steam Es Una Plataforma Segura?
Uno de los mayores problemas a principios de la década del 2000 fue precisamente la pérdida de información si algo le pasaba a la computadora. Por lo tanto, Steam guarda virtualmente todas las compras de juegos y actualizaciones de nivel, almacenando todos los datos en un sistema en la nube.
En este caso, para acceder a tu contenido, simplemente accede a la plataforma Steam con tu usuario y contraseña para encontrarlos dentro del área de compras.
Y, de esta forma, podemos decir que se trata de una alternativa segura tanto en términos de experiencia de usuario como de protección de datos en general.
Para quienes les gusta usar la computadora como fuente de información y juegos virtuales, tener un Streaming totalmente dedicado al tema puede marcar la diferencia.
Con miles de juegos, puedes divertirte y concertar reuniones con tus amigos y aprovechar al máximo las soluciones de gamers y las promociones exclusivas.
Entonces, ya seas un jugador aficionado o profesional, vale la pena tener acceso a diferentes contenidos de una manera simple, digital y totalmente optimizada.
Alternativas a Steam
Para aquellos a los que les gustan los juegos y siempre están persiguiendo lo último del sector, ya saben que existen otras alternativas para jugar además de Steam.
Está bien que Steam tenga una cantidad impresionante de jugadores, pero explorar un poco más no está de más. Te serviría tener otra plataforma de juegos disponibles cuando el servidor de Steam no funciona y debes esperar a que se resuelva.
Así que, hemos querido presentarte unas alternativas a Steam. Sabemos que ninguna puede realmente sustituirla, pero pueden ser fácilmente tu segunda opción.
1. Origin

Probablemente la plataforma más famosa después de Steam, es Origin. Se hizo bastante famosa debido principalmente a Battlefield y FIFA. Es limpio, elegante y fácil de reunir con amigos para jugar en línea.
Está muy centrado en los juegos de EA y sus menús lo reflejan. Sin embargo, los juegos de EA no son los únicos. Tiene la serie Assassin’s Creed, The Witcher, Batman e incluso algunos títulos antiguos.
El acceso a la plataforma no es costoso, además tienes el acceso a más de 200 juegos. Es compatible con Mac y PC con Windows.
2. Itch.io
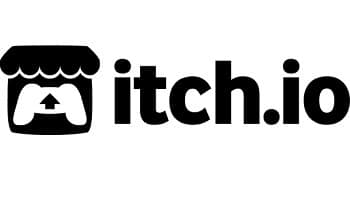
Itch.io es una plataforma independiente totalmente diferente a lo que hemos visto hasta ahora. Está bastante comprometida con los juegos independientes y es muy probable que tu juego independiente Steam favorito haya dado sus primeros pasos aquí. Y eso la convierte en una plataforma muy valiosa.
Lo bueno aquí es que los jugadores y los desarrolladores viven una especie de simbiosis: te mantienes al tanto del desarrollo del juego y, al mismo tiempo, ayudas a los desarrolladores con tus comentarios.
La aplicación es fluida y mantiene tus juegos siempre actualizados. Tiene una comunidad muy enfocada en discusiones, foros e incluso un horario de gamejam en el que los desarrolladores pueden sumergirse.
3. Epic Games Store

Epic Games Store es el nuevo del vecindario. O no tan nuevo, ya que nos presentó Unreal, Unreal Engine y, por último, pero no menos importante, Fortnite.
De hecho, tratando de aprovechar todas las personas que ya usan la plataforma para jugar Fortnite, están invirtiendo en ofertas exclusivas para algunos juegos que van desde juegos independientes como Hades hasta enormes bestias como Metro Exodus.
Epic incluso tomó este «viaje exclusivo» en la Playstation y se lo mostró a cualquiera que quisiera ver que incluso la exclusividad se evapora cuando se trata de una gran cantidad de dinero.
Si vamos a comparar Epic y Steam, el primero aún no es tan bueno como Steam, pero todo apunta que igualará su calidad de servicio en poco tiempo.
Sin embargo, es la única plataforma digital que puede garantizar la exclusividad como lo fue la Xbox 360 en 2008. Eso, junto con el hecho de que cada dos semanas hay un buen juego gratuito disponible, significa que vale la pena echarle un vistazo.
4. GOG Galaxy

GOG Galaxy es una de las alternativas más duraderas a Steam y ha sido así gracias a un punto muy importante: no tiene derechos de autor. ¿Sabes lo que eso significa? Que tus juegos realmente son tuyos y que puedes hacer lo que quieras con ellos.
GOG tiene sorteos de juegos frecuentes y, a veces, incluso tiene algunos esquemas que te permiten vincularlo con tu cuenta de Steam, para que puedas obtener algunas versiones libres de derechos de autor de tus juegos de Steam sin costo adicional.
Al principio, se trataba más de revivir juegos antiguos y hacerlos funcionar en PC más nuevas, pero siguió evolucionando, hasta que llegó aquí. A diferencia de Epic, puedes guardar en la nube y actualizar tus juegos.
5. Ubisoft Connect
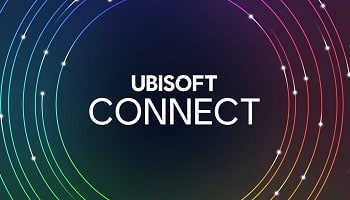
Ubisoft Connect no está muy bien considerado en el mundo de los videojuegos. Una de las quejas más notorias, es que incluso si compras un juego de Ubisoft a través de Steam, aún tienes que ejecutarlo a través de Ubisoft Connect. Es como un doble copyright.
Antiguamente tenia por nombre Uplay, pero entre los esfuerzos de la compañía por mejorar su reputación, está la decisión de cambiarle el nombre, ofrecer nuevos servicios y una plataforma más agradable.
Esta plataforma es funcional, no llamativa. Además de las características que esperamos (guardados en la nube, funciones de búsqueda de bibliotecas y tiendas, lista de amigos, etc.), puedes acumular puntos jugando.
Su mayor fortaleza, por supuesto, es el repertorio de juegos lanzados por Ubisoft, como la serie Far Cry, Assassin’s Creed, Tom Clancy y Watch Dogs. Además, Uplay tiende a ofrecer descuentos e incluso obsequios al comprar sus propios juegos.
6. Microsoft Store

No es ningún secreto que Microsoft Store tiene grandes ambiciones de convertirse en la plataforma de distribución de juegos líder. El problema es que, cuando estaba pisando un camino bastante bueno con Xbox y Xbox 360, Steam llegó y se hizo cargo de los juegos de PC.
Eso e incluso los primeros juegos disponibles en Windows Live y Microsoft Store no ayudaron mucho en el proceso.
Pero una de las cosas interesantes de Microsoft Store hoy en día es que puedes comprar juegos de Xbox One y jugar en tu PC si lo deseas, y viceversa. Para algunos de los mejores juegos, si compras una versión para PC o Xbox, obtienes una versión que admite ambas.
Otra característica que complementa Play Anywhere es Xbox Game Pass, que te permite descargar los últimos juegos de Microsoft, incluidos los que estén “hot”.
Microsoft también tiene Xbox Game Pass para PC para incluir las ofertas de terceros disponibles en la versión Xbox One de la suscripción, que actualmente cuenta con más de 200 juegos.
Para Cerrar
También te puede interesar 11 Soluciones Para El Error De Escritura En Disco De Steam
Si Steam no se inicia, en muchos casos solo unos simples pasos son suficientes para que el servicio vuelva a funcionar y comiences a jugar. Posiblemente solo los ajustes incorrectos sean los culpables, que se pueden restablecer sin perder mucho tiempo.
O el servidor Steam no funciona y solo tienes que esperar hasta que todo vuelva a funcionar. Incluso una nueva instalación se realiza relativamente rápido. Todo en pro de que puedas acceder a la plataforma y disfrutar de tus juegos.
Me llamo Javier Chirinos y soy un apasionado de la tecnología. Desde que tengo uso de razón me aficioné a los ordenadores y los videojuegos y esa afición terminó en un trabajo.
Llevo más de 15 años publicando sobre tecnología y gadgets en Internet, especialmente en mundobytes.com
También soy experto en comunicación y marketing online y tengo conocimientos en desarrollo en WordPress.