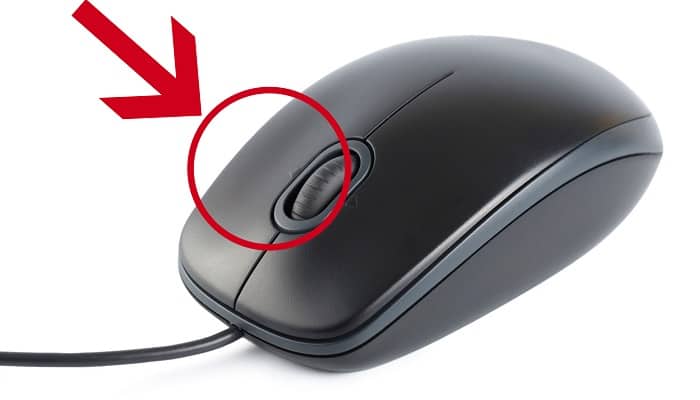
Si tienes problemas con el botón derecho del mouse, no te preocupes. Estamos aquí para ayudarte. Estos son algunos métodos de resolución que puedes aplicar cuando no funciona el botón derecho del ratón.
Como saben, con frecuencia usamos el mouse en nuestra PC de escritorio, incluso muchos preferimos el mouse en lugar del Touchpad en las computadoras portátiles.
Pero puede pasar que el clic derecho del mouse deje de funcionar repentinamente y sin razón aparente. No puedes hacer clic con el botón derecho en ningún lugar. Puede haber muchas causas detrás de esto, y aquí te las mostraremos con sus respectivas soluciones.
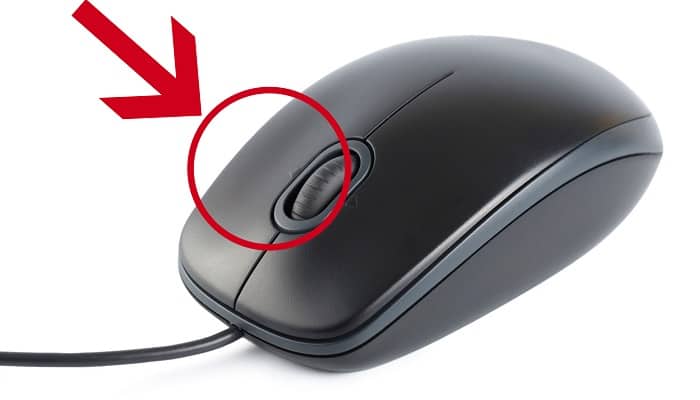
¿Para Qué Sirve El Botón Derecho Del Ratón?
El mouse oficial tiene dos botones con una rueda de desplazamiento en el medio. La mayoría de ellos tienen solo dos secciones: clic derecho e izquierdo. El clic izquierdo se sugiere a menudo como «clic normal» o solamente «clic».
Muchas tareas en un sistema se pueden realizar usando solo el botón izquierdo del mouse, este fija el cursor del mouse que se mantiene presionado en la pantalla, puedes seleccionar y mover elementos, o elegir el texto y los archivos de tema.
El botón derecho del mouse (o el clic derecho) tiene menos actividad en comparación, pero es una de las herramientas más valiosas de tu PC, si no lo has notado. Le da una funcionalidad adicional al mouse.
El objetivo principal del botón derecho del mouse es proporcionar conocimiento sobre lo que estás haciendo clic. Por lo general, se usa para iniciar menús contextuales, que son listas emergentes que se pueden ajustar según el lugar en el que hagas clic.
Si el botón izquierdo del mouse coopera inmediatamente con un objeto, el botón derecho del mouse le permite colaborar indirectamente. Al hacer clic con el botón derecho en un archivo, se obtiene una lista de servicios en el archivo o la capacidad de mostrar sus características.
Hacer clic con el botón derecho en el fondo de tu escritorio te permite modificar el escritorio.
Otra característica esencial de un mouse es que puede «invertir» los botones de modo que el botón derecho del mouse sea el botón inicial y el izquierdo sea el secundario. Esto con el fin de colocar el ratón en modo “para zurdos”.
No Funciona El Botón Derecho Del Ratón
No poder utilizar las funciones de clic derecho puede resultar muy frustrante y restrictivo. Las dificultades con el botón derecho del mouse pueden ser generadas por controladores inconsistentes, problemas de hardware o archivos de sistema dañados. Comencemos.
1. Revisa el hardware del ratón
Es lo primero que debes hacer, comprobar el estado físico del ratón. Revisa el estado de los botones, si no se encuentran dañados, partidos o demasiado sucios. El botón derecho puede bloquearse debido a exceso de suciedad o por daño.
Si no ves nada anormal, revisa el cable de conexión, comprueba que no esté roto, pisado o dañado de algún modo. Puede que el daño del cable afecte solamente al botón derecho del mouse.
Otro punto importante que debes revisar es la conexión USB del cable. Estas conexiones también se pueden dañar debido a deterioro general o a malas prácticas de uso.
Una manera fácil de comprobar que el ratón se encuentra dañado, es cambiándolo de PC. Si tienes otra PC disponible, solo desconéctalo de tu PC y conéctalo en la otra PC. Si mantiene el mismo problema puede ser un problema de hardware.
Si el ratón es inalámbrico, lo primero que debes evaluar es el estado de las pilas. Quita las pilas que tiene y coloca unas nuevas y prueba su funcionamiento.
Si el botón derecho funciona mientras tu mouse está conectado a otra PC o computadora portátil, esto significa que tiene problemas de software con tu sistema actual. Sigamos con el siguiente método.
También te puede interesar Mouse Compatible con HID No Funciona en Windows 10
2. Reinicia la PC o portátil con Windows
Parece mentira que la mayoría de los problemas de funcionamiento de tu máquina se pueda resolver con un simple reinicio. En el proceso de reinicio, el sistema escanea cada una de sus partes y normaliza su función, eliminando “bugs”, errores de código y errores de ejecución.
Esto puede ayudar a normalizar el funcionamiento de tu ratón.
- Dale clic al menú de inicio de Windows.
- Selecciona el botón “Inicio/Apagado”.
- Luego dale clic a “Reiniciar”.
Espera a que se realice todo el proceso de reinicio, y vuelve a comprobar el botón derecho de tu ratón.
3. Usa el solucionador de problemas
El solucionador de problemas es una herramienta que te facilita Windows para resolver algunas fallas de software que puedan aparecer en el sistema. Su uso es simple, ve los pasos a continuación:
- Selecciona el menú inicio de Windows. Lo puedes hacer ya que solo vas a usar el botón izquierdo.
- Ahora dale clic a “Configuración”.
- En “Configuración”, selecciona “Actualización y Seguridad”.
- En el menú lateral izquierdo, dale clic a “Solucionar problemas”.
- Ahora dale clic a “Solucionadores de problemas adicionales”.
- En el listado que aparece, selecciona “Windows Update”.
- Ahora dale clic a “Ejecutar el solucionador de problemas”.
- Deja que la herramienta realice el escaneo del sistema. Si detecta algún problema, lo resolverá de manera automática.
- Al terminar el escaneo, sal de la “Configuración” y reinicia el sistema.
- Luego, revisa el funcionamiento del botón derecho del ratón.
4. Reinstala el controlador del mouse
Un controlador de dispositivo, presenta la información necesaria al sistema en ejecución sobre la cooperación con el hardware específico. Es como un traductor de software y hardware porque a menudo son diseñados por varios fabricantes, empresas o particulares.
El controlador proporciona la debida interacción entre el software y hardware. En varios casos, los sistemas no son adecuados para enviar y recopilar datos con precisión sin los controladores.
Si el controlador correspondiente no está instalado, o está dañado, es posible que el dispositivo no funcione correctamente. Un controlador deshabilitado necesita una actualización o reinstalación. Para ejecutar esto, procede de la siguiente manera:
- Selecciona el menú de inicio de Windows.
- Busca y selecciona la carpeta “Sistema de Windows”.
- Luego, dale clic a “Panel de control”.
- Se abre la ventana de “Panel de control”. Dale clic a “Administrador de dispositivos”.
- Se abre una nueva ventana, dale clic a “Mouse y otros dispositivos señaladores”.
- Dale doble clic al mouse que aparece desplegado.
- Se abre una pequeña ventana, dale clic a la pestaña “Controlador”.
- Ahora dale clic al botón “Desinstalar el dispositivo”.
- Sal de la configuración.
- Reinicia la computadora. Windows instalará automáticamente el controlador que hace falta.
- Revisa si ya el ratón funciona correctamente.
5. Actualiza el controlador del mouse
También puedes realizar la actualización del controlador de tu mouse, de manera directa.
- Selecciona el menú de inicio de Windows.
- Busca y selecciona la carpeta “Sistema de Windows”.
- Luego, dale clic a “Panel de control”.
- Se abre la ventana de “Panel de control”. Dale clic a “Administrador de dispositivos”.
- Se abre una nueva ventana, dale clic a “Mouse y otros dispositivos señaladores”.
- Dale doble clic al mouse que aparece desplegado.
- Se abre una pequeña ventana, dale clic a la pestaña “Controlador”.
- Ahora dale clic al botón “Actualizar controlador”.
- Se abre el asistente de Windows y te da dos opciones, selecciona “Buscar controladores automáticamente”.
- El sistema realiza un escaneo, y si hace falta una actualización del controlador del mouse, lo hará de manera automática.
- Luego reinicia el equipo.
- Después del reinicio, revisa si al ratón ya le funciona el botón derecho.
6. Ejecuta un escaneo SFC
Un servicio de Windows que permite a los usuarios detectar problemas en los archivos del sistema y repararlos, es System File Checker (SFC), en español, el famoso “Comprobador de Archivos del Sistema”.
Es posible que Windows no funcione como se requiere si un archivo de Protección de recursos de Windows (WRP) está dañado, ya que algunos propósitos de Windows pueden fallar o Windows puede colapsar.
La opción «SFC / scannow» es uno de los distintos conmutadores preparados para el comando SFC y el comando del símbolo del sistema que se aplica para ejecutar el Comprobador de archivos del sistema. Veamos cómo ejecutarlo:
- Dale clic al menú de inicio de Windows.
- Busca y selecciona la carpeta “Sistema de Windows”.
- Ahora dale clic a “Símbolo del sistema”.
- Ahora escribe lo siguiente:
- sfc / scannow
- Presiona “Enter” en el teclado para ejecutar este comando.
- El Comprobador de archivos de sistema se inicia y realiza el escaneo.
- Si se detectan problemas y se reparan, aparecerá el siguiente mensaje: «La Protección de recursos de Windows encontró archivos corruptos y los reparó con éxito«.
- Después de eso, reinicia tu sistema para detectar si tu mouse está funcionando correctamente.
7. Desactiva el modo tableta
En Windows, la pantalla de Inicio y las aplicaciones de Microsoft Store pueden aparecer en estilo de pantalla completa. A este modo se le conoce como “Modo Tableta” y es una opción que tienes disponible para activar si así lo deseas, sobre todo para el uso de este tipo de dispositivos.
El “Modo Tableta” desactiva el teclado y el mouse, por obvias razones, y por ello esta configuración puede ocasionar problemas al funcionamiento del ratón. Desactivar el modo tableta puede solucionar este problema. Para deshabilitar el modo tableta:
- Selecciona el menú inicio de Windows.
- Ahora dale clic a “Configuración”.
- En “Configuración”, selecciona “Sistema”.
- Se abre la ventana de “Sistema”, en el menú izquierdo selecciona “Tableta”.
- En la configuración de “Cuando inicio sesión”, elige “Usar el modo adecuado para mi hardware”, que en este caso, es una PC de escritorio o una portátil.
- Luego sal de la configuración.
- Reinicia el sistema.
- Comprueba tu ratón.
8. Modifica la configuración de administración de energía para USB
Si tu mouse está conectado a tu máquina a través de un puerto USB, puede ser que su configuración de administración de energía afecte el funcionamiento del botón derecho de tu mouse.
Modifica la configuración de administración de energía para USB, para probar si esto resuelve la falla.
- Selecciona el menú de inicio de Windows.
- Busca y selecciona la carpeta “Sistema de Windows”.
- Luego, dale clic a “Panel de control”.
- Se abre la ventana de “Panel de control”. Dale clic a “Administrador de dispositivos”.
- Se abre una nueva ventana, dale clic a “Controladores de bus serie universal”.
- Luego dale doble clic a “Concentrador Raíz USB”.
- En la pequeña ventana que se abre, selecciona la pestaña “Administración de energía”.
- Desmarca la casilla «Permitir que el equipo apague este dispositivo para ahorrar energía«.
- Luego ale clic a “Aceptar”.
- Realiza esta acción para todos los dispositivos concentradores USB del sistema.
- Después de esto, tu mouse debería funcionar correctamente.
9. Reinicia el Explorador de archivos
El Explorador de archivos representa la composición jerárquica de archivos, carpetas y unidades de tu sistema y proporciona las unidades de red previstas para ejecutar letras en una computadora.
Con el Explorador de archivos, puedes copiar, mover, cambiar el nombre y buscar datos y carpetas. Reiniciar el Explorador de archivos puede corregir el problema con el botón derecho. Tienes que operar en el “Administrador de tareas”:
- Presiona las teclas “Ctrl + Shift + Esc” en el teclado.
- Se abre el “Administrador de tareas”, selecciona la pestaña de “Procesos”.
- En el listado de procesos, busca y selecciona “Explorador de Windows”.
- Ahora dale clic al botón «Reiniciar«.
- Ahora se reiniciará el Explorador de Windows.
- Comprueba si ya el botón derecho de tu ratón funciona.
10. Recupera tu PC usando el punto de restauración
La herramienta “Restaurar sistema” genera puntos de restauración de forma automática. Un punto de restauración es un conjunto de archivos fundamentales del sistema guardados para Restaurar el sistema en una fecha y hora determinadas.
“Restaurar sistema” devuelve todo a un punto de restauración protegido, pero debes tener uno en la lista. Para aplicar esta herramienta, debes restaurar las cosas para que tu computadora vuelva al estado de trabajo anterior con un punto de restauración planificado sin modificar tus archivos y datos.
Procede de la siguiente manera:
- Selecciona el menú de inicio de Windows.
- Busca y selecciona la carpeta “Sistema de Windows”.
- Luego, dale clic a “Panel de control”.
- Se abre la ventana de “Panel de control”. Dale clic a “Recuperación”.
- Luego dale clic a “Abrir restaurar sistema”.
- Se abre una ventana, indicando el último punto estable de restauración, antes de alguna actualización previa, dale clic a “Restauración recomendada”.
- Luego dale clic a “Siguiente”.
- El sistema comenzará el proceso de restauración, puede durar varios minutos.
Recuerda que debes restaurar el sistema a un punto en el cuál, no tenías problemas con el ratón. Así que haz memoria y selecciona un punto antes de esa fecha.
11. Desinstala software de terceros
Esto afecta solo al software que pueda alterar la funcionalidad del mouse. Si surgen dificultades después de instalar algún dispositivo recientemente para modificar o personalizar las herramientas de puntero, debes desinstalar este software de tu sistema. Para desinstalarlo procede de la siguiente manera:
- Selecciona el menú de inicio de Windows.
- Busca y selecciona la carpeta “Sistema de Windows”.
- Luego, dale clic a “Panel de control”.
- Se abre la ventana de “Panel de control”. Dale clic a “Programas y características”.
- Verás una lista de programas instalados. Busca y selecciona el software que instalaste y afectó el funcionamiento del ratón.
- Luego dale clic a “Desinstalar”, en la parte superior de la lista.
- Reinicia Windows.
- Comprueba nuevamente el funcionamiento de tu ratón.
12. Haz un escaneo completo del sistema
El software malicioso, puede causar varios problemas en tu computadora, incluidos los problemas del mouse. Haz un escaneo completo del sistema y descubre si identificas algún malware en tu sistema.
Para esto puedes usar Windows Defender, que defiende las computadoras contra virus, software espía y otro software malicioso. Para realizar un análisis completo del sistema aplicando Windows Defender:
- Selecciona el menú inicio de Windows.
- Ahora dale clic a “Configuración”.
- En “Configuración”, selecciona “Actualización y Seguridad”.
- En el menú izquierdo, dale clic a “Seguridad de Windows”.
- Ahora dale clic a “Protección contra virus y amenazas”.
- Se abre una nueva ventana, dale clic a “Opciones de examen”.
- Elige «Examen completo» y haz clic en «Analizar ahora«.
- Este examen puede tardar horas.
- Cuando se complete el escaneo, reinicia tu sistema.
- Ve si esto resuelve el problema con el botón derecho del mouse.
13. Actualiza tu Windows
Windows 10 se actualiza de manera automática, a través de “Windows Update”. Solo debes comprobar que realmente esté trabajando y que no tenga una actualización pendiente.
- Selecciona el menú inicio de Windows.
- Ahora dale clic a “Configuración”.
- En “Configuración”, selecciona “Actualización y Seguridad”.
- En Windows Update, haz clic en “Buscar actualizaciones”.
- Windows comenzará a monitorear las actualizaciones.
- Si las nuevas actualizaciones están disponibles, instálalas y realiza el reinicio del sistema.
- Comprueba si esto repara el problema con el mouse.
Para Cerrar
También te puede interesar El Clic izquierdo Del Mouse No Funciona. Causas, Soluciones, Alternativas
Te podemos asegurar, que cualquiera de estos métodos descritos en el post, te podrá ayudar con tu ratón que no le funciona el botón derecho. Realmente hemos tocado todo lo posible sobre el sistema para no dejar nada suelto.
Te recomendamos que apliques estos métodos, según el orden que hemos puesto. Está tratado desde lo más sencillo, hasta lo más rudo y difícil.
Me llamo Javier Chirinos y soy un apasionado de la tecnología. Desde que tengo uso de razón me aficioné a los ordenadores y los videojuegos y esa afición terminó en un trabajo.
Llevo más de 15 años publicando sobre tecnología y gadgets en Internet, especialmente en mundobytes.com
También soy experto en comunicación y marketing online y tengo conocimientos en desarrollo en WordPress.