No Funciona El Audio De Mi PC Después De Actualizar Windows 10
Es muy bueno poder actualizar Windows a una versión más reciente. Pero al mismo tiempo, la actualización puede causar algunos problemas. Y un error muy común es que el sistema de audio deja de funcionar. ¿Qué podemos hacer si no funciona el audio de mi PC después de actualizar Windows 10?
Si tu PC se silencia después de la actualización de Windows, es probable que el controlador de sonido se haya eliminado, esté dañado o sea incompatible con las actualizaciones.
A continuación, te daremos varios consejos para intentar solucionar estos problemas de audio en Windows 10. Intenta realizar cada uno de ellos en secuencia y verifica en cada paso si el sonido funciona nuevamente.

-
No Funciona El Audio De Mi PC Después De Actualizar Windows 10
- 1. Verifica tu configuración de sonido
- 2. Prueba la función “Solucionar problemas de sonido”
- 3. Reinicia los servicios de audio
- 4. Desactivar la mejora de audio
- 5. Frecuencia de sonido correcta
- 6. Comprueba si Windows ha ocultado el dispositivo de audio
- 7. Revierte o reinstala los controladores de audio
- 8. Actualiza el CODEC de audio de alta definición Realtek
- 9. Instala el controlador genérico de Windows para solucionar problemas de audio
- ¿Qué es un Controlador?
- Para Cerrar
No Funciona El Audio De Mi PC Después De Actualizar Windows 10
Comenzaremos por lo básico. Realiza un paso a la vez y comprueba. Y si no funciona, sigue al siguiente paso.
1. Verifica tu configuración de sonido
En primer lugar, y por más obvio que parezca, asegúrate de que el sonido no esté en modo silencioso. Para verificarlo, haz lo siguiente:
- Haz clic con el botón derecho en el ícono de “Sonido”, ubicado en la esquina inferior derecha, junto al reloj de Windows.
- En el pequeño menú que se abre, selecciona “Abrir Mezclador de volumen”.
- Aquí podrás ver tres secciones, el sonido de los altavoces, el sonido del sistema y el sonido del navegador. Verifica que ninguno se encuentre con el botón de silencio activado.
Si estás en una PC de escritorio, verifica también los cables, conectores, conexiones de altavoces, conexiones de auriculares y cualquier otra conexión relacionada con la salida de audio defectuosa.
Mira También Los 6 Mejores Programas Para Descargar Apps Gratis
Los 6 Mejores Programas Para Descargar Apps Gratis2. Prueba la función “Solucionar problemas de sonido”
También puedes utilizar la función de resolución de problemas de Windows, que te permite identificar y solucionar problemas de audio. Si has utilizado la función Solucionar problemas de Windows antes, sabes que no siempre encuentra una solución a tu problema, pero podría valer la pena intentarlo.
Realiza los siguientes pasos para activar “Solucionar problemas de sonido”.
- Haz clic con el botón derecho en el ícono de “Sonido”, ubicado en la esquina inferior derecha, junto al reloj de Windows.
- En el pequeño menú que se abre, selecciona “Solucionar problemas de sonido”.
- Automáticamente, se activa el “Solucionador”. Verás en una ventana que se abre, la frase “Detectando problemas”.
- Luego te pedirá que identifiques los dispositivos que tienen problemas de audio en tu sistema. Si tienes uno solo, selecciónalo.
- Luego dale clic a “Siguiente”.
- Dependiendo del tipo de problema que tengas, te dará ciertas instrucciones para comprobar si se puede solucionar. Realiza cada una de las instrucciones.
Si después de realizar esto, aun el audio no funciona, sigue el siguiente paso.
También te puede interesar Cómo Habilitar Detección de Redes en Windows 10
3. Reinicia los servicios de audio
Windows no siempre inicializa correctamente algunas funciones y, a veces, deja los servicios inactivos sin emitir ninguna alerta. Los servicios de audio a veces pueden desactivarse milagrosamente, aunque esto es bastante raro que pase.
Sin embargo, si llega a pasar, podemos restablecerlos manualmente para que vuelvan a funcionar.
Mira También Price List of the Games
Price List of the Games- Presiona las teclas de Windows + R simultáneamente.
- Saldrá un cuadro de búsqueda en la barra de tareas. Escribe msc y presiona Enter.
- Se abrirá la ventana de servicios. Desplázate hacia abajo hasta encontrar “Audio de Windows”.
- Si el servicio se detiene por cualquier motivo, el audio del sistema no funcionará correctamente. Reinícialo haciendo doble clic.
- Luego selecciona “Iniciar”.
Mientras estés en esta ventana, vuelve a verificar el tipo de inicio del servicio. Los servicios de audio deben establecerse en Automático de forma predeterminada. Si es diferente:
- Automático (retardo de inicio).
- Manual.
- Desactivado.
Debes cambiarlos para que se carguen automáticamente. Si eso aún no soluciona los problemas de audio en tu Windows 10, pasemos al siguiente paso.
4. Desactivar la mejora de audio
Las mejoras de audio son recursos de Microsoft y paquetes de terceros, diseñados para garantizar que tu sistema de hardware de audio funcione sin problemas.
Estas "mejoras" pueden estar causando tu problema de audio. Afortunadamente, son fáciles de apagar.
- Presiona las teclas de Windows + R simultáneamente.
- Saldrá un cuadro de búsqueda en la barra de tareas. Escribe Sonido y presiona Enter.
- Ahora, haz clic en la opción “Panel de control de sonido”.
- En la ventana que se abre, haz clic con el botón derecho en el dispositivo predefinido y selecciona “Propiedades”.
- Luego haz clic en la pestaña “Mejoras” y asegúrate de marcar la casilla “Deshabilitar todos los efectos de sonido”
- Luego dale clic a “Aplicar”.
- Vuelve a probar tu sistema de audio.
Si tienes varios dispositivos de audio conectados, debes repetir el proceso con cada uno de ellos.
5. Frecuencia de sonido correcta
Algunos errores relacionados con el sonido de Windows, curiosamente, están relacionados con la configuración de frecuencia. Puedes solucionar problemas de audio de este tipo cambiando la configuración antes mencionada.
Mira También Los 7 Mejores Programas Para Administrar Restaurantes
Los 7 Mejores Programas Para Administrar Restaurantes- Haz clic con el botón derecho en el ícono de “Sonido”, ubicado en la esquina inferior derecha, junto al reloj de Windows.
- En el pequeño menú que se abre, selecciona “Dispositivos de reproducción”.
- Selecciona el dispositivo actualmente en uso. De forma predeterminada, debe ser el altavoz.
- Dale doble clic para abrir la ventana “Propiedades”.
- Ve a la sección “Avanzado”.
- Cambia la propiedad de profundidad de bits a la siguiente: 24bit/44100Hz o 24bit/192000Hz dependiendo de la configuración de tu altavoz.
- Sal de la configuración y prueba tu altavoz. Si tienes más de un dispositivo conectado, debes realizar el paso por cada uno de ellos.
6. Comprueba si Windows ha ocultado el dispositivo de audio
Existe una especie de error en las versiones de Windows donde no reconoce ningún dispositivo y lo oculta. Como si no existiera o estuviera dañado. No es un error que sea común, pero hemos visto que ha pasado en Windows 10.
Si tu tarjeta de sonido se ha ocultado sin razón aparente, la solución al problema es descargar el controlador de la tarjeta de sonido desde el sitio web del fabricante de tu máquina.
- Para hacer esto, primero identifica la marca y el modelo de tu dispositivo. Puedes encontrar una placa de identificación en el CPU, donde podrás ver los datos del fabricante.
- Con esta información en la mano, simplemente realiza una búsqueda en Google colocando el nombre de la marca y el número de modelo.
- Así conseguirás el sitio web oficial de la marca de tu máquina, y podrás descargar el controlador que necesitas.
7. Revierte o reinstala los controladores de audio
En toda la historia de Windows, su relación con los controladores nunca ha sido la mejor. Los controladores siempre han tenido la desafortunada capacidad de crear problemas, y Windows 10 también se ha visto afectado por esto.
Hace algún tiempo, Microsoft introdujo una política de instalación forzada de controladores y esto ha intensificado el problema, ya que Windows Update también administra los controladores de hardware. Si tu computadora usa controladores de terceros, esto puede ser un gran problema.
A pesar de esto, Windows nos brinda algunas opciones para recuperar el funcionamiento normal en caso de falla del controlador. Primero, podemos intentar volver a la última configuración buena conocida.
- Haz clic derecho en el botón Inicio de Windows.
- A continuación, selecciona “Administrador de dispositivos”.
- Se abre la ventana del “Administrador de dispositivos”. Haz clic derecho sobre “Controlador de sonido”.
- Luego selecciona “Propiedades” de la pequeña ventana que se abre.
- Ahora navega hasta la pestaña “Controlador”.
- Si está disponible, haz clic en la opción “Revertir controlador” y Windows iniciará el proceso.
Si no tienes la opción de revertir el controlador, deberás actualizar o reinstalar el controlador. Dado que nos ocupamos de problemas con los controladores de audio, es mejor volver a instalarlos. Esto eliminará el controlador problemático en el proceso e instalará uno nuevo en el sistema.
Mira También Los 6 Mejores Programas Para Organizar Torneos
Los 6 Mejores Programas Para Organizar TorneosAntes de continuar con la desinstalación, asegúrate de tener la última versión del controlador del fabricante. Podrás descargarla directamente a través del sitio web del fabricante de tu computadora, o a través del sitio web del fabricante de tu tarjeta de sonido.
- En la misma pestaña “Propiedades”, debes hacer clic en la última opción, “Desinstalar”.
- Se abrirá la ventana “Confirmar desinstalación del dispositivo”. Dependiendo de la marca del desarrollador del controlador, aquí podrás ver una opción para “Eliminar el software del controlador para este dispositivo”. Si este es el caso, asegúrate de que esté marcado y presiona OK.
- Una vez borrados los controladores, Reinicia la computadora.
- Luego, instala los nuevos controladores.

8. Actualiza el CODEC de audio de alta definición Realtek
Varios sistemas pueden encontrar problemas con este tipo de controlador: IDT High CODEC. Esto lo podemos resolver con una actualización, la cual nos permite seleccionar el controlador de nuestra conveniencia.
- Haz clic con el botón derecho del mouse en el botón Inicio.
- Selecciona “Administrador de dispositivos”.
- Expande la sección “Controladores de sonido, video y juegos”.
- Si detectas el CODEC IDT de audio de alta definición Realtek, haz clic con el botón derecho y selecciona “Actualizar controlador”.
- En el siguiente panel, selecciona “Buscar software de controlador en mi computadora”.
- Luego, selecciona “Permitirme elegir de una lista de controladores de dispositivo en mi computadora”.
- Esto nos permite seleccionar cualquier controlador que se haya instalado previamente en la computadora.
- Ahora, en “Modelo”, selecciona “Dispositivo de audio de alta definición”.
- Luego haz clic en “Siguiente”.
- Y finalmente haz clic en “Sí”. Puede que sea necesario reiniciar el sistema para que los cambios surtan efecto.
9. Instala el controlador genérico de Windows para solucionar problemas de audio
Si ninguno de los pasos que te hemos descrito te ha servido, solo queda instalar un controlador genérico para comprobar que realmente es el sistema y no es el hardware.
- Haz clic con el botón derecho del mouse en el botón Inicio.
- Selecciona “Administrador de dispositivos”.
- Expande la sección “Controladores de sonido, video y juegos”.
- Haz clic con el botón derecho del mouse en el controlador de sonido actual.
- Luego selecciona “Desinstalar”.
- Se desinstalará el controlador de manera automática.
- A continuación, entra a “Buscar cambios de hardware”.
- El controlador más reciente se instalará automáticamente, por parte de Windows.
Windows tiene en su base de datos, una gran cantidad de controladores disponibles, que sirven para muchos dispositivos del mercado. Puede que es te paso por fin solucione tu problema.
¿Qué es un Controlador?
Los controladores son pequeños códigos de computadora que le enseñan a Windows cómo usar algún periférico o accesorio, como la tarjeta de sonido dentro de tu PC, la tarjeta de video, el teclado, el mouse, etc.
Los controladores son parte importante para el buen funcionamiento de tu máquina. Se actualizan de modo automático por medio del Windows Update y por lo general lo hacen de forma periódica aunque eso depende del desarrollador del periférico.
Mira También Reparar No Pudo Iniciar El Servicio De Audio De Windows
Reparar No Pudo Iniciar El Servicio De Audio De WindowsCuando realizas una actualización grande, que implica varios o todos los controladores, puede haber problemas con algunos de ellos. Y aunque no es muy común que pase, es probable y es por eso que es una de las primeras características a revisar y chequear.
Sin el controlador correcto, el sistema de audio no podrá funcionar correctamente. No escucharás nada, como si las cornetas se hubieran dañado.
Para Cerrar
También te puede interesar Windows 10 No Funciona Correctamente. ¿Qué Puedo Hacer?
Tenemos la certeza de que alguno de estos pasos te ha servido para tu problema de audio en la PC. Recuerda realizar las comprobaciones de forma metódica, sin saltarte pasos.
Aquí hemos cubierto algunas de las formas más comunes de solucionar problemas de audio en Windows. Esperamos que este artículo haya sido útil de alguna manera.
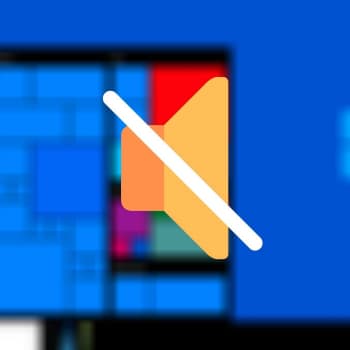 Solución "Servicios De Audio Que No Responden" En Windows 10
Solución "Servicios De Audio Que No Responden" En Windows 10Si quieres conocer otros artículos parecidos a No Funciona El Audio De Mi PC Después De Actualizar Windows 10 puedes visitar la categoría Software.
Deja una respuesta
¡Más Contenido!