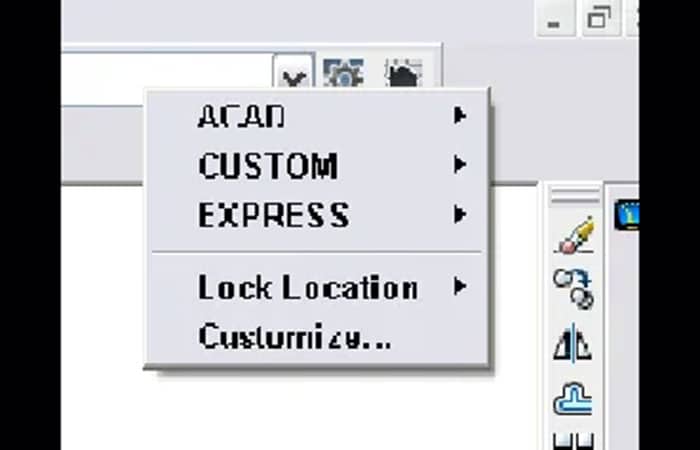
A veces, las personas tienen problemas para mostrar una barra de herramientas en Autocad que no está visible, o una barra de herramientas parece desaparecer sin motivo aparente. En este artículo se ofrecen algunos consejos para mostrar barras de herramientas que no podemos ver actualmente por una razón u otra. Existen varios métodos para agregar las barras de herramientas y trabajar con estas. En los próximos apartados te daremos información de gran utilidad.
1er método para mostrar una barra de herramientas en Autocad
La forma más sencilla de mostrar una barra de herramientas en Autocad es hacer clic derecho en cualquier barra de herramientas visible. Esto muestra la lista de todas tus barras de herramientas, como puedes ver aquí a la derecha. Simplemente elige la que deseas que sea visible.
Quizás te puede interesar: Cómo Hacer Una Línea A 90 Grados En AutoCAD
Sin embargo, algunas barras de herramientas personalizadas y Express Toolbars no aparecen en la lista. Para encontrarlas, haz clic derecho en cualquier área en blanco (gris) junto a una barra de herramientas. Haz clic en ACAD para encontrar las mismas barras de herramientas que obtendrías al hacer clic derecho en una barra de herramientas que se muestra.
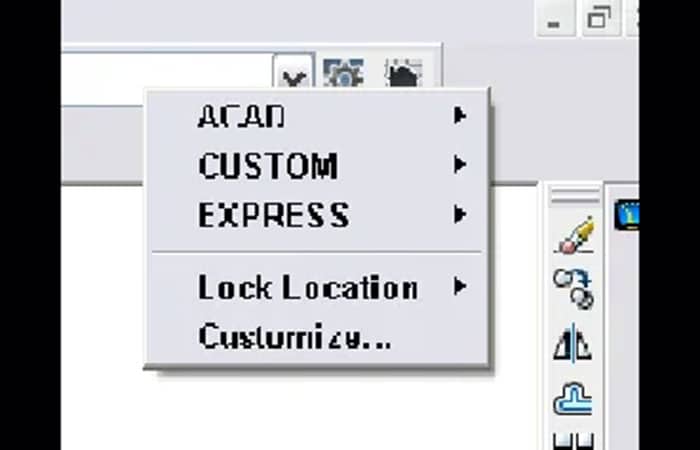
Consejos: si todo tu menú ha desaparecido, lo más rápido que puedes probar primero es usar el comando MENULOAD para volver a cargar el menú. También asegúrate de elegir Clásico como espacio de trabajo
Segundo método
Si sabes cuál es el nombre que corresponde a la barra de herramientas, otra opción es usar la forma de línea de comando del comando TOOLBAR, escribiendo -toolbar. En el mensaje resultante, ingresa el nombre de la barra de herramientas. Luego, en el mensaje Ingresar una opción, presiona Entrar para mostrar la opción predeterminada, que es Mostrar. Así es como se ve:
Comando: -barra de herramientas Ingrese el nombre de la barra de herramientas o [TODO]: dimensión. Ingresa una opción [Mostrar / Ocultar / Izquierda / Derecha / Arriba / Abajo] <Mostrar>:
3er método
Una alternativa para mostrar una barra de herramientas en Autocad es elegir Ver> Barras de herramientas. A partir de AutoCAD 2006, se abre el cuadro de diálogo Personalizar interfaz de usuario (CUI).
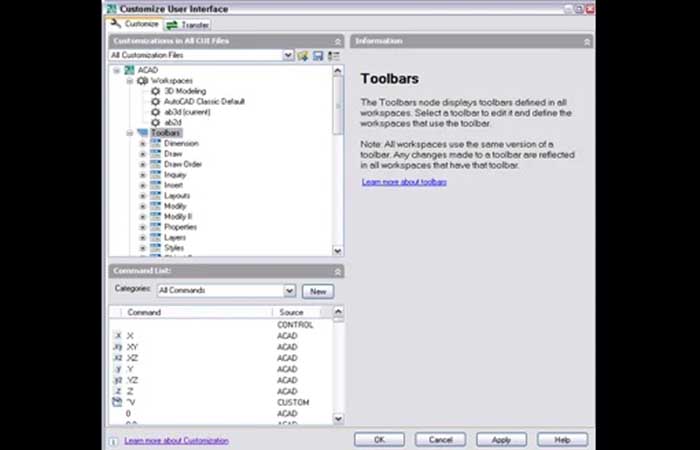
Como puedes ver, el valor Activado por defecto es Ocultar. Haz clic para mostrar una flecha desplegable y elige Mostrar para mostrar esa barra de herramientas de forma predeterminada.
4to método
Una forma excelente de controlar la visualización de las barras de herramientas es con los espacios de trabajo. Puedes crear un espacio de trabajo que muestre cualquier conjunto de menús, barras de herramientas y paletas (denominadas ventanas acoplables en el cuadro de diálogo CUI). Puedes hacer esto de 2 formas.
Muestra las barras de herramientas que desees. En la barra de herramientas de Espacios de trabajo, elige Guardar actual como en la lista desplegable. Ingresa un nombre y elige Guardar. Ahora, puedes elegir ese espacio de trabajo en cualquier momento que lo desees desde la barra de herramientas del Espacio de trabajo (¡asumiendo que puedes encontrar la barra de herramientas del Espacio de trabajo!).
También puedes crear un espacio de trabajo en el cuadro de diálogo CUI. Haz clic derecho en el nodo Espacios de trabajo y elige Nuevo> Área de trabajo. Luego escribe el nombre del espacio de trabajo. Haz clic en el botón Personalizar espacio de trabajo.
Lo que hace esto es agregar una casilla de verificación junto a todos los elementos de la izquierda. Luego, marca lo que quieres y desmarca lo que no deseas. Para cada elemento, puedes especificar tus propiedades, como Anclado o Flotante. Finalmente, haz clic en Listo.
Encontrar barras de herramientas perdidas
A veces, las barras de herramientas pueden «perderse» debido a un cambio en la resolución de la pantalla. Si recientemente cambiaste la resolución de tu pantalla, prueba con una resolución más alta, que mostrará más elementos en el borde.
Puedes proteger las barras de herramientas para que no se muevan bloqueando su posición. Haz clic en cualquier barra de herramientas y elige Bloquear ubicación. Luego, elige Barras de herramientas flotantes para bloquear aquellas que no están acopladas, Barras de herramientas acopladas o Todas.
Trabajar con la barra de herramientas
Trabajar con la barra de herramientas debería ser más fácil. Primero, abramos nuestro cuadro de diálogo CUI. Recuerda activar el archivo de personalización.
Creando una nueva barra de herramientas
Ahora trabajamos en nuestro propio archivo de personalización. Intenta hacer clic en el signo + a la izquierda de la categoría de barras de herramientas. Deberías ver que todavía no hay ningún elemento debajo. Nuestro archivo de personalización está vacío, ¿recuerdas? Haz clic derecho sobre la barra de herramientas y elige una nueva barra de herramientas en el menú contextual.
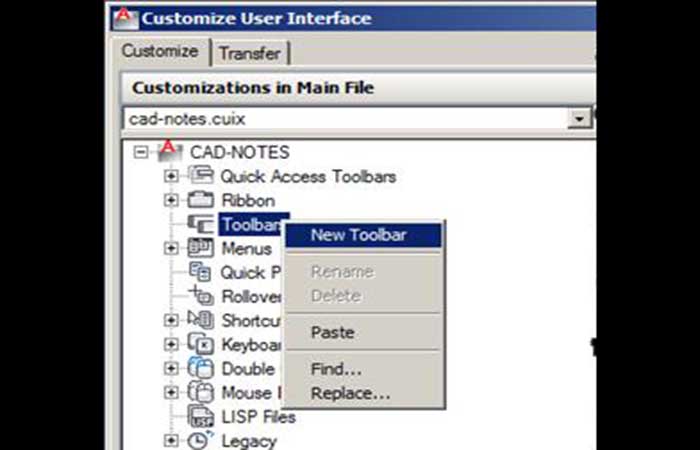
Colocar comandos en una barra de herramientas
Colocar comandos es fácil. Cambia a «todos los archivos de personalización» y expande «archivo de personalización parcial«. Expande tu cui y la barra de herramientas. Arrastra sus comandos a su barra de herramientas personalizada.
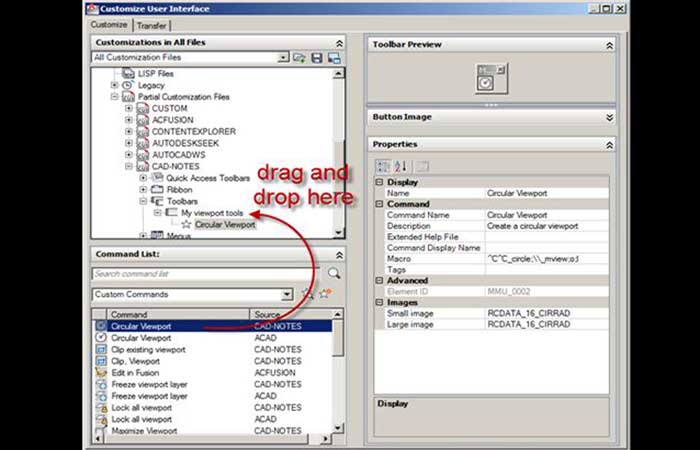
Una vez que termines de colocar los comandos, simplemente haz clic en Aceptar. No tienes que agregar una barra de herramientas al espacio de trabajo, incluso si estabas trabajando en la interfaz de cinta. Deberías ver inmediatamente la barra de herramientas.
Cargando barra de herramientas
En caso de que no veas la barra de herramientas, puedes cargarla manualmente. Si usas la interfaz de cinta, ve a la pestaña de visualización, panel de ventanas, barras de herramientas> CUI> BARRA DE HERRAMIENTAS.
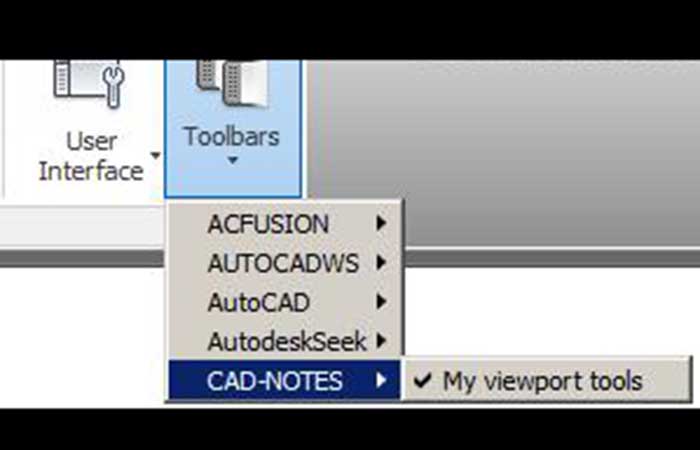
Si usas la interfaz clásica, puedes acceder a ella desde el menú de herramientas> barras de herramientas> CUI> BARRA DE HERRAMIENTAS.
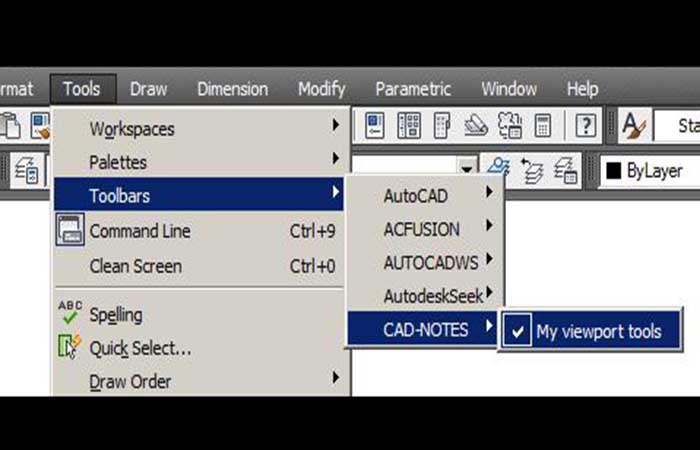
Como dijimos antes, es muy fácil. ¡Especialmente si lo comparas con colocar comandos en Autocad!
Tal vez quieres saber: Cómo Poner Texturas En AutoCAD 2D – Tutorial
Trabajando con el menú
Trabajar con el menú también es lo mismo. Crea un nuevo menú debajo de la categoría de menú en el archivo CUI y arrastra tus comandos allí. Hay cosas a considerar, porque el menú no es tan plano como la barra de herramientas. Puedes crear un submenú para agrupar los mismos comandos con diferentes opciones y un separador para comandos similares.
Consulta la estructura del menú a continuación. Las capas de la ventana gráfica son un submenú. Contiene varios comandos. Para diferenciar fácilmente la creación de la ventana gráfica y la modificación de la ventana gráfica, podemos agregar un separador. Esto es muy lógico, especialmente si ya estás familiarizado con la programación o la personalización.
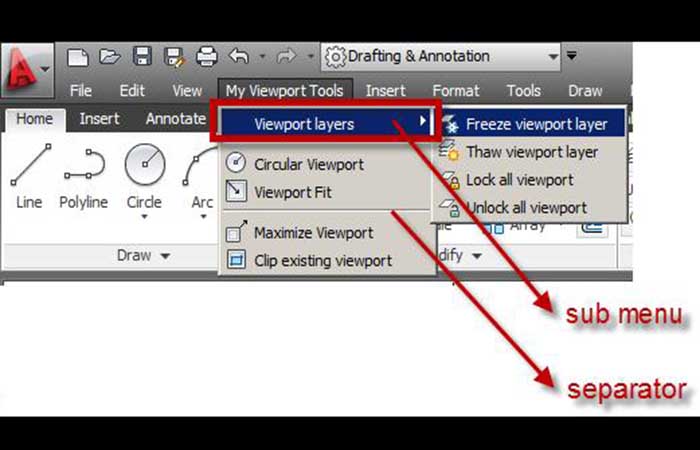
Ahora, ¿cómo podemos crear el menú de arriba en CUI?
- Similar a la barra de herramientas, crea un nuevo menú. Haz clic derecho sobre la categoría de menús y elige un nuevo menú en el menú contextual.
- Arrastra tus comandos debajo de tu menú.
- Agrega un nuevo submenú si es necesario y arrastra tu grupo de comandos allí.
- Agrega un separador si es necesario. Puedes organizar la secuencia arrastrando los comandos en el árbol CUI.
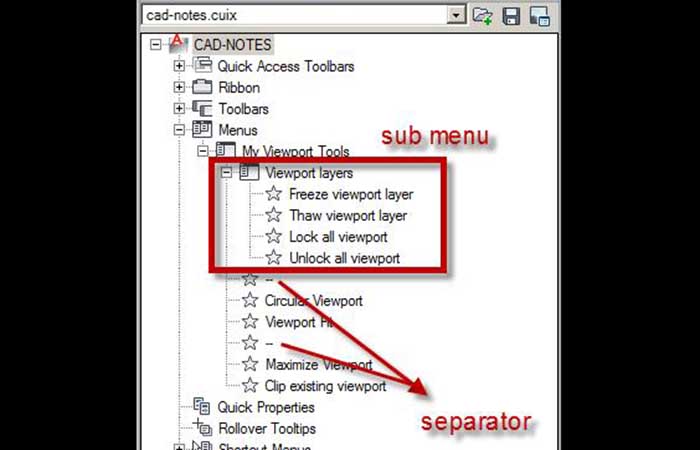
Organizar el menú en el espacio de trabajo
Tu nuevo menú por defecto debería aparecer como el último elemento. Si deseas que aparezca en otro lugar, debes mover la secuencia usando CUI. Abre tu CUI, elige mostrar todos los archivos de personalización. Expande los espacios de trabajo y selecciona el espacio de trabajo que deseas organizar. Después de seleccionar el espacio de trabajo, expande los menús del panel derecho. Arrastra tu menú para organizar la secuencia.
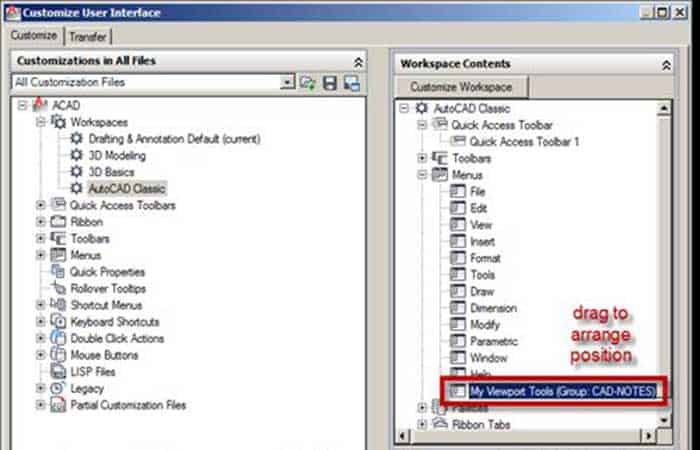
Menú contextual
¿Te gusta elegir comandos del menú contextual? Puedes acceder a él haciendo clic derecho. Lo llamamos menú contextual porque mostrará solo los comandos relevantes con el conjunto de selección. A continuación se muestra el menú contextual para la matriz asociativa.
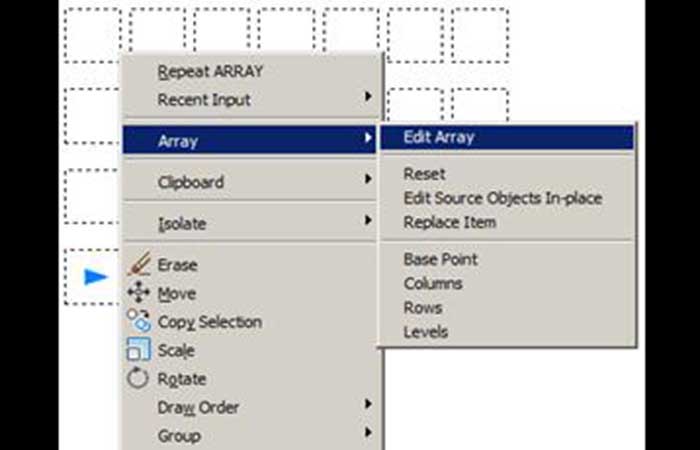
Si no tienes nada en el conjunto de selección, las herramientas comunes que puedes obtener son herramientas de navegación.
Echa un vistazo a: Cómo Convertir AutoCad a Versiones Anteriores Online
Pensamientos finales
Existen diversas razones por las que debes saber cómo mostrar una barra de herramientas en Autocad. Esperamos que nuestro tutorial haya podido ayudarte tanto a encontrar las barras de herramientas como a trabajar con estas. Esperamos tus opiniones en la sección de comentarios. También aceptaremos cualquier tipo de sugerencia; nos importa lo tengas que decirnos.
Me llamo Javier Chirinos y soy un apasionado de la tecnología. Desde que tengo uso de razón me aficioné a los ordenadores y los videojuegos y esa afición terminó en un trabajo.
Llevo más de 15 años publicando sobre tecnología y gadgets en Internet, especialmente en mundobytes.com
También soy experto en comunicación y marketing online y tengo conocimientos en desarrollo en WordPress.