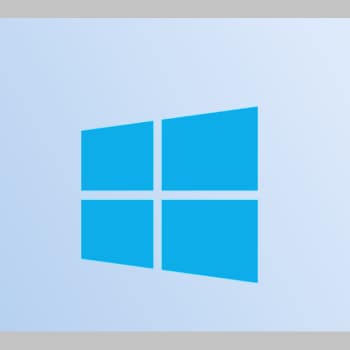
Muchos usuarios de Windows 10 tienen la opción de mostrar miniaturas en las carpetas que contienen cualquier imagen o vídeo. Estas miniaturas son una buena alternativa al icono y son muy útiles para navegar por el contenido de una carpeta.
Sin embargo, a veces estas miniaturas no se muestran correctamente en el Explorador de archivos o se cargan muy lentamente, lo que puede ser bastante molesto. Así que hoy veras lo que puedes hacer para resolver este problema.
Hay varias razones por las que no se muestran las miniaturas. Podría deberse a problemas con el Explorador de archivos de Windows o con la carga de la caché de miniaturas. Para resolver el problema y restablecer la visualización normal, puedes utilizar algunos de los siguientes consejos.
También puedes leer: Solucionar: El Explorador De Windows Ha Dejado De Funcionar
¿Para qué usa Windows las miniaturas de los archivos?
En los ordenadores modernos con Windows, utilizamos un gran número de archivos de todo tipo repartidos por nuestros discos. Lo ideal sería que todos estuvieran ordenados en sus respectivas carpetas, pero en la mayoría de los casos no es así. Así que cuando queremos encontrar un archivo concreto, podemos tener muchos problemas.
Esto es aún más cierto si los archivos se han llenado con todo tipo de material durante meses y años. Por lo tanto, nos resulta muy útil poder ver las miniaturas a las que nos referiremos en esta sentencia.
De este modo, podemos encontrar lo que buscamos de forma más rápida y clara. Esto es especialmente obvio en el caso de los contenidos que son muy comunes hoy en día, como los contenidos multimedia.
Otros detalles
Hablamos aquí de archivos de vídeo o imágenes porque estas miniaturas muestran una pequeña parte de la imagen o foto, lo que resulta muy práctico en el Explorador de archivos de Windows. Ten en cuenta que muchos dispositivos, si no la mayoría, asignan nombres en función de la hora y la fecha en que se tomó la foto o el vídeo.
Esto puede ser muy útil en algunas circunstancias, pero cuando se trata de miles de estos contenidos estos nombres se vuelven inútiles. Esto es especialmente cierto cuando queremos encontrar un contenido específico.
Así que puedes imaginar que las miniaturas mencionadas aquí son muy útiles, por ejemplo para encontrar rápidamente una foto. Sin embargo, cuando empezamos a tener problemas con estos elementos de Windows, nos damos cuenta de lo importantes que son. Es en esta situación en la que le ayudaremos con estas pocas reglas.
Solución: miniaturas no aparecen en Windows 10
1. Comprueba la configuración de tu gestor de archivos
Este problema puede ocurrir en el Explorador de Archivos debido a su configuración. Windows tiene una opción para mostrar iconos en lugar de miniaturas. Si esta opción está activada, las miniaturas no se muestran en absoluto.
Para resolver este problema, simplemente busca esta configuración y desactívala. Esto es muy sencillo y se puede hacer siguiendo estos pasos:
- Pulsa las teclas Windows + S y muestre las Opciones de Carpeta. Selecciona en el menú Preferencias de Gestión de Archivos.
- Cuando se abra la ventana de Preferencias de Gestión de Archivos, haz clic en la pestaña Ver y asegúrate de mostrar siempre los iconos, nunca desmarques las miniaturas.
- A continuación, haz clic en Aplicar y en Aceptar para guardar los cambios.
Aunque esta opción no esté activada, actívala y guarda los cambios. Ahora espera un minuto o dos, desmarca de nuevo y guarda los cambios. A continuación, comprueba si el problema persiste. En la mayoría de los casos esta es la causa principal del problema, pero si la desactiva, el problema debería solucionarse.
2. Utiliza la ruta UNC para acceder a la carpeta compartida
Varios usuarios han informado de este problema al intentar acceder a una carpeta compartida. Según ellos, al intentar acceder a una unidad de red utilizando su letra, la miniatura no aparece. Sin embargo, utilizando una ruta UNC como IP_addresssharename, pudieron resolver el problema.
Utilizando este método, Windows restaurará las miniaturas, pero ten en cuenta que este proceso puede llevar algún tiempo. No es la mejor solución, pero vale la pena intentarlo.
3. Comprueba el menú contextual
Los visores de imágenes de terceros a veces pueden causar este problema. Según los usuarios, ACDSee es una posible causa de este problema. Parece que Windows estaba utilizando el códec ACDSee para crear miniaturas, lo que causaba el problema.
Para solucionar este problema, haz clic con el botón derecho del ratón en la imagen con la miniatura que falta y verá dos opciones de vista previa. Prueba utilizar una de estas opciones de vista previa y ve si se soluciona el problema.
Recuerda también actualizar la pantalla después de seleccionar la opción de vista previa. Esta es una solución inusual, pero algunos usuarios informan de que funciona, así que pruébala. Si no usas ACDSee, esta solución puede no funcionar para ti.
4. Restablece la configuración del Explorador de archivos a los valores predeterminados
Este problema suele estar causado por la configuración del Explorador de archivos, pero algunos usuarios afirman que puede solucionarse restaurando la configuración predeterminada. Esto es bastante sencillo y puede hacerse siguiendo estos pasos:
- Abre la configuración del explorador de archivos. Las instrucciones detalladas se encuentran en la Solución 1.
- Cuando se abra la ventana de Preferencias del Explorador de archivos, haz clic en Restaurar valores predeterminados.
- Haz clic en la pestaña de Vista y haz clic en Restaurar valores predeterminados. A continuación, pulsa en Aplicar y en Aceptar para guardar los cambios.
Después de restaurar la configuración del Explorador de archivos a los valores predeterminados, el problema debería estar completamente resuelto.
5. Ejecuta la exploración SFC
A veces estos problemas pueden ocurrir cuando los archivos del sistema están dañados. Los archivos dañados pueden tener muchas causas, pero se pueden resolver ejecutando un escaneo SFC.
Para ejecutar esta exploración, sigue estos pasos:
- Pulsa la tecla Windows + X para abrir el menú Win + X. Selecciona la línea de comandos (Admin) en el menú. Si la línea de comandos no está disponible, también puedes utilizar PowerShell como administrador.
- Una vez que ejecute la línea de comandos, escribe sfc /scannow y pulsa Intro. Ahora Windows escaneará tu sistema en busca de archivos corruptos y los reparará. Este proceso puede durar hasta 15 minutos, así que no lo interrumpa.
Una vez que el escaneo se haya completado, los archivos serán restaurados y el problema será resuelto. Una vez completado el escaneo, repite la solución 1 y ve si se soluciona el problema.
6. Descarga la herramienta Fix It
Microsoft tiene su propio programa que puede arreglar varios problemas con archivos y carpetas. La aplicación puede solucionar varios problemas, como la falta de iconos, miniaturas, etc. Para utilizar esta herramienta, simplemente descarga este archivo y ejecútalo en tu ordenador. Sigue las instrucciones en pantalla para completar la resolución de problemas.
Se trata de una herramienta pequeña pero útil y, al ser suministrada por Microsoft, su uso es totalmente seguro. Una vez que la herramienta fix it haya resuelto el problema, repite la solución 1 y comprueba si las miniaturas se muestran.
7. Elimina las miniaturas utilizando la función de limpieza del disco.
Las miniaturas utilizan una caché de miniaturas, pero si la caché de miniaturas está dañada, puede encontrarse con este problema. Para resolver este problema, elimina la caché de miniaturas y Windows la creará de nuevo. Se trata de una acción sencilla que puede realizarse siguiendo estos pasos:
- Pulsa las teclas Windows + S y escribe Liberador de espacio en disco. Selecciona Limpieza de Disco en el menú. También abre el menú de Inicio y escribe Liberador de espacio en disco para buscar.
- Una vez que se inicia el Liberador de espacio en disco, te pedirá que selecciona la unidad que deseas comprobar. Selecciona la unidad del sistema, que por defecto debería ser la unidad C, y luego haz clic en Aceptar.
- Espera a que la utilidad Disk Wiping escanee la unidad.
- Cuando aparezca la ventana de borrado de disco, selecciona Miniaturas de la lista y haz clic en Aceptar. Algunos usuarios también sugieren que se seleccionen los archivos temporales, lo que se puede hacer.
Windows borrará ahora la caché de miniaturas de su ordenador. Una vez que la caché de las miniaturas se haya borrado, Windows la restaurará y su problema estará completamente resuelto. Si quieres una forma más rápida de borrar la caché de miniaturas, puedes ejecutar este archivo .bat.
El archivo ejecuta unos cuantos comandos y deberías limpiar toda la caché de miniaturas de tu ordenador. Ten en cuenta que este script es un poco anticuado y puede causar problemas en Windows 10.
Si eres un usuario experimentado, puedes utilizar la línea de comandos para borrar la caché de miniaturas. Puedes utilizar la línea de comandos para borrar la caché ejecutando algunos comandos. Sigue los siguientes pasos para borrar la caché de miniaturas:
- Cierra todas las ventanas de gestión de archivos.
- Ahora abre una línea de comandos como administrador.
- Opcional: Es posible que tengas que cerrar completamente el Explorador de Windows para este procedimiento. Para ello, pulsa Ctrl + Shift + Esc para abrir el Administrador de tareas. Localiza el Explorador de Windows, haz clic con el botón derecho del ratón y selecciona Finalizar tarea en el menú. También puedes hacerlo rápidamente escribiendo lo siguiente en la línea de comandos
- taskkill /f /im explorer.exe
- Escribe el siguiente comando en la línea de comandos:
- cd /d %userprofile%AppDataLocalMicrosoftWindowsExplorer
- attrib -h thumbcache_*.db
- del thumbcache_*.db
- Después de ejecutar estos comandos, reinicia tu ordenador y ve si el problema persiste.
8. Restablece la configuración por defecto de la carpeta del problema.
Si no se muestran las miniaturas, el problema puede resolverse restaurando la configuración de la carpeta por defecto. Esto es relativamente fácil y se puede hacer de la siguiente manera:
- Navega hasta la carpeta con el problema.
- Haz clic con el botón derecho del ratón en un área vacía de la carpeta y selecciona Propiedades en el menú.
- Accede a la pestaña Configuración y haz clic en Restaurar valores predeterminados. A continuación, haz clic en Aplicar y en Aceptar para guardar los cambios.
Esta es una solución sencilla, y si tienes problemas con las miniaturas perdidas, puedes probarla.
9. Libera algo de espacio en la unidad de tu sistema
Muchos usuarios dicen que este problema puede deberse a la falta de espacio en la unidad C. Para solucionar este problema, es necesario liberar espacio en la unidad C para que las miniaturas puedan volver a aparecer.
La forma más fácil es desinstalar las aplicaciones grandes o eliminar los archivos grandes. También puedes utilizar el Limpiador de Disco para eliminar los archivos viejos y no utilizados para liberar espacio fácilmente.
10. Comprueba la configuración avanzada del sistema
Si tu ordenador no tiene la capacidad de ver miniaturas, puedes activarla cambiando la configuración avanzada del sistema. Para resolver este problema, activa las dos opciones en la Configuración avanzada del sistema.
Para ello, sigue los siguientes pasos:
- Pulsa las teclas Windows + S y accede a la Configuración avanzada del sistema. En el menú, selecciona Mostrar configuración avanzada del sistema.
- En Rendimiento, haz clic en Configuración.
- Aparecerá una lista de opciones. Marca las casillas Mantener miniaturas de la barra de tareas y Mostrar miniaturas en lugar de iconos. A continuación, haz clic en Aplicar y en Aceptar para guardar los cambios.
Después de activar estas dos opciones, las miniaturas deberían volver a mostrarse y todo debería funcionar sin problemas.
11. Elimina las aplicaciones problemáticas
A veces las miniaturas no se muestran debido a aplicaciones de terceros. El software de terceros a veces puede interferir con la configuración de Windows y causar este problema. Según los usuarios, este problema puede estar causado por el software de grabación de vídeo y audio.
Si has instalado recientemente un software de grabación de vídeo o audio, desinstálalo y comprueba si se soluciona el problema. Si el problema persiste, prueba a desinstalar otras aplicaciones de terceros de tu ordenador y comprueba si esto soluciona el problema.
Consejo de experto: Algunos problemas informáticos son difíciles de solucionar, especialmente si se trata de archivos dañados o de archivos de Windows que faltan. Si se producen problemas de resolución de problemas, es posible que tu sistema esté parcialmente dañado. Te recomendamos que instales Restore, una herramienta que escanea tu ordenador y detecta el error.
A veces puede ser difícil encontrar la aplicación que causa el problema, por lo que hay que hacer algo de prueba y error. Algunos usuarios afirman que su problema estaba relacionado con Java y que, una vez eliminado, el problema se solucionó. Si tienes que usar Java, actualízala a la última versión y ve si eso resuelve tu problema.
También puedes leer: Cómo Añadir Miniaturas En Google Chrome
12. Instala los códecs adecuados
Windows no puede reproducir archivos de vídeo si faltan ciertos códecs y, a veces, los códecs que faltan pueden impedir que se muestren las miniaturas. Para solucionar este problema, instala los códecs que faltan y el problema se resolverá.
Según los usuarios, la instalación de los códecs Shark ha solucionado el problema, así que tal vez quieras probarlo. Por supuesto, también puedes probar otros paquetes de códecs, como K-Lite.
13. Usa el Editor de Políticas de Grupo
El Editor de Políticas de Grupo es una poderosa herramienta que te permite controlar varias configuraciones en su computadora. Esta herramienta sólo está disponible en las ediciones Pro y Enterprise de Windows. Por lo tanto, si estás utilizando la versión Home, puede perderse completamente.
Para resolver este problema utilizando el Editor de Políticas de Grupo, sigue estos pasos:
- Pulsa las teclas Windows + R y escribe gpedit.msc. Pulsa Enter o haz clic en OK.
- En el panel izquierdo, accede a Configuración de usuario > Plantillas administrativas > Menú de inicio y barra de tareas. En el panel derecho, busca la opción Desactivar miniaturas de la barra de tareas y haz doble clic en ella.
- Selecciona Desactivar y haz clic en Aplicar y Aceptar para guardar los cambios.
Hay otra forma de eliminar la falta de miniaturas. Sigue los sencillos pasos que se indican a continuación:
- Inicia el Editor de Políticas de Grupo.
- En el panel izquierdo, accede a Configuración de usuario > Plantillas de administrador > Componentes de Windows > Administrador de archivos. En el panel derecho, haz doble clic en Desactivar miniaturas y Mostrar sólo iconos.
- A continuación, selecciona No configurado o Desactivado y haz clic en Aplicar y Aceptar para guardar los cambios.
Después de hacer estos cambios en el Editor de Políticas de Grupo, el problema debería resolverse.
14. Escanea tu sistema en busca de spyware
A veces, las aplicaciones maliciosas pueden afectar a su sistema y causar estos y otros problemas. Para solucionar este problema, ejecute un análisis de spyware y elimine los archivos maliciosos. Los usuarios han informado de que su sistema ha sido escaneado con Spybot para resolver el problema.
Por lo tanto, te recomendamos que descargues y prueba esta solución. También te recomendamos que ejecutes un análisis completo del sistema con un programa antivirus y compruebe si hay otros archivos de malware.
15. Instala otra aplicación por defecto para los archivos afectados
Si tiene problemas con la falta de miniaturas, puede resolver el problema instalando otra aplicación por defecto para este tipo de archivos. Esto es bastante sencillo y puedes seguir los siguientes pasos:
- Haz clic con el botón derecho del ratón en el tipo de archivo con el que tiene el problema y elige Abrir con > Seleccionar otra aplicación en el menú.
- Selecciona la aplicación deseada y activa la opción Abrir siempre los archivos con esta aplicación. A continuación, pulsa OK para guardar los cambios.
La aplicación seleccionada se convertirá en la aplicación por defecto para ese tipo de archivo y las miniaturas volverán a aparecer.
Hay otras formas de establecer aplicaciones por defecto para ciertos tipos de archivos. Por ejemplo, puedes establecer las aplicaciones por defecto en la aplicación de Configuración siguiendo estos pasos:
- Abre la aplicación de Ajustes. La forma más rápida de hacerlo es pulsar las teclas Windows + I.
- Tras lanzar la aplicación de Ajustes, accede a «Aplicaciones».
- En el panel izquierdo, accede a «Aplicaciones por defecto». Desplázate hacia abajo en el panel derecho y selecciona Seleccionar aplicaciones predeterminadas por tipo de archivo.
- Se mostrará una lista de todas las extensiones de archivos. Busca una extensión para la que no haya miniaturas y haz clic en la aplicación que se encuentra junto a ella.
- Selecciona la aplicación por defecto de la lista o selecciona una aplicación de tu ordenador.
- Repite estos pasos para todas las extensiones que tengan un problema de falta de miniaturas.
También puedes establecer la aplicación por defecto para un determinado tipo de archivo a través del Panel de Control. Para ello, sigue los siguientes pasos:
- Abre el panel de control. Para ello, pulsa las teclas Windows + S y escribe Panel de control. A continuación, selecciona el Panel de control de la lista.
- Cuando se abra el Panel de control, selecciona Programas predeterminados.
- Aparecerá la ventana de Programas por defecto. Accede a «Instalar programas por defecto».
- En el menú de la izquierda, selecciona la aplicación que deseas utilizar para el tipo de archivo que causa el problema. A continuación, haz clic en Seleccionar la configuración predeterminada para esa aplicación en el panel derecho.
- Ahora selecciona las extensiones de archivo problemáticas de la lista. Cuando hayas terminado, haz clic en Guardar.
También puedes utilizar la asignación de tipo de archivo o de protocolo para resolver el problema. Para ello, sigue los siguientes pasos:
- Accede a Programas Estándar y selecciona la opción Vincular tipo de archivo o registro a programa.
- Se mostrará una lista de todas las extensiones de archivos. Selecciona el tipo de archivo con el que tiene problemas y haz doble clic en él.
- A continuación, selecciona la aplicación que deseas utilizar para ese tipo de archivo.
- Repite este paso para todos los tipos de archivos problemáticos.
El problema debería resolverse y las miniaturas volverán a aparecer. Cada uno de estos métodos te permite establecer la aplicación por defecto para el tipo de archivo problemático, y simplemente elegir el que mejor le funcione.
16. Instala Paint Shop Pro
Según los usuarios, el problema de la falta de miniaturas puede ser causado a veces por Paint Shop Pro. Los usuarios han informado de que no se muestran las miniaturas cuando se utiliza la versión de 32 bits.
Para resolver el problema, instala las versiones de 32 y 64 bits del software. Después de eso, el problema debería estar completamente resuelto. Sin embargo, esta solución sólo funciona en Paint Shop Pro. Si no tienes este software instalado, es mejor omitir esta solución.
17. Asegúrate de que IconCodecService.dll está activado
Algunos usuarios informan de que este problema se produjo después de desactivar IconCodecService.dll. Según los usuarios, este servicio convierte los iconos PNG en iconos BMP, y si se desactiva, pueden producirse problemas de miniaturas.
Para solucionar el problema, habilita este servicio y ve si eso soluciona el problema. En cuanto a los archivos DLL, probablemente ya sepas que si están dañados o faltan, pueden hacer mucho daño a tu sistema y afectar a su rendimiento general.
Prueba la herramienta de reparación universal para Windows, que puede reparar y reemplazar fácilmente los archivos DLL, para que no tengas que preocuparte.
18. Actualiza la memoria RAM
Pocos usuarios afirman que este problema se debe a una memoria RAM insuficiente. La memoria es una causa poco probable de este problema, pero muchos usuarios afirman que el problema se ha resuelto instalando más memoria.
En la mayoría de los casos, la memoria no debería afectar a la visualización de las miniaturas, pero si el problema persiste, intente actualizar la memoria como último recurso.
19. Utiliza un generador de miniaturas de terceros
Si las miniaturas no se muestran, es posible que puedas resolver el problema con una herramienta de terceros. Hay varios generadores de miniaturas de terceros que pueden ayudar a resolver este problema. Una de estas herramientas es Icaros. Una vez instalado, las miniaturas deberían aparecer de nuevo.
20. Cambia tu publicidad
Según los usuarios, puede resolver este problema haciendo algunos cambios en su registro. Recuerda que el registro contiene información confidencial, así que ten mucho cuidado al modificarlo. Para resolver este problema, haz lo siguiente:
- Pulsa las teclas Windows + R y escribe regedit. Pulsa Enter o pulsa OK.
- Opcional: Como la edición del registro no está exenta de riesgos, se recomienda hacer una copia de seguridad antes de realizar cualquier cambio. Para ello, haz clic en Archivo > Exportar.
Selecciona Todos como ámbito de exportación, introduce un nombre de archivo, selecciona una ubicación segura y haz clic en Guardar. Si algo va mal después de hacer cambios en el registro, puedes utilizar el archivo exportado para restaurar su estado original.
- En la parte izquierda de la ventana, navega hasta:
- HKEY_CURRENT_USERSoftwareMicrosoftWindowsCurrentVersionPoliciesExplorer
- En el panel derecho, localiza la opción DWORD DisableThumbnails. Si no hay ningún valor DWORD disponible, haz clic con el botón derecho en el panel derecho y selecciona Nuevo > Valor DWORD (32 bits). Introduce DisableThumbnails como nombre para el nuevo DWORD.
- Haz doble clic en el DWORD DisableThumbnails que acabas de crear para abrir sus propiedades. Ahora pon el valor a 0 y haz clic en OK para guardar los cambios.
Después de hacer estos cambios, reinicia tu ordenador y ve si el problema persiste.
21 Evita que Windows borre la caché de miniaturas
Si las miniaturas no se muestran, puede ser porque Windows está limpiando la caché de miniaturas. Algunos usuarios sostienen que se puede resolver el problema impidiendo que Windows borre la caché. Esta puede ser una solución potencialmente peligrosa.
Así que asegúrate de cambiar estos ajustes bajo su propio riesgo. Para cambiar la configuración de seguridad, siga estos pasos:
- Pulsa Windows + R y escribe appdata. Pulsa Enter o pulse OK.
- Accede a la carpeta LocalMicrosoftWindows. Localiza la carpeta Explorer, haz clic con el botón derecho del ratón y selecciona Propiedades en el menú.
- Haz clic en la pestaña Seguridad y haz clic en Avanzado.
- Cuando se abra la ventana de configuración de seguridad avanzada, haz clic en Añadir.
- A continuación, haz clic en el botón Seleccionar primario.
- Introduce el valor de SYSTEM en el campo Introduce el nombre del objeto a seleccionar. Haz clic en el botón Comprobar nombres. Si todo es correcto, haz clic en Aceptar.
- Establece el Tipo como Denegado y haz clic en Mostrar permisos primarios. Desactivar todos los ajustes excepto Eliminar subcarpetas y archivos. Haz clic en Aceptar para guardar los cambios.
Después de esta operación, el sistema no podrá acceder ni borrar sus miniaturas. Cambiar estos ajustes puede tener consecuencias inesperadas para tu sistema, así que tenlo en cuenta. Las miniaturas son muy útiles y muchos usuarios las prefieren a los iconos.
Si por alguna razón las miniaturas no se muestran en su ordenador, puede probar una de las soluciones presentadas en este artículo. Como puede ver, hay muchas soluciones. Prueba primero la opción más sencilla para evitar todas las dificultades técnicas, como la modificación del registro.
También puedes leer: Cómo Solucionar La CPU Alta De Desktop Window Manager En Wn 10
Me llamo Javier Chirinos y soy un apasionado de la tecnología. Desde que tengo uso de razón me aficioné a los ordenadores y los videojuegos y esa afición terminó en un trabajo.
Llevo más de 15 años publicando sobre tecnología y gadgets en Internet, especialmente en mundobytes.com
También soy experto en comunicación y marketing online y tengo conocimientos en desarrollo en WordPress.