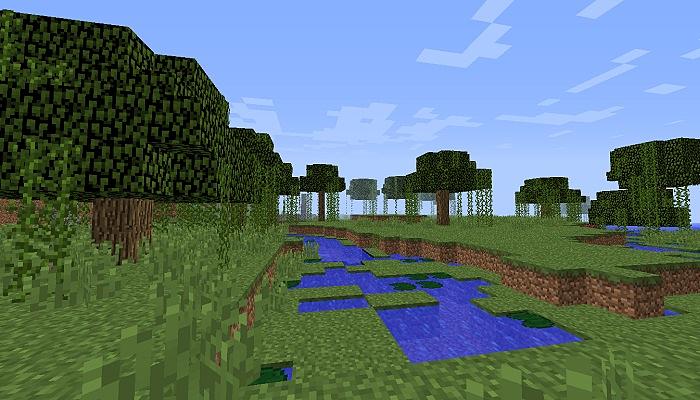
¿Tu juego de Minecraft tiene problemas y no se inicia normalmente? Las soluciones que te presentamos a continuación pueden ayudarte. Veamos qué hacer cuando Minecraft no funciona.
Minecraft, un juego popular desde hace décadas, tiene un diseño increíble y se encuentra entre los juegos más utilizados hasta la fecha. Este juego incluye a sus jugadores en un mundo virtual en el que tienen que ganar contra zombies, arañas, monstruos y demás.
De ahí que sea bastante fascinante perderse en el mundo de Minecraft. Sin embargo, a veces la fascinación se rompe cuando Minecraft no se inicia. Esto, por supuesto, desanima a cualquiera.
Pero déjame decirte que no estás solo enfrentando este problema y, por lo tanto, te ofreceremos a continuación algunas soluciones que puedes poner a prueba cuando Minecraft no funciona.
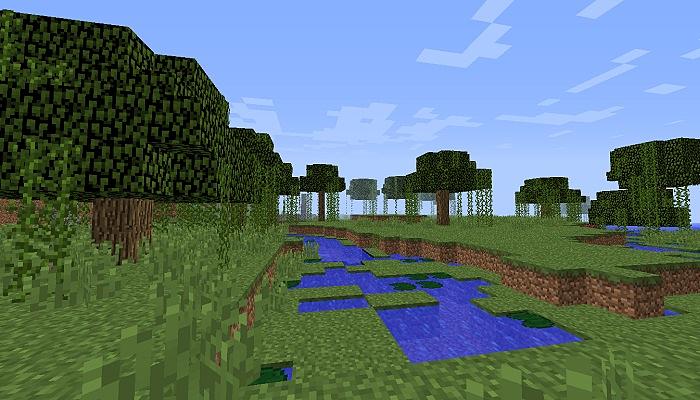
¿Por qué Minecraft no Funciona?
Antes de conocer las soluciones para resolver los problemas de Minecraft, comprendamos primero qué pasa. Estas son algunas de las razones más comunes por las que Minecraft no responde o no se inicia:
- Los desarrolladores del juego actualizan el juego de forma regular a través del Launcher oficial. A veces, después de una actualización, el Launcher de Minecraft no se abre, arruinando así el juego.
- Si la computadora en la que está instalado el juego de Minecraft no cumple con los requisitos del sistema de Minecraft.
- Si el controlador de la tarjeta gráfica de tu computadora con Windows 10 no está actualizado.
- Si los jugadores han instalado demasiados Mods, es posible que Minecraft no se cargue.
¿Qué puedo hacer cuando Minecraft no funciona?
Veamos algunas soluciones que puedes poner en práctica.
1. Finaliza el juego por el Administrador de tareas
Puedes resolver el problema, terminando de manera forzada el proceso del juego con la ayuda del “Administrador de Tareas” de Windows. Echa un vistazo a los pasos a continuación para obtener más orientación.
- Haz clic derecho en la barra de tareas.
- A continuación elige la opción “Administrador de tareas” para abrirla en tu pantalla.
- Verás varios procesos en ejecución, en la pestaña “Procesos”. Desplázate y busca Minecraft o Java.
- Una vez localizado, haz clic derecho sobre él y selecciona la opción “Finalizar tarea”.
Hacer esta acción forzará el cierre del juego en ejecución, después de lo cual puedes iniciar el juego de Minecraft nuevamente para ver si se resuelve el problema del Launcher de Minecraft que no funciona.
También te puede interesar Cómo Crear Cuadros En Minecraft Personalizados
2. Ejecuta Minecraft como administrador
A veces, el juego puede tener problemas y no se iniciará debido a la falta de derechos administrativos, por lo que puedes intentar ejecutar Minecraft en modo administrador.
- Presiona simultáneamente las teclas Ctrl + Shift + Esc, en tu teclado para mostrar el “Administrador de tareas”.
- En la pestaña “Procesos”, busca “Minecraft Launcher”. Selecciónalo con un solo clic del mouse. Se sombreará.
- Ahora, dale clic al botón “Finalizar tarea” ubicado en la esquina inferior derecha de la ventana.
- Si hay más de un proceso de Minecraft, repite este proceso hasta que hayas cerrado todos los procesos de Minecraft.
- Ahora, salte del “Administrador de tareas”.
- Haz clic con el botón derecho en el icono de Minecraft Launcher en tu escritorio y selecciona “Ejecutar como administrador”.
- Haz clic en el botón “JUGAR” y prueba si el juego puede comenzar correctamente.
3. Desactiva el antivirus de forma momentánea
Como se sabe, el antivirus sigue escaneando tu sistema en segundo plano para detectar programas maliciosos. Cuando se lanza el juego Minecraft, utiliza requisitos de sistema exigentes y el antivirus puede bloquearlo, confundiéndolo con un programa malicioso.
Por lo tanto, desactiva el software antivirus momentáneamente para ver si eso resuelve el problema. Si funciona, reemplaza el antivirus actual con otra herramienta antivirus que no interfiera con el juego.
4. Actualiza los componentes de hardware necesarios
Si Minecraft no se inicia en tu PC, también es importante verificar si Java y DirectX en tu PC están actualizados. De lo contrario, debes actualizarlos siguiendo los pasos a continuación.
Actualizar Java
- Haz clic en el icono de inicio en la bandeja del sistema y busca la carpeta “Java”.
- Haz clic en la carpeta Java para expandirla.
- Luego haz clic en “Buscar actualizaciones”.
- Haz clic en “Actualizar ahora” para buscar e instalar las actualizaciones disponibles.
Actualizar DirectX
- Presiona simultáneamente las teclas Windows + R en tu teclado.
- En la pequeña ventana que se abre, ingresa la siguiente palabra: dxdiag.
- Luego haz clic en “Aceptar”.
- Haz clic en la pestaña “Sistema”, encontrarás tu versión de DirectX.
- Si DirectX en tu PC no está actualizado, debes realizar la actualización.
- Dale clic al menú de Windows.
- Entra a “Configuración”.
- Ahora, entra a “Actualización y seguridad”.
- En Windows Update, dale clic al botón “Buscar actualizaciones”.
- Aparece la actualización que necesitas, dale clic a “Actualizar” y sigue las instrucciones del sistema.
Si Java y DirectX en tu PC ya están actualizados pero el problema persiste, continúa con la siguiente solución.
5. Ejecutar Minecraft en modo de compatibilidad
Este problema de inicio de Minecraft también puede deberse a la incompatibilidad del juego con tu sistema. En este caso, puedes intentar ejecutar Minecraft en modo de compatibilidad.
- Haz clic derecho en el icono de Minecraft Launcher.
- Luego selecciona “Propiedades”.
- Selecciona la pestaña “Compatibilidad” y marca el botón de la opción “Ejecutar este programa en modo de compatibilidad”.
- Luego selecciona un sistema operativo, preferentemente Windows 8 o Windows 7, de la lista desplegable.
- Haz clic en “Aplicar” y luego en “Aceptar” para guardar los cambios.
- Ejecuta “Minecraft Launcher” y prueba si tu juego puede iniciarse correctamente.
6. Actualiza tu controlador de gráficos
Si tu controlador de gráficos está desactualizado, es incompatible o falta, el juego de Minecraft puede presentar problemas. Entonces, si no has actualizado tu controlador durante mucho tiempo, puedes hacerlo ahora.
El controlador de la tarjeta gráfica juega un papel clave en la ejecución de los juegos, además de ser responsable de manejar la pantalla del sistema.
Los fabricantes de tarjetas gráficas lanzan constantemente nuevas versiones de controladores gráficos para optimizar su rendimiento y adaptarse bien a las crecientes demandas del mercado de los juegos.
Minecraft no se iniciará hasta que estés utilizando la última versión del controlador de la tarjeta gráfica instalada en tu sistema Windows.
Puedes ir directamente al sitio web oficial del fabricante de tu tarjeta gráfica, buscar y descargar su último controlador de gráficos. Asegúrate de que el controlador descargado sea compatible con tu sistema.
Una vez que se haya descargado el archivo de instalación del controlador, haz doble clic en este archivo e instálalo siguiendo las instrucciones.
7. Elimina tus Mods de Minecraft
Hay una gran cantidad de modificaciones de Minecraft disponibles en Internet que los jugadores pueden usar para agregar o eliminar contenido del juego.
Estas modificaciones o Mods hechos por el usuario para Minecraft ciertamente pueden mejorar tu juego, pero también pueden causar problemas, como por ejemplo, que no se inicie correctamente..
Entonces, para resolver el problema, prueba jugar el juego de Minecraft sin Mods. Después de eliminar todas las modificaciones instaladas de la lista de modificaciones, comprueba si puedes iniciar Minecraft y conectarlo al servidor.
8. Desinstala y vuelve a instalar Minecraft
Si ninguna de las siguientes soluciones te funciona, puedes reinstalar el juego en tu PC siguiendo los pasos a continuación.
- Presiona simultáneamente las teclas Windows + R en tu teclado.
- En la pequeña ventana que se abre, ingresa la siguiente palabra: cpl.
- Haz clic en “Aceptar”.
- Ahora haz clic derecho en “Minecraft Launcher” en la lista de programas y selecciona “Desinstalar”.
- Si aparece la ventana de confirmación, haz clic en “Sí”.
- Espera hasta que se elimine el juego.
- Ahora presiona simultáneamente las teclas Windows + R en tu teclado.
- En la pequeña ventana que se abre, ingresa la siguiente palabra: %appdata%.
- Haz clic en “Aceptar”.
- Ahora haz clic derecho en la carpeta .minecraft y selecciona “Eliminar”.
- Luego, reinicia tu PC. Ya Minecraft Launcher está desinstalado.
- Ahora, visita el sitio oficial de Minecraft y procede a instalar nuevamente.
¿Por qué mi Minecraft es tan lento?
Por lo general, el retraso de Minecraft o la caída notable de fotogramas por segundo (FPS), es el resultado de una conexión a Internet lenta o inconsistente.
Otro posible factor responsable que podría contribuir a la lentitud en Minecraft es la memoria del sistema (RAM) insuficiente.
Para Cerrar
También te puede interesar 6 Alternativas A Mario Kart Tour: Juegos De Aventura, Carreras Y Combate Vehicular
Minecraft te permite ser muchas cosas y hacer muchas actividades en su mundo virtual, lo que permite que muchos vivan sus fantasías durante algunos momentos a lo largo del juego.
Por lo tanto, si alguna vez tienes problemas con tu juego favorito, puedes consultar este post para resolver el problema con los métodos indicados anteriormente.
Me llamo Javier Chirinos y soy un apasionado de la tecnología. Desde que tengo uso de razón me aficioné a los ordenadores y los videojuegos y esa afición terminó en un trabajo.
Llevo más de 15 años publicando sobre tecnología y gadgets en Internet, especialmente en mundobytes.com
También soy experto en comunicación y marketing online y tengo conocimientos en desarrollo en WordPress.