
Orbi Wholw Mesh WiFi es una línea de productos de tecnología del más alto nivel perteneciente a Netgerar. Aunque muchos de los usuarios mencionan a estos dispositivos como unidades de alto costo, para la mayoría, realmente valen lo que cuestan. El problema ocurre cuando el usuario empieza a notar una luz blanca intermitente en Orbi que no deja de parpadear en ningún momento.
Cuando esto ocurre, el dispositivo en cuestión pierde todas sus capacidades de red y no puede utilizarse como normalmente se hacía. Este es un problema que se presenta en casi todos los dispositivos de Orbi. Incluso, son muchos los usuarios que han informado de esta falla posterior a una actualización del firmware del equipo o al momento de restablecer el dispositivo a sus valores de fábrica. En algunos casos, la falla de la luz blanca se evidenció luego de una falla de eléctrica del dispositivo.
En líneas generales, el problema de la luz blanca intermitente en Orbi es producto de un problema con el firmware del dispositivo o el daño del mismo.
¿Cómo arreglar la luz blanca intermitente en Orbi?
Para arreglar la luz blanca en Orbi puedes probar los métodos que te explicamos a continuación:
Realiza un reinicio en frío del enrutador Orbi y los satélites
El dispositivo Orbi puede mostrar la luz blanca producto de una falla temporal del Firmware, ante esto, ejecutar un reinicio en frío del equipo puede ponerle fin al problema satisfactoriamente. Sin embargo, antes de continuar, te debes asegurar de que la fuente de alimentación adecuada esté realmente conectada al equipo. Si el problema sigue presentándose con un solo satélite, es importante que verifiques si el uso de la fuente de alimentación del satélite en funcionamiento soluciona el problema.
- Apaga el enrutador Orbi y los satélites. Si usas otro módem o enrutador, asegúrate de apagarlo también.
- Ahora desconecta todos los dispositivos de las fuentes de alimentación y deje los dispositivos en esta condición durante la noche.

- Luego, vuelve a conectar los dispositivos y enciende el enrutador.
- Ahora presiona el botón Restablecer en el enrutador hasta que el LED de encendido del enrutador comience a parpadear en color ámbar.

- A continuación, sostén el botón de reinicio y dejar el router en esta condición durante una hora (preferiblemente, todo el día).
- Luego, enciende otros dispositivos y verifica si el dispositivo Orbi está funcionando bien.
Si el problema ocurre solo con un satélite, verifica si resincronizar el satélite (puede que tengas que intentarlo dos o tres veces) soluciona el problema. De lo contrario, comprueba si la creación de una nueva contraseña en (Configuración avanzada> Configuración inalámbrica> Devolver contraseña de red> Generar) resuelve el problema.
Restablece de fábrica tu dispositivo Orbi y actualiza manualmente el firmware
Si lo que ocurre es que el firmware del dispositivo Orbi esta corrompido por una actualización o es el resultado de un intento anterior de restablecimiento de fábrica, lo más probable es que te encuentres con la luz blanca intermitente en tu equipo Orbi. Ante esto, lo más recomendable es realizar el restablecimiento de fábrica del dispositivo para resolver la falla.
- Lleva el enrutador Orbi y sus satélites cerrar al módem o portátil.
- Ahora apaga el enrutador y los satélites.
- A continuación, desenchufa la Ethernet desde el router Orbi y el poder.
- Ahora espera 5 minutos y luego presiona el botón de reinicio del enrutador durante al menos un minuto.
- Luego, mantén presionado el botón de reinicio hasta que el enrutador comienza a parpadear en color ámbar.
- Ahora suelta el botón de reinicio y espera al menos 5 minutos.
- Durante los 5 minutos mencionados anteriormente, restablece los satélites a los valores predeterminados de fábrica.
- Una vez que se completen los 5 minutos mencionados, conecta el cable ethernet de la red host al puerto WAN del enrutador Orbi.

- Ahora, en la computadora portátil, inicia un navegador web y dirígete al portal web del enrutador Orbi, generalmente, lo siguiente:
192.168.1.1
- Luego, sigue el proceso para configurar los dispositivos según sus requisitos y, si se te solicita, cancela la actualización del firmware. Es posible que debas cancelar la actualización del firmware en la pestaña Actualización de firmware.
- Ahora, descarga el firmware más reciente del sitio web de Netgear y extráelo en el escritorio del sistema.
- Luego, en la interfaz de usuario web de Orbi, diríjgete a lo siguiente:
Avanzado >> Administración >> Actualización de firmware >> Actualización manual.
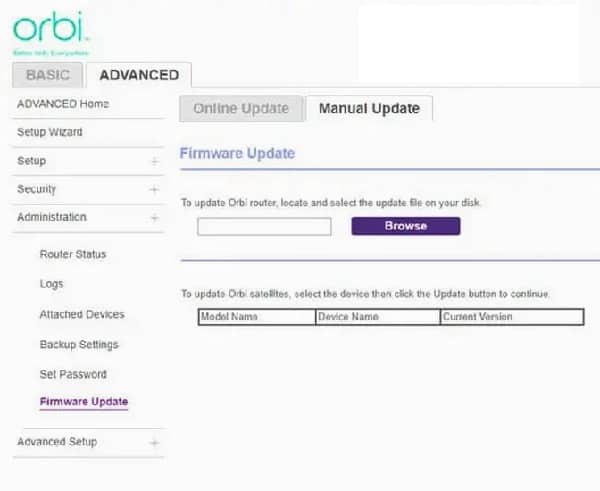
- Ahora busca la actualización en el escritorio y haz clic en Actualizar.
- Luego de esto, debes esperar a que se complete el proceso de actualización y luego tienes que verificar si este problema de luz blanca está resulto. Lo más probable es que tengas que oprimir el botón Sync en los satélites para que se vuelva a sincronizar con el enrutador.
Si eso no funcionó y estás utilizando otro módem con el enrutador Netgear, verifica si darle al enrutador Netgear una IP estática en la configuración del módem y agregar esa IP en la DMZ del módem (estrictamente no recomendado) resuelve el problema de Orbi.
Reinstala el firmware del dispositivo Orbi
- Si nada de lo anterior te funcionó, entonces la luz blanca intermitente del dispositivo Orbi podría ser el resultado de un firmware corrupto. Este tipo de corrupciones puede ocurrir producto de fallas repentinas de electricidad o una instalación parcial de la última actualización de firmware. En este escenario, reinstalar el firmware del dispositivo Orbi puede resolver el problema.
Advertencia:
Procede bajo tu propio riesgo, ya que reinstalar el firmware puede bloquear tu dispositivo Orbi o anular la garantía.
La reinstalación del firmware del dispositivo Orbi es un proceso de varias etapas, como se explica a continuación:
Descarga el firmware más reciente del dispositivo Orbi
- Inicia un navegador web y dirígete a la página de descarga del sitio web de Netgear .
- Ahora descarga el firmware más reciente del dispositivo Orbi según tus necesidades. Asegúrate de que el firmware descargado coincida con el firmware del enrutador / satélite.
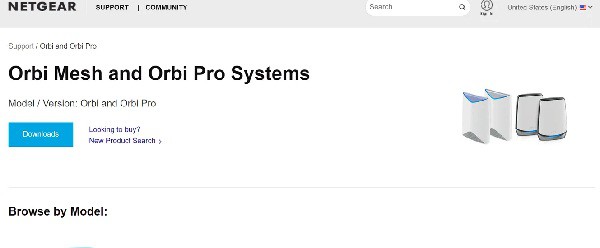
- Luego descomprime el archivo de firmware descargado. El firmware es el archivo identificado con la extensión .img o .chk.
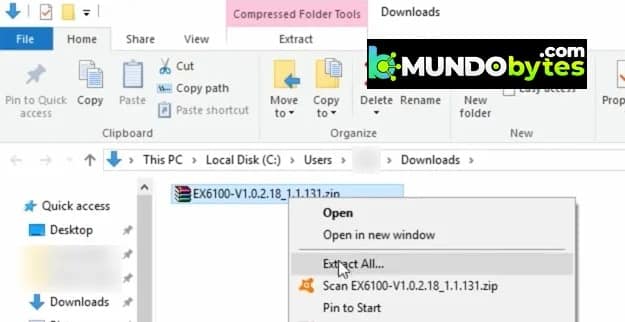
Descarga e instala el cliente TFTP en el sistema
- Inicia un navegador web y descargue un cliente TFTP para Windows o un cliente TFTP para Mac.
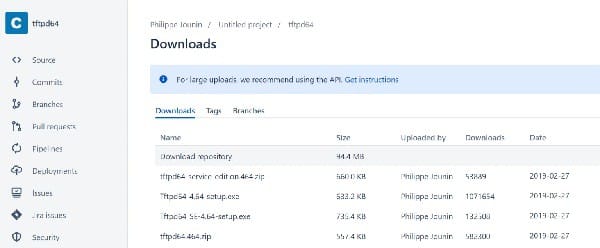
- Luego instala el cliente con privilegios administrativos y si te lo solicita (ya sea aquí o más adelante), asegúrate de permitir el acceso del cliente TFTP a través del firewall para las redes públicas y privadas.
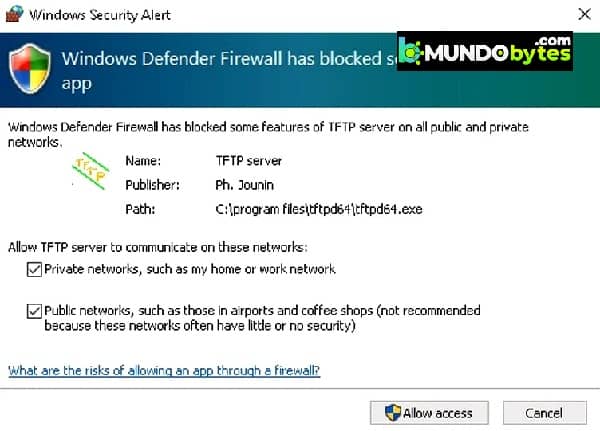
- Si te resulta más fácil con una herramienta de línea de comandos, puedes habilitar la función TFTP incorporada de Windows y usar el símbolo del sistema para completar la instalación del firmware.
Establece una IP estática de la conexión Ethernet de la PC
En el caso de una PC con Windows, sigue los pasos que se mencionan a continuación:
- Haz clic con el botón derecho en el icono de red en la bandeja del sistema y selecciona Abrir configuración de red e Internet.
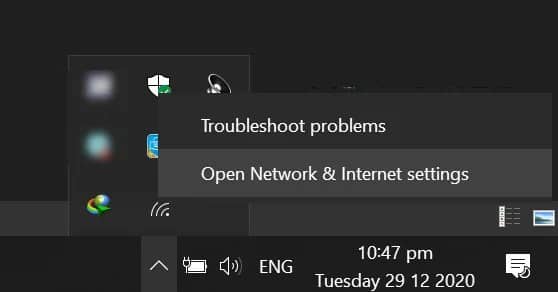
- Ahora, haz clic derecho en la conexión ethernet y selecciona Propiedades.
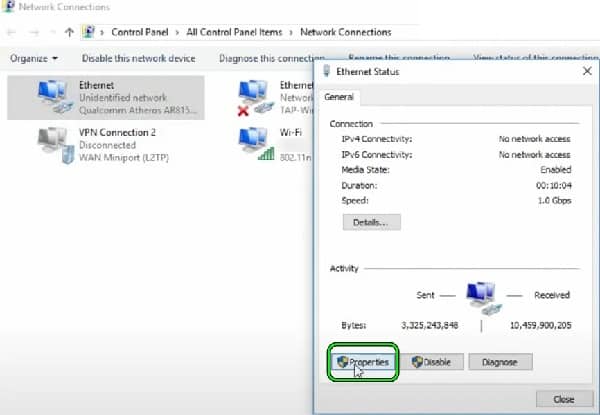
- Luego haz doble clic en Protocolo de Internet versión 4 (TCP / IP) e ingresa la siguiente información en los cuadros correspondientes:
Dirección IP: 192.168.1.10 (o 192.168.0.10)
Máscara de subred: 255.255.255.0
Puerta de enlace predeterminada: 192.168.1.1
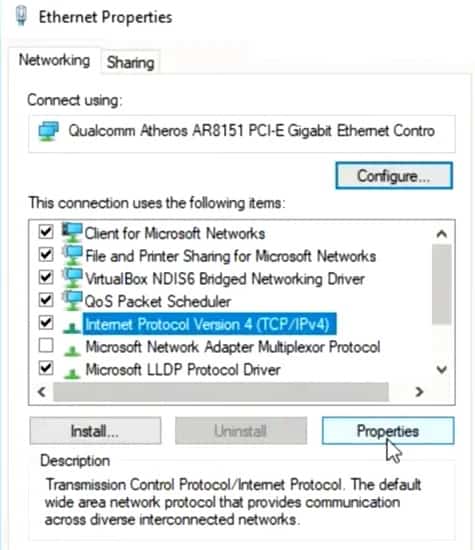
- Luego, aplica los cambios realizados.
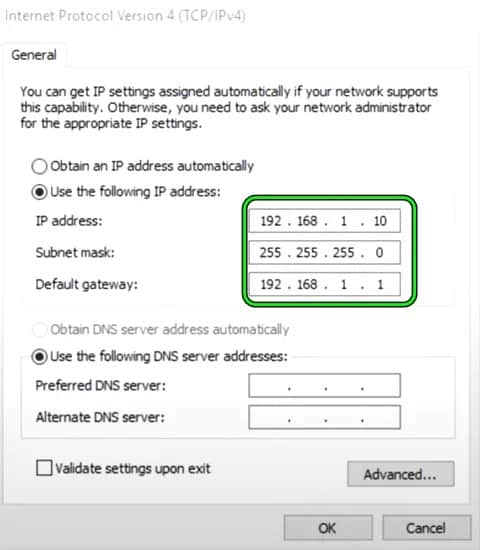
- En el caso de un sistema Mac, sigue los pasos que te describimos aquí abajo:
- Inicia las Preferencias de Mac y abre Red.
- Ahora, en el panel izquierdo, selecciona Ethernet y expande el menú desplegable de Ubicaciones.
- Luego, selecciona Editar ubicaciones e ingrese un nombre para la conexión, como Statis IP.
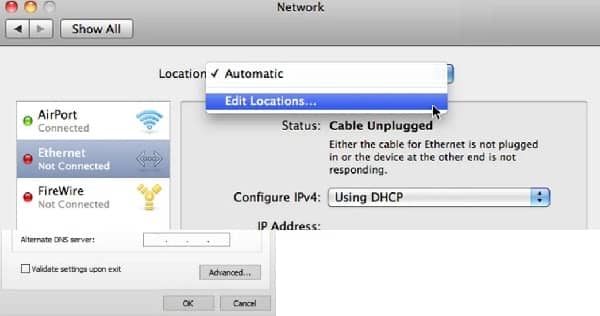
- Ahora expande el menú desplegable de Configurar IPv4 y selecciona Manualmente.
Dirección IP: 192.168.1.10
Máscara de subred: 255.255.255.0
Enrutador: 192.168.1.1
DNS: 8.8.8.8
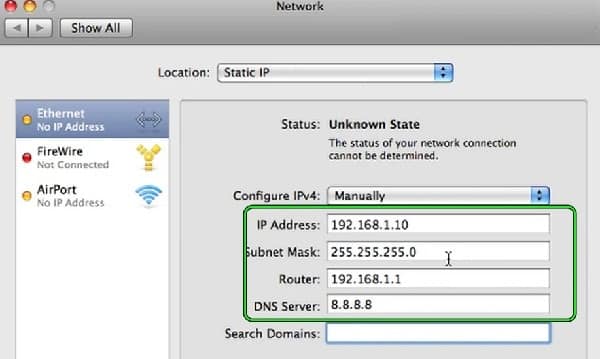
- Luego, aplica los cambios realizados.
Utiliza la interfaz de usuario web del satélite para instalar la actualización manual del firmware
- Conecta el satélite Orbi con un cable ethernet a una PC y presiona el botón de reinicio del dispositivo Orbi durante 15 segundos. Asegúrate de que no haya ningún otro dispositivo conectado a la PC o al enrutador.
- Luego suelta el botón de reinicio y espera al menos 5 a 6 minutos.
- Ahora inicia un navegador web (preferiblemente Edge o Firefox) e ingrese lo siguiente en la barra de direcciones del navegador o puede usar ipconfig / all en un símbolo del sistema elevado para conocer la puerta de enlace predeterminada y usar esa IP para iniciar sesión en el Satellite. interfaz de usuario web:
192.168.1.250
- Luego inicia sesión con las credenciales y usa la pestaña Actualización de firmware de la interfaz de usuario web para actualizar el firmware del satélite.
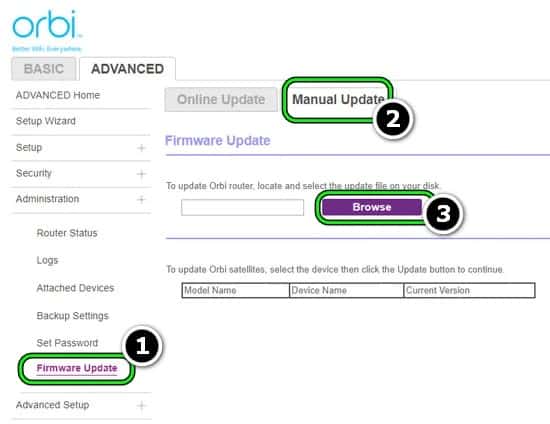
- Posteriormente, restablece los valores de fábrica del satélite Orbi y vuelve a sincronizarlo con el enrutador para verificar si el problema está resuelto. De lo contrario, puedes continuar con los siguientes pasos.
Inicia y configura el software TFTPd64
- Inicia la aplicación TFTPd64 como administrador y expande el menú desplegable de Interfaz del servidor.
- Luego, selecciona la conexión ethernet del sistema e ingresa la IP del enrutador en el campo Archivo de host, por lo general, lo siguiente:
- 192.168.1.1
- Ahora establece el campo Puerto en 69 y haz clic en las tres elipses horizontales frente al campo Archivo local.
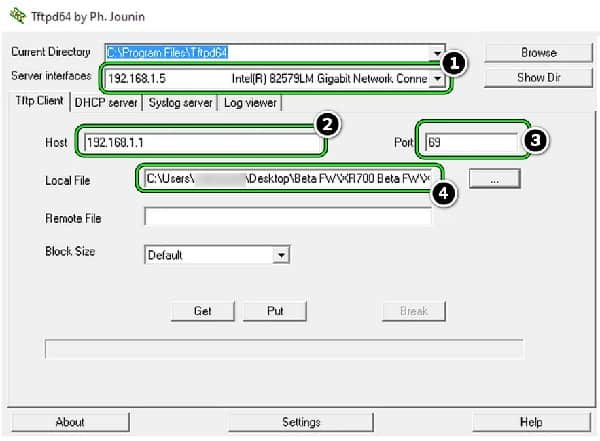
- Luego busca el directorio donde se extrajo el firmware de Orbi (descargado anteriormente) y seleccione el archivo extraído (el archivo con extensión .img o .chk).
- Para continuar, ve al siguiente paso sin hacer clic en Poner (o cualquier otro botón) en el cliente TFTP.
Ejecuta el comando Ping continuo en el símbolo del sistema
- Apaga el dispositivo Orbi y dirígete a la PC.
- Luego haz clic en Windows, busca Símbolo del sistema, haz clic con el botón derecho en él y selecciona Ejecutar como administrador.
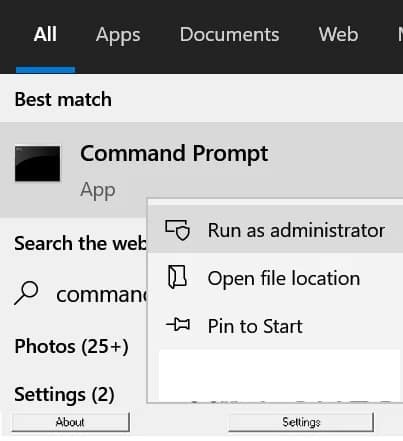
- Ahora ejecuta lo siguiente:
ping -t 192.168.1.1
Es posible que te encuentres con que el host de destino no está disponible o que se agotó el tiempo de espera de la solicitud, pero vigílalo después del siguiente paso.
Prepara el enrutador para la instalación del firmware
Ahora, lo que te queda por probar es la preparación del enrutador o satélite para la respectiva instalación del firmware.
- En primer lugar, conecta el enrutador y la PC a través de un cable Ethernet. Asegúrate de que estás utilizando el puerto ethernet del enrutador, pero no el puerto de Internet.
- Luego, asegúrete de desconectar todas las conexiones de puerto de la PC y el enrutador, excepto la conexión mutua.
- Ahora apaga el enrutador durante 10 segundos y luego mantén presionado el botón de reinicio en la parte posterior del dispositivo Orbi junto a un objeto puntiagudo (como un clip).
- Posterior a esto, enciende el dispositivo, pero mantenga presionado el botón de reinicio. Es importante que sigas revisando la ventana del símbolo del sistema si muestra un ping exitoso.
- Luego, vigila el LED de encendido del dispositivo Orbi, que al principio será naranja y luego comenzará a parpadear.
- Espera hasta que el LED de encendido parpadee 10 veces o hasta que la ventana del símbolo del sistema muestre un ping exitoso.
- Luego suelta el botón de reinicio. Ten en cuenta que es posible que debas mantener presionado el botón de reinicio del dispositivo Orbi durante unos 30 segundos en el proceso completo.
Realiza la instalación del firmware
Ahora dirígete a la ventana del cliente TFTP y haz clic en el botón Poner. Si todo se configuró correctamente, se mostrará una ventana emergente de bloques retransmitidos. Después, con suerte, se resolvería el problema de la luz blanca intermitente de Orbi.
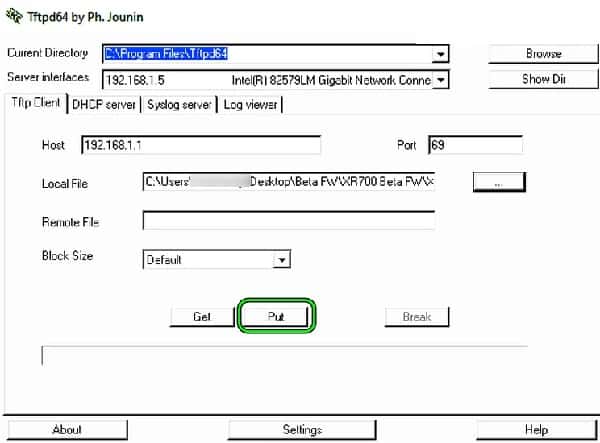
Si no hubo transmisión, intenta repetir el proceso anterior, ya que es muy común, incluso para algunos de los usuarios experimentados, perder la pequeña ventana de tiempo TFTP que ofrece el dispositivo Orbi antes de pasar al inicio normal. Algunos usuarios informaron que tienen que repetir el proceso anterior unas 10 veces para instalar correctamente el firmware. Luego, asegúrate de eliminar la IP estática de la PC (si no se requiere lo contrario).
En caso de que el satélite no pueda asignarle una IP a la PC, tendrás que usar el comando arp-a en un símbolo del sistema elevado para hallar la dirección IP que está forjando el satélite. Posterior a esto, tienes que configurar la dirección IP estática del sistema según esa IP y verificar si puedes usarla para acceder a la interfaz del usuario web del satélite o ejecutar la instalación manual del firmware.
Ahora, si ninguna de las opciones anteriores te ayuda a resolver el problema, debes realizar una revisión del dispositivo para buscar un problema de hardware o, si el equipo está en garantía, reemplácelo. Si esto no representa una opción para ti o simplemente deseas probar una solución para tu enrutador, puedes intentar usar en U Boot para arrancar la placa principal del aparato y luego, flashear el firmware (aunque este es un método demasiado técnico para explicarlo y es implementado principalmente por usuarios y profesionales avanzados).
Me llamo Javier Chirinos y soy un apasionado de la tecnología. Desde que tengo uso de razón me aficioné a los ordenadores y los videojuegos y esa afición terminó en un trabajo.
Llevo más de 15 años publicando sobre tecnología y gadgets en Internet, especialmente en mundobytes.com
También soy experto en comunicación y marketing online y tengo conocimientos en desarrollo en WordPress.