Learn how to Join iPhone or iPad to TV
It's very easy to attach your iPhone or iPad to TV and watch Motion pictures and Movies on the bigger display screen of your House Tv. You can see beneath 3 alternative ways to Join iPhone to TV.
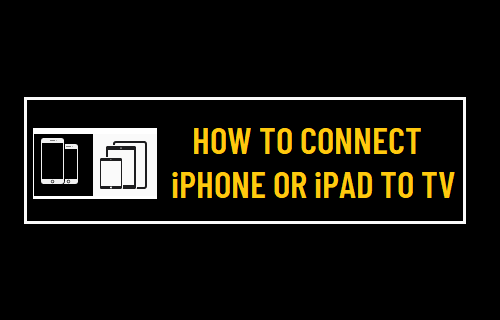
Join iPhone or iPad to TV
Whereas it's simpler to browse and discover content material on a smartphone, nothing can match the enjoyable of watching a YouTube Video or Film on the massive display screen of your House Tv.
Connecting iPhone to TV permits you take pleasure in the very best of each worlds, permitting you to browse content material in your iPhone and watch it on the bigger display screen of your House Tv.
Relying in your alternative or choice, you may join iPhone or iPad to TV utilizing any of the next strategies.
1. Join iPhone to TV Utilizing HDMI Cable
2. Join iPhone to TV Utilizing Apple TV
3. Join iPhone to TV Utilizing Chromecast
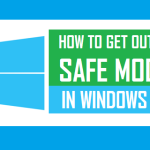 3 Methods to Exit Protected Mode in Home windows 10
3 Methods to Exit Protected Mode in Home windows 101. Join iPhone to TV Utilizing HDMI Cable
The only strategy to challenge from iPhone to TV is to immediately join iPhone to TV utilizing a HDMI Cable.
Since, iPhone has a lightning port, you'll need a Digital AV Adapter with Lightning connector at one finish and an HDMI connector on the different finish.
You should buy Apple’s Lightning Digital AV Adapter or order third-party Digital AV Adapters as out there at Amazon and different on-line shops.
1. Join iPhone to TV utilizing Digital AV Adapter.
2. Change ON your TV > press the Enter button on TV distant and choose the HDMI Port to which iPhone is related.
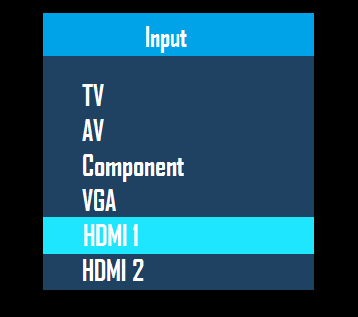
 The way to Repair Repeated Undo Prompts On iPhone
The way to Repair Repeated Undo Prompts On iPhone3. You'll now see the display screen of your iPhone Mirroring on the display screen of your Tv.
Because of this something that you simply play in your iPhone, together with apps, displays, web sites, slideshows, Movies and Motion pictures can be seen on the bigger display screen of your House Tv.
2. Join iPhone to TV Utilizing AirPlay
The AirPlay characteristic on iPhone makes it very easy to attach iPhone to TV wirelessly over your House WiFi Community.
To be able to use AirPlay, it's good to buy an Apple TV Gadget and a HDMI Cable.

Apple TV comes with built-in assist for common media streaming Apps like Netflix, Hulu Plus, Crackle and likewise lets you Mirror iPhone or iPad display screen to TV display screen.
Mira También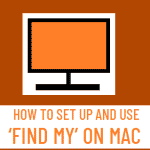 The best way to Set Up and Use ‘Discover My’ on Mac
The best way to Set Up and Use ‘Discover My’ on Mac2.1. Join Apple TV to Tv
Join one finish of HDMI cable to the HDMI port of Apple TV and the opposite finish of HDMI cable to the HDMI port of Tv.
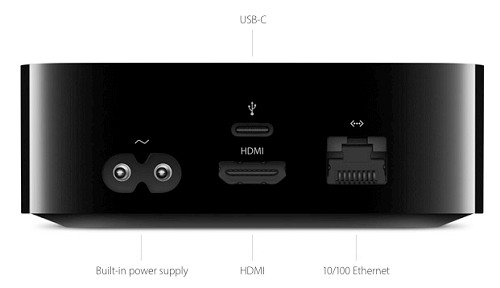
Should you choose utilizing wired web, join Apple TV to Router/Modem utilizing an Ethernet Cable. You may skip this step in case you choose utilizing Apple TV over a wi-fi WiFi Community.
2.2. Energy ON Apple TV and Tv
Join Apple TV to a Energy Outlet utilizing its supplied Energy cable and change ON each Apple TV and Tv.
Mira También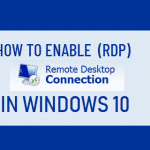 Tips on how to Allow Distant Desktop (RDP) in Home windows 10
Tips on how to Allow Distant Desktop (RDP) in Home windows 102.3. Change TV Enter to Apple TV
The following step is to change the Enter or Supply in your Tv to Apple TV utilizing the TV Distant.
To do that, press the Enter button on TV Distant and choose the HDMI Port to which Apple TV is related.
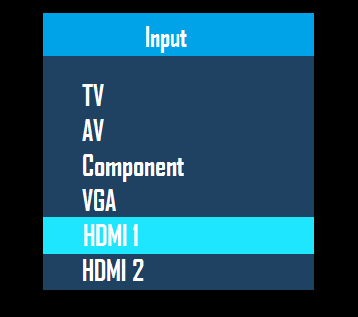
2.4. Setup Apple TV
As soon as you choose the proper HDMI port, you will notice a Setup Display. If you don't see the setup display screen, test the connections and just be sure you have adopted the above steps.
Merely, begin following the On-screen directions and when prompted choose your WiFi Community and Enter your WiFi Community Password.
2.5. Join iPhone to TV Utilizing AirPlay
As soon as, Apple TV is related to your House WiFi Community, you're all setup and able to challenge media from iPhone onto the bigger display screen of your House Tv.
Swipe up from backside on the display screen of your iPhone display screen and faucet on AirPlay Mirroring choice.
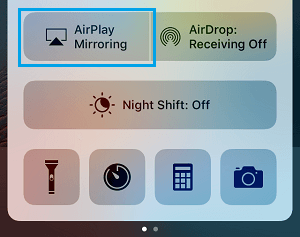
Look ahead to iPhone to seek for close by gadgets and choose your Apple TV because it seems on the display screen of your iPhone.
You'll instantly see the display screen of your iPhone on projecting or mirroring on the bigger display screen of your House TV.
3. Join iPhone to TV Utilizing Chromecast
Google’s Chromecast is one other cheap machine which makes it very easy to attach Smartphones and computer systems to TV.
1. Plug Google Chromecast machine into the HDMI port of your TV.
2. Press the Supply or enter button on the TV Distant and choose the HDMI port (HDMI 1, HDMI 2 …) to which Chromecast machine is hooked up.
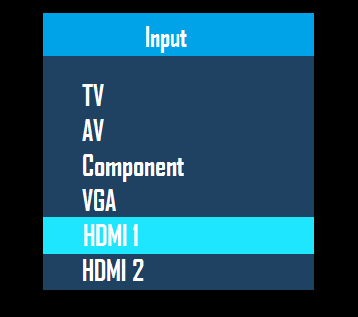
3. Open the App Retailer in your iPhone and obtain Google House app.
4. Open House App > Settle for Phrases and Circumstances and comply with the on-screen directions to Setup Chromecast machine on iPhone.
5. When prompted, choose your WiFi Community and enter your WiFi community’s password.
6. Subsequent, play YouTube Video or Netflix Film in your iPhone. As quickly because the Video begins taking part in, faucet on the Solid Icon situated on the prime of your display screen.
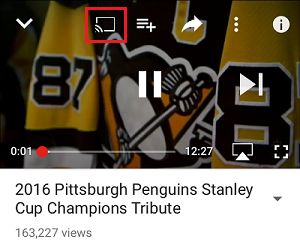
Inside no time, you will notice the YouTube Video or Netflix Film taking part in on the massive display screen of your House Tv.
The advantage of Chromecast is that it frees up your machine. The Film or YouTube Video will proceed to play on the display screen of your Tv, even in case you shut your iPhone.
- Learn how to Setup Chromecast on Mac
- Learn how to Change or Change WiFi Community On Chromecast
Si quieres conocer otros artículos parecidos a Learn how to Join iPhone or iPad to TV puedes visitar la categoría Tutoriales.
Deja una respuesta
¡Más Contenido!