3 Methods to Exit Protected Mode in Home windows 10
Beginning Home windows 10 in Protected Mode permits you to discover and repair issues in your pc. You'll discover under 3 totally different strategies to Exit Protected Mode in Home windows 10.
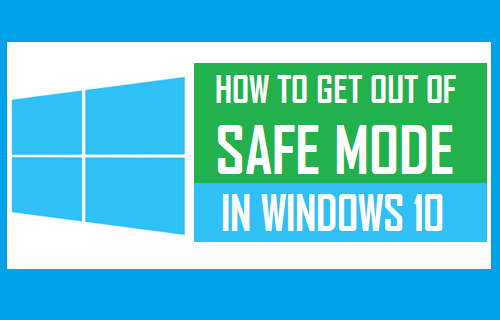
Exit Protected Mode in Home windows 10
On the whole, you must have the ability to Exit Protected Mode by merely Restarting the pc, after you might be accomplished utilizing Protected Mode to troubleshoot issues in your pc.
Nonetheless, if this doesn't occur, you'll have to manually Exit Protected Mode utilizing Command Immediate or through the use of Shift Key Restart technique.
Additionally, in case your pc is repeatedly booting in Protected Mode, you'll have to uncheck the Protected Mode possibility on System Configuration display screen.
1. Exit Protected Mode Utilizing System Configuration
In case your pc is repeatedly booting in Protected Mode, it's worthwhile to want to make use of the System Configuration display screen to Exit Protected Mode.
Mira También The way to Repair Repeated Undo Prompts On iPhone
The way to Repair Repeated Undo Prompts On iPhone1. Proper-click on the Begin button and click on on Run.

Observe: You may as well press Win + R keys to get to Run Command Window.
2. On the Run Command Window, kind msconfig and click on on OK.
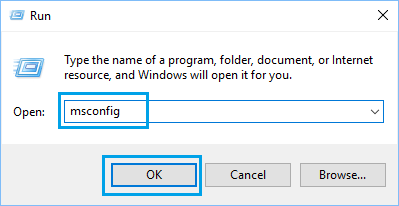
3. On System Configuration display screen, choose the Boot tab, uncheck Protected Boot possibility and click on on OK.
Mira También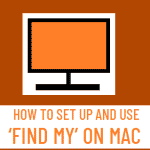 The best way to Set Up and Use ‘Discover My’ on Mac
The best way to Set Up and Use ‘Discover My’ on Mac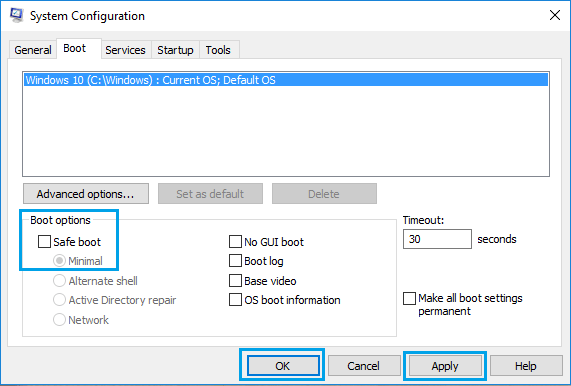
4. On the pop-up, click on on the Restart possibility.
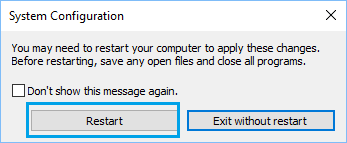
When the pc Restarts, it is going to come out of Protected Mode.
2. Exit Protected Mode Utilizing Command Immediate
Observe the steps under to Exit Protected Mode utilizing Command Immediate.
1. Proper-click on the Begin button and click on on Command Immediate(Admin).
Mira También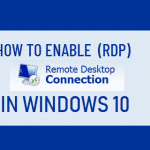 Tips on how to Allow Distant Desktop (RDP) in Home windows 10
Tips on how to Allow Distant Desktop (RDP) in Home windows 10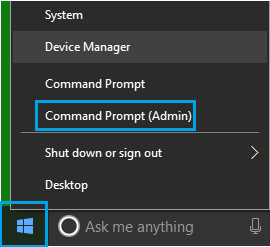
2. In Command immediate window, kind bcdedit /deletevalue {present} safeboot and press the Enter key on the Keyboard of your pc.
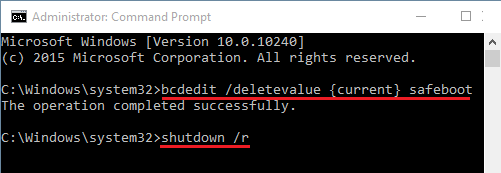
3. Restart your pc and it'll come out of Protected Mode.
3. Restart With Shift Key
One other method to Exit Protected Mode is to Restart your pc, whereas holding down the Shift Key.
1. Press and Maintain down the Shift Key (on keyboard) and Restart your pc.
Mira También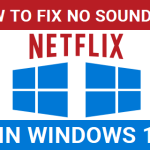 How you can Repair No Sound on Netflix in Home windows 10
How you can Repair No Sound on Netflix in Home windows 10 2. On the following display screen, click on on the Troubleshoot possibility.
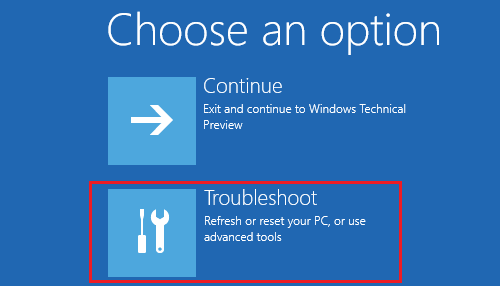
3. Subsequent, click on on Superior choices > Startup Settings > click on on Restart.
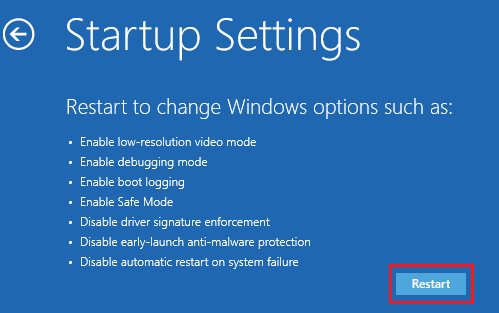
4. Your pc will now reboot with numerous startup choices, press the Enter Key and your pc might be out of Protected Mode.
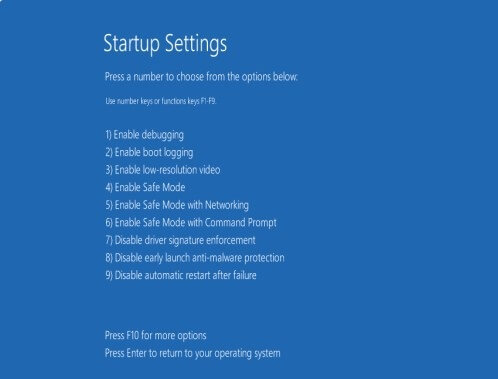
- Find out how to Allow F8 Key Protected Mode Choice in Home windows 10
- Find out how to Create Password Reset Disk in Home windows 10
Si quieres conocer otros artículos parecidos a 3 Methods to Exit Protected Mode in Home windows 10 puedes visitar la categoría Tutoriales.
Deja una respuesta
¡Más Contenido!