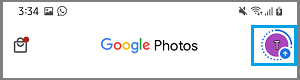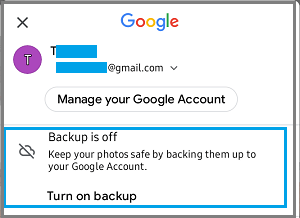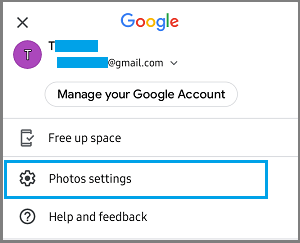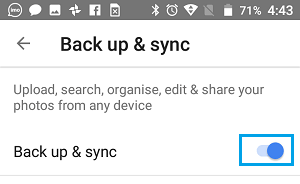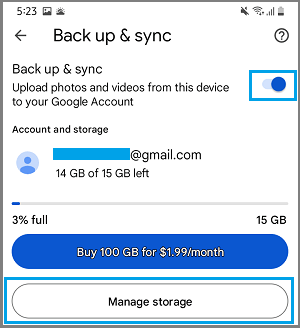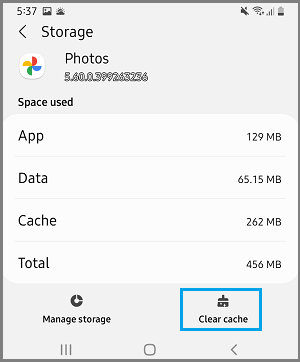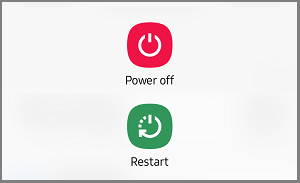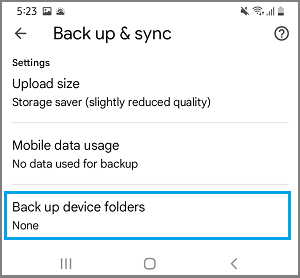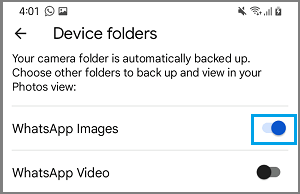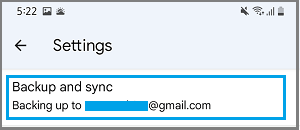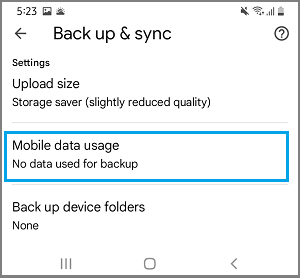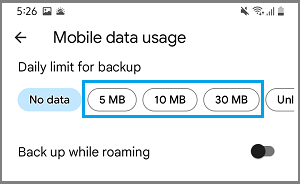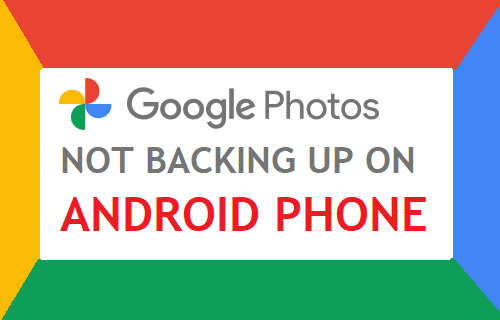
Si las imágenes de Google no suelen guardarse en un teléfono o tableta Android, deberías poder solucionarlo con los pasos de solución de problemas que se indican a continuación.
Las imágenes de Google no se guardan en Android
Aunque el hecho de que Google Imágenes no se guarde en tu teléfono Android suele ocurrir cuando intentas añadir una serie de imágenes, también puede ocurrir como resultado de muchas causas diferentes.
Cuando se produce este problema, es posible que veas un mensaje de estudiante «Ten cuidado al guardar» o «Comprueba los elementos para guardar», o puede que el mensaje de error sólo sea accesible cuando abres Google Imágenes y haces clic en tu imagen o icono de perfil.
1. Revisar la copia de seguridad precise
Abrir Google Imágenes y el toque en tu Icono del perfil.
En la siguiente pantalla, asegúrate de que el Ataque por correo electrónico es apropiado y mira si hay un mensaje asociado a Copia de seguridad y sincronización.
Palabra: Si tu dirección de correo electrónico no aparece en la lista, es aconsejable que permitas la posibilidad de guardar y sincronizar (ver el siguiente paso).
Dependiendo de la naturaleza del fallo de tu gadget, puedes incluso ver uno de los siguientes mensajes asociados a Copia de seguridad y sincronización.
- La copia de seguridad está desactivada Significa que la función de sincronización automática está desactivada en tu gadget.
- Copia de seguridad Significa que la copia de seguridad está todavía en curso.
- Listo para conectar: Informa de los problemas de WiFi o Ethernet en tu gadget.
- Se ha saltado una foto/vídeo: Casi seguro que se debe a las restricciones de la Medida de Archivo.
2. Permite la copia de seguridad y la sincronización
Abrir Google Imágenes > grifo Icono del perfil > elige Ajustes de las fotos posibilidad.
En la pantalla de Configuración, haz clic en Sube y sincroniza > en la siguiente pantalla, transfiere el conmutador después de Copia de seguridad y sincronización à EN lugar.
Después, tienes que descubrir las imágenes en tu gadget, guardando tanto como Google Photos.
3. Asegúrate de que el almacén de la casa es accesible
No se ha hecho una copia de seguridad de Google Imágenes si no hay suficiente espacio de almacenamiento en tu cuenta de Google.
Abrir Google Imágenes > grifo Icono del perfil > Parámetros fotográficos > Copia de seguridad y sincronización > En la siguiente pantalla, asegúrate de que hay suficiente espacio para guardar en tu cuenta de Google.
Si el espacio de almacenamiento no es accesible, puedes liberar espacio de almacenamiento en tu cuenta de Google pulsando Gestionar el almacenamiento o comprar espacio de almacenamiento adicional pulsando Compra de almacenamiento La elección.
4. Borrar la caché de la aplicación Imágenes
En basic, el problema se debe a que la caché de la aplicación Google Photos está dañada, lo que puede resolverse borrando la caché de Google Photos.
Abrir Ajustes en tu teléfono Android > Ve a Apps > Imágenes > Almacenamiento y toca Borrar caché.
Después, tienes que descubrir las imágenes en la copia de seguridad de tu gadget en Google Drive.
5. Reinicia el gadget
Normalmente, el problema se debe a pequeños e inexplicables problemas de software program que pueden resolverse reiniciando el aparato.
Mantén pulsado el botón Botón de encendido > selecciona Reinicia y espera pacientemente a que tu gadget se reinicie.
Después de reiniciar el teléfono, abre Google Imágenes y también tendrás la posibilidad de ver la copia de seguridad precise de Google Imágenes.
6. Permite la elección de guardar las carpetas de los devices
Es bueno activar la opción de guardar carpetas en la app Imágenes si quieres que las imágenes descargadas, las de WhatsApp y las de diferentes apps se guarden en Google Imágenes.
Abrir Google Imágenes > grifo Icono del perfil > Parámetros fotográficos > Copia de seguridad y sincronización > Aún así, tanto como los archivos de los devices
En la siguiente pantalla, mueve el conmutador a la siguiente opción Carpeta de solicitud que quieres guardar en EN Ubicación.
Después podrás ver las imágenes de WhatsApp y las imágenes de otras carpetas habilitadas guardadas, así como las imágenes de Google.
La configuración por defecto de Google Imágenes es guardar las imágenes únicamente cuando tu gadget está conectado a la comunidad WiFi. Si estás en un espacio sin conectividad WiFi, puedes permitir que Google Imágenes utilice el conocimiento celular.
Abrir Google Imágenes > grifo Icono del perfil > Ajustes de las fotos > Guardar y sincronizar.
En la siguiente pantalla, desliza el dedo hacia abajo y pulsa Utilizar el conocimiento celular.
En la pantalla de Uso del Conocimiento Celular, elige tu Todos los días Añade una restricción.
Después de eso, puedes ver la copia de seguridad de Google Photos en el conocimiento móvil.
8. Examina la medida de las imágenes
Google Photos ha implementado restricciones de tamaño en las subidas de fotos y vídeos. Si una foto o vídeo no cumple los criterios de adición, no será guardada por Google Imágenes.
Para guardar efectivamente las imágenes en Google Imágenes, las imágenes deben tener menos de 75MB o 100 megapíxeles y los vídeos deben tener menos de 10GB.
9. Reinstalación de Google Imágenes
En algunos casos raros, el problema puede ser que la aplicación Imágenes esté rota o corrupta. Puedes solucionar este problema desinstalando la aplicación Google Photos y volviéndola a instalar en tu gadget.
Abrir Ajustes > ir a Apps > Imágenes > elige el Desinstalar posibilidad en el menú posterior.
Una vez desinstalada la aplicación, abre Distribuidor de Google Play > Buscar «Imágenes» > Elegir Google Imágenes en los resultados de la búsqueda y Configurar Aplicación Google Photos de vuelta a tu gadget.
- Evitar que WhatsApp grabe imágenes en un teléfono Android
- Formas fáciles de vaciar el espacio de almacenamiento en un teléfono o tableta Android
Me llamo Javier Chirinos y soy un apasionado de la tecnología. Desde que tengo uso de razón me aficioné a los ordenadores y los videojuegos y esa afición terminó en un trabajo.
Llevo más de 15 años publicando sobre tecnología y gadgets en Internet, especialmente en mundobytes.com
También soy experto en comunicación y marketing online y tengo conocimientos en desarrollo en WordPress.