Change Message Alert Sound on iPhone
iPhone comes with a number of built-in Message Alert Tones and makes it very easy to alter the Alert Tone for Messages. You'll discover beneath the steps to Change Message Alert Sound on iPhone.
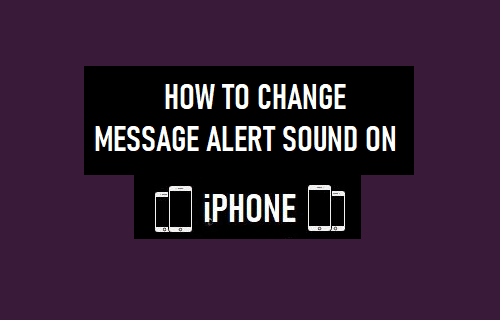
Change Message Alert Sound on iPhone
As you could have seen, most iPhone customers have the identical Message Alert Sound, which generally results in a number of individuals checking their telephone, every time a message is obtained on a single iPhone.
You'll be able to simply keep away from this confusion by altering the Alert Tone for Textual content Messages in your iPhone.
In-fact, you may even Setup distinct or Customized Message Alert Tones for chosen Contacts to just remember to reply to necessary Messages in your iPhone.
1. Steps to Change Message Alert Sound On iPhone
Comply with the steps beneath to Change the Message Alert Tone in your iPhone.
Mira También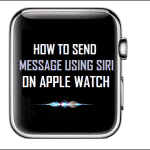 The right way to Ship Message Utilizing Siri on Apple Watch
The right way to Ship Message Utilizing Siri on Apple Watch1. Open Settings > scroll down and faucet on Sounds.
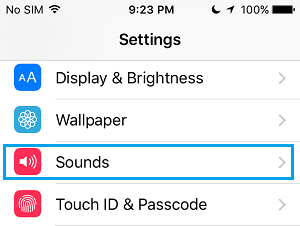
2. On Sounds display screen, faucet on Textual content Tone choice, situated beneath “Sounds and Vibration Patterns” part.
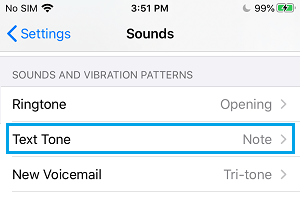
3. On the following display screen, choose the Alert Tone that you just wish to use for Messages Acquired in your iPhone and faucet on Carried out.
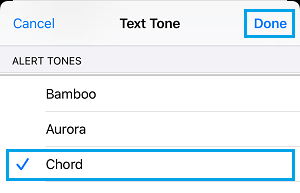
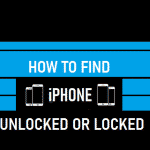 Easy methods to Discover If iPhone Is Unlocked or Locked
Easy methods to Discover If iPhone Is Unlocked or Locked2. Buy New Alert Tone On iPhone
If you do not need to make use of any of the default ringtones as out there on iPhone, you should buy a brand new ringtone from iTunes.
1. Go to Settings > Sounds > Textual content Tone > Tone Retailer. It will take you to the App Retailer.
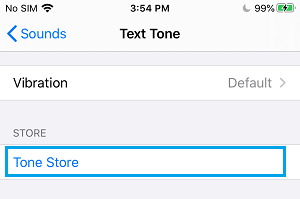
2. On the App Retailer, you may seek for Textual content Tone > Obtain and Set up the Textual content Tone in your iPhone.
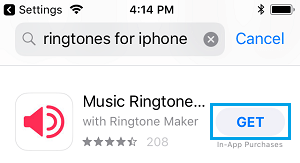
Set Bought Alert Tone on iPhone
After downloading the Ringtone from App Retailer, you may set the Bought Tone because the Ringtone in your iPhone.
Mira También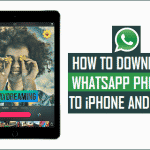 Methods to Obtain and Save WhatsApp Images to iPhone
Methods to Obtain and Save WhatsApp Images to iPhone1. Go to Settings > Sounds > Textual content Tone.
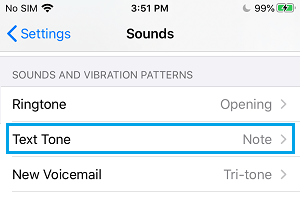
2. On the following display screen, choose the bought Ringtone and faucet on Carried out to set it as the brand new Ringtone for Calls in your iPhone.
3. Set Customized Message Alert Sound For Contacts on iPhone
As talked about above, it's also possible to Setup Customized Ringtones or totally different Ringtones for various Contacts in your iPhone.
1. Open the Contacts App in your iPhone.
2. On the Contacts display screen, faucet on the Contact for which you wish to set a particular Ringtone.
Mira También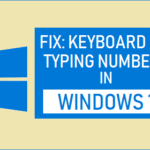 Keyboard Not Typing Numbers in Home windows 11/10
Keyboard Not Typing Numbers in Home windows 11/10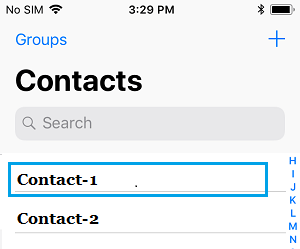
3. On Contact’s Element display screen, faucet on the Edit choice situated on the top-right nook of your display screen.
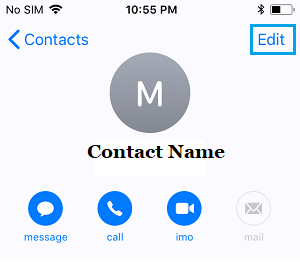
4. Scroll down and faucet on the present default Textual content Tone for this Contact.
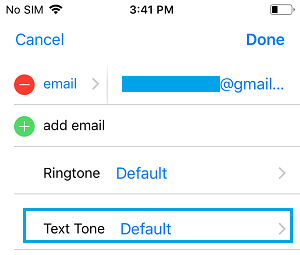
5. On the following display screen, choose the Alert Tone for this specific Contact and faucet on Carried out.
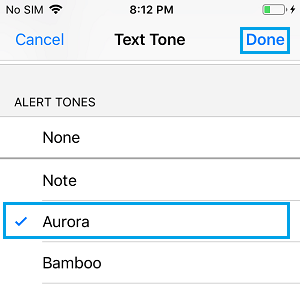
To any extent further, you'll hear this chosen Textual content Alert Tone, everytime you obtain a Textual content Message from this specific Contact in your iPhone.
- Set WhatsApp Customized Ringtones on iPhone
- Block Somebody On iMessage iPhone or iPad
Si quieres conocer otros artículos parecidos a Change Message Alert Sound on iPhone puedes visitar la categoría Tutoriales.
Deja una respuesta
¡Más Contenido!