La recuperación automática no restauró tu PC con Home Windows 10[GUÍA COMPLETA]
Home windows 10 viene con su propio instrumento de restauración personal, pero normalmente la restauración automática de Home windows 10 no puede arreglar tus problemas - este es el temido segundo en el que aparece el mensaje "La restauración automática de Home Windows 10 no pudo restaurar tu PC" .
Esto es un inconveniente inusual, pero afortunadamente para ti, hay un método para solucionarlo.
Aquí tienes otros mensajes y códigos de error que puedes encontrar:
- Inicio Windows 10 error de auto-restauración
- archivo de registro c /home windows/system32/logfiles/srt/srttrail.txt Home windows 10
- la entrada bootrec.exe /fixboot es rechazada en Home windows 10
- La restauración automática de Home Windows 10 no se inició correctamente
- se rechaza la entrada bootrec.exe /fixboot
¿Cómo puedo solucionar el error de restauración automática en Windows 10 doméstico?
Mira También Solución completa: El error D3dx9_43.dll sigue presente en Windows 10 8.1 y 7.
Solución completa: El error D3dx9_43.dll sigue presente en Windows 10 8.1 y 7.Reparación - La restauración automática de Home Windows 10 no restauró el PC
Resolución 1 - Utiliza el comando inmediato del menú de opciones de arranque de Home windows 10
Después de reiniciar el portátil varias veces, deberías ver el menú de opciones de arranque en Home windows 10. Cuando aparezca el menú de opciones de arranque, debes hacer lo siguiente:
-
Elige Solucionar problemas> Las mejores opciones .
-
Elige Pide ahora en la lista de selección.
-
Cuando el comando aparezca inmediatamente, escribe las siguientes cadenas y pulsa Intro después de cada línea para ejecutarlo:
Mira También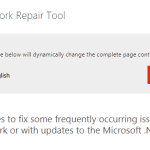 Utiliza esta herramienta para solucionar problemas con .NET Framework 4.5 o 4.5.1
Utiliza esta herramienta para solucionar problemas con .NET Framework 4.5 o 4.5.1- bootrec.exe /rebuildbcd
- bootrec.exe /fixmbr
- bootrec.exe /fixboot
-
Algunos clientes también recomiendan ejecutar las instrucciones adicionales de chkdsk además . Para ejecutar estas instrucciones, necesitas conocer las letras de unidad de todas las particiones de tu disco agotado. En Comando Inmediato, puedes introducir lo siguiente (pero recuerda utilizar las letras que corresponden a las particiones de tu unidad agotada en tu PC):
- chkdsk /r c :
-
c hkdsk /r d :
Esto es sólo nuestro ejemplo, así que ten en cuenta que es importante ejecutar el comando chkdsk para cada partición de disco agotada que tengas.
-
Reinicia el PC y comprueba si el problema se ha solucionado.
Si tienes problemas o tu chkdsk se bloquea, consulta esta información para solucionarlo.
Resolución 2 - Arranca en modo seguro y ejecuta el comando inmediato
Mira También Puedes ver la Liga de Campeones en DIRECTO desde tu ordenador (mayor calidad de streaming).
Puedes ver la Liga de Campeones en DIRECTO desde tu ordenador (mayor calidad de streaming).Los clientes han informado de que el mensaje "Home windows 10 Automated Restore no pudo restaurar tu PC" suele deberse a un controlador defectuoso, por ejemplo, un controlador de Microsoft Home Windows para un ratón wi-fi de Logitech.
Si tienes este problema y utilizas un hardware comparable, haz esta respuesta:
-
Después de que el PC se haya reiniciado varias veces, debería aparecer en el menú de opciones de arranque. Elige Solución de problemas> Opciones principales> Configuración de arranque .
-
Haz clic en el botón Reinicia y el ordenador se reiniciará y te ofrecerá una lista de opciones. Elige Permitir el modo protegido con la red .
-
Cuando se inicia el modo seguro, puedes obtener un modelo actualizado de la fuerza motriz con la que tienes problemas. Puedes conseguir la unidad de potencia en el sitio web del productor y reservarla en tu memoria USB.
-
Pulsa Botón de inicio Windows + X y selecciona Pedido inmediato (Admin) de la lista.
Mira También Aquí están los 5 programas más efectivos para abrir archivos CBR
Aquí están los 5 programas más efectivos para abrir archivos CBR -
Cuando se inicie el comando inmediato, escribe lo siguiente y pulsa Intro para ejecutarlo:
-
DISM /En línea /Limpiar-Imagen /RestaurarSalud
Este procedimiento puede tardar unos 15 minutos o más en completarse, así que sé persistente. No interrumpas.
-
DISM /En línea /Limpiar-Imagen /RestaurarSalud
-
En cuanto el método esté terminado, reinicia tu portátil.
-
Cuando se inicie Home windows 10, instala la fuerza motriz que has descargado y el problema se solucionará.
Esta respuesta es un poco difícil porque necesitas saber qué controlador te está dando este problema. Aunque no lo sepas, puedes hacer esta respuesta y saltarte el paso 3.
Si por alguna razón no puedes entrar en el modo seguro, consulta nuestra información de solución de problemas sobre cómo entrar en el modo seguro correctamente.
Reparación - "La restauración automática de Windows 10 en casa no restauró tu PC"
Resolución 1 - Desactivar la seguridad anti-malware en el arranque temprano
Normalmente es posible que estés atrapado en un bucle "La restauración automatizada de Windows 10 en casa no pudo restaurar tu PC" y esto puede deberse a la función de seguridad antimalware de lanzamiento temprano. Para desactivar esta función, sigue estos pasos:
-
Tras unos cuantos reinicios, deberías poder entrar en el menú de inicio.
-
En el menú de inicio, elige Solución de problemas> Arriba> Configuración de inicio .
-
Ahora tu portátil debería reiniciarse y ofrecerte una lista de opciones.
-
Elige Desactivar la seguridad contra el malware en el arranque temprano (debería ser la opción nº 8).
-
Reinicia el PC y comprueba si el problema se ha solucionado.
Se ha informado de que este problema suele repetirse. Si esto ocurre, repite todos los pasos y desinstala el programa antivirus.
Los clientes han informado de problemas con el software antivirus Norton 360 (aunque suponemos que el problema también lo creará otro software antivirus), así que después de erradicar este software, todo debería volver a la normalidad.
No obstante, si se trata de mantener tu portátil protegido, pero el problema es con el software antivirus, te sugerimos que pruebes Cyberghost VPN (77% venta flash) . Esta herramienta defenderá tu portátil contra los ataques entrantes mientras navegas por la web, defenderá tu dirección IP y bloqueará cualquier información maliciosa que intente entrar en tu portátil a través de tu comunidad.
Resolución 2 - Eliminar el archivo problemático
Podrías quedar atrapado en el bucle "La restauración automatizada de Windows 10 en casa no pudo restaurar tu PC" debido a algunos datos de registro, ya que los clientes han informado de que los datos de registro de VMWare pueden causar generalmente este problema.
Para completar este procedimiento, puedes abrir el archivo de registro y comprobar qué archivo está causando este problema. Para comprobar el archivo de registro, puedes hacer lo siguiente:
-
Ve al menú de inicio. Lo mejor es verlo después de haber reiniciado el PC varias veces.
-
Elige Solucionar problemas> Las mejores selecciones> Pedir ahora .
-
Cuando se abra el comando inmediato, introduce lo siguiente:
- C :
- cd Información de registro de Home windows System32
- SrtTrail.txt
Después de abrir el archivo, deberías ver algo así El archivo de arranque crucial c:home windows system32driversvsock.sys está dañado . Ahora tenemos que decir que esto es sólo un ejemplo, ya que lo más probable es que obtengas un resultado final único.
Ahora tenemos que hacer un pequeño análisis para saber qué hace exactamente este archivo problemático. En nuestro caso, vsock.sys era un archivo asociado a un software de terceros llamado VMWare.
Como no se trata de un archivo de sistema de trabajo requerido por Home windows 10, podemos eliminarlo.
Para eliminar un archivo, puedes navegar hasta la ubicación requerida utilizando el comando Inmediato e introducir el comando de . En nuestro caso, podría ser así:
- cd c:NWindowssystem32Ndrivers
-
de vsock.sys
De nuevo, esto es sólo un ejemplo, y puede que tengas que navegar a una sola carpeta y eliminar un solo archivo. Antes de eliminar un archivo, asegúrate de que el archivo que quieres eliminar no es un archivo maestro de Windows 10 doméstico, de lo contrario podrías dañar tu sistema de trabajo.
Después de eliminar el archivo problemático, reinicia tu portátil y desinstala el sistema que te ha causado el problema (en nuestro caso, ha sido VMware, pero puede que sea un programa único para ti).
Resolución 3 - Desactivar la recuperación automática durante el arranque
En general, se puede tomar en el "La restauración automatizada de Windows 10 en casa no pudo restaurar tu PC" y la única respuesta es desactivar la recuperación automática al inicio. Para ello, observa los siguientes pasos:
-
Cuando comiencen las opciones de arranque, elige Solución de problemas> Opciones principales> Orden inmediato .
-
Ahora inicio inmediato de los pedidos . Escribe lo siguiente y pulsa Intro para ejecutarlo:
- bcdedit /set {por defecto} recoveryenabled No
Una vez hecho esto, la recuperación de arranque debería estar desactivada y también podrías recuperar el acceso a Home windows 10.
Resolución 4 - Restablecer el registro de Windows
Una de las muchas causas potenciales de la "La restauración automatizada de Windows 10 en casa no pudo restaurar tu PC" es un registro roto, y la única respuesta a esto es reiniciar el registro desde la lista de RegBack.
Para ello, observa los siguientes pasos:
-
Comprueba si aparecen las opciones de inicio y comienza Pedido inmediato .
-
En Mando inmediato, introduce el siguiente comando y pulsa Intro para ejecutarlo:
-
copiar c:Nwindowssystem32configRegBack* c:windowssystem32{config
-
copiar c:Nwindowssystem32configRegBack* c:windowssystem32{config
-
Si se te pide que sobrescribas los datos del registro, hazlo Todos y pulsa Entra en .
-
Ahora como liberar y pulsa Enter para salir Pedido inmediato .
-
Reinicia el PC y comprueba si el problema se ha solucionado.
Resolución 5 - Examinar la partición del sistema y la partición del sistema
En general, puede ocurrir que los valores de las particiones de tu sistema no sean los adecuados, y ésta es la razón de la "La recuperación automatizada de Windows 10 en casa no pudo restaurar tu PC" . Para solucionar este problema, sigue estos pasos:
-
A partir de las opciones del bootstrap Mando inmediato .
-
Introduce lo siguiente y pulsa Intro :
-
Busca los valores de la partición del sistema y de la partición del sistema de almacenamiento y asegúrate de que están ajustados a la partición adecuada. En nuestro sistema, el valor por defecto y apropiado es C: pero puede cambiar por alguna razón a D: (u otra letra) y crear problemas.
-
Si el valor no está fijado en C:, introduce las siguientes afirmaciones y pulsa Intro después de cada una:
-
bcdedit /set {por defecto} partición del sistema=c :
-
bcdedit /set {por defecto} osdevice partition=c :
-
bcdedit /set {por defecto} partición del sistema=c :
-
Por defecto, debe ser C: pero cuando tu Home windows 10 esté instalado en una única partición, no olvides utilizar la letra de esta partición en lugar de la C.
-
Reinicia tu portátil y comprueba si el problema se ha solucionado.
Resolución 6 - Actualizar o reiniciar
Si el problema persiste, es posible que tengas que realizar un reinicio o una sustitución. Esto eliminará las características que hayas configurado, pero guardará las características y ajustes comunes que hayas configurado si eliges la opción Reemplazar.
Sin embargo, la opción de Reiniciar eliminará todos los datos, ajustes y funciones que se hayan configurado. Si decides dar este paso, se recomienda encarecidamente que hagas una copia de seguridad de tus datos esenciales.
Para realizar una actualización o reinicio, puedes hacer lo siguiente:
-
Cuando se abra el menú de inicio, elige Solución de problemas .
-
Elige entre Sustituye o Restablece posibilidad.
-
Sigue las instrucciones para completar el método.
Ahora tenemos que decir que podrías necesitar el medio de instalación de Windows 10 doméstico para completar este procedimiento, así que asegúrate de tenerlo.
Reiniciar tu PC con Home windows 10 no es una tarea fácil, pero puedes hacerlo simplemente con la ayuda de nuestra información superior paso a paso.
Reparación - Bucle de restauración automática de Home Windows 10 sin disco
Resolución 1 - Examina tu prioridad de arranque en la BIOS
Si quieres restaurar el bucle de auto-reparación de Windows 10 doméstico sin utilizar un disco, tienes que comprobar que la prioridad de arranque está configurada adecuadamente en la BIOS. Si es así, puede que tengas que entrar en la BIOS y cambiar la configuración.
Para actuar, observa los siguientes pasos:
-
Cuando tu portátil se ponga en marcha, mantén pulsado uno de los siguientes botones con carácter de urgencia F1, F2, F3, Del, Esc . Normalmente, tienes que pulsar una tecla segura inmediatamente para entrar en la configuración, así que compruébalo, púlsala mientras tu portátil está arrancando hasta que entres BIOS .
-
Al entrar BIOS que necesitas para encontrar el Bota . La situación en esta parte es completamente diferente para cada tipo de BIOS, así que tendrás que averiguarlo por ti mismo.
-
Después de descubrir la parte Bota asegúrate de que tu disco de escape está configurado como sistema de arranque primario. Si tienes más de un disco de escape, asegúrate de que el disco en el que has instalado Windows 10 doméstico está configurado como sistema de arranque principal.
-
Guarda los cambios y sal de la BIOS.
Los clientes han informado de que, de vez en cuando, el supervisor de arranque de Windows doméstico también puede estar configurado como sistema de arranque primario y esto puede provocar un "La restauración automática de Home Windows 10 no consigue restaurar el PC" en el PC.
Para solucionarlo, prepara tu disco duro como sistema de arranque principal.
¿Has pensado alguna vez en actualizar tu BIOS? Puedes hacerlo ahora y disfrutar de una mayor estabilidad y nuevas opciones.
Resolución 2 - Retira la batería del portátil
Algunos clientes han informado de que han solucionado el bucle de auto-reparación de Windows 10 en casa y no han utilizado un disco en su portátil simplemente eliminando la batería del mismo.
Después de eliminar la batería, vuelve a colocarla en el portátil, conecta el cable de alimentación y comprueba si el problema se resuelve.
Resolución 3 - Reconectar el disco de escape
En determinadas circunstancias el error "La restauración automatizada de Home windows 10 no pudo restaurar tu PC" también podría deberse a tu disco duro, y la única respuesta es volver a conectarlo. Simplemente apaga tu PC, desenchúfalo, ábrelo y desconecta el disco duro.
Ahora sólo tienes que volver a conectar el disco duro, enchufar el cable de alimentación y volver a encender el ordenador. Varios clientes ya han informado de que la reconexión de su disco duro les ha resuelto eficazmente este problema, así que tal vez quieras probarlo.
Ahora tenemos que decir que este paso romperá tu garantía, así que tenlo en cuenta. Si tienes más de un disco de escape, tendrás que repetir este procedimiento para cada disco de escape.
Además, si tienes varias unidades de escape, quizá quieras desconectar sólo las unidades de escape en las que no hayas instalado Windows 10 doméstico.
Mantén sólo un disco duro (el que tiene instalado Home windows 10) conectado a tu portátil e intenta ejecutar Home windows 10 una vez más. Si el problema se resuelve, vuelve a conectar las distintas unidades de disco.
Si Home Windows no reconoce tu segundo disco duro, puedes solucionar el problema siguiendo unos sencillos pasos.
Resolución 4 - Borra tu memoria RAM
Algunos clientes han informado de que han solucionado con éxito el bucle de reparación automática de Windows 10 en casa simplemente borrando su memoria RAM. Para ello, tienes que apagar el portátil, desenchufarlo y retirar todos los módulos de memoria.
Vuelve a poner los módulos de memoria en el ordenador y comprueba si el problema se ha solucionado. Si tienes dos o más módulos de memoria, prueba a eliminar uno de ellos y arranca el PC sin él.
Es posible que tengas que repetir este paso varias veces, según el número de módulos que tengas.
Resolución 5 - Extraer otras memorias USB
Se ha informado de que esto se puede arreglar normalmente "La restauración automatizada de Windows 10 en casa no pudo restaurar tu PC" el problema se soluciona desconectando las unidades USB de tu portátil.
Si tienes otras unidades USB vinculadas, desconéctalas y comprueba si el problema se soluciona.
Cuando los vuelvas a conectar y Windows doméstico no los reconozca, comprueba esta sencilla información.
Resolución 6 - Cambiar el modo de controlador de disco en la BIOS
Posiblemente puedas arreglar el bucle de auto-reparación de Windows 10 y el no uso de un disco entrando en la BIOS y cambiando algunos ajustes.
Después de entrar en la BIOS, tienes que averiguar el modo de tu controlador de disco y ponerlo en Normal (IDE, SATA o Legacy) en lugar de RAID o AHCI. Guarda los cambios y reinicia el PC.
Si el problema persiste, intenta cambiar el modo una vez más. Si esto no resuelve el problema, restablece el modo de controlador de disco a su valor único.
Resolución 7 - Permitir NX, XD o XN en la BIOS
Para activar esta función, entra en la BIOS y ve a la opción Seguridad . Busca en XD-bit (Defensa de la reminiscencia no ejecutada) y ponlo en Permitir . Cuando no tengas la opción XD, busca NX o XN y autorízalo. Guarda los cambios y reinicia el PC.
Resolución 8 - Realiza una reinstalación limpia
Por último, si ninguna de las opciones anteriores te ha funcionado y afirmas que el {hardware} funciona correctamente, sólo podemos aconsejarte que realices una reinstalación limpia del sistema.
Todos sabemos muy bien que ésta no es la respuesta correcta, ya que perderás toda la información almacenada en la partición del sistema. Sin embargo, en cuanto los problemas toman el camino más inapropiado, reinstalar el sistema es el último recurso.
Si estás indeciso sobre cómo reinstalar Home windows 10 y empezar de nuevo, observa los pasos que se indican a continuación:
-
Consigue la herramienta de creación de medios en otro PC. Puedes hacerlo siguiendo este hipervínculo.
-
Introduce el DVD limpio o conecta la unidad flash USB adecuada (4 GB).
-
Corre Herramienta de creación de medios y respeta las Frases de la Licencia.
-
Elige "Crea medios de instalación (memoria USB, DVD o archivo ISO) para un PC adicional" y haz clic en Siguiente.
-
Selecciona la lengua popular, la estructura y la mejora y haz clic en Siguiente . Asegúrate de elegir el modelo para el que tienes la clave de licencia.
-
Elige Llave USB o ISO y haz clic en Siguiente .
-
Una vez descargada la instalación, puedes continuar el proceso con una memoria USB o grabar un archivo ISO en un DVD y seguir desde ahí.
-
Finalmente, a partir de ahora, tenemos todo listo, reinicia tu PC .
-
Pulsa F11 (F12 o F9 o F10 también pueden funcionar, dependiendo de tu placa base) para abrir el menú de arranque.
-
Selecciona unidad flash uSB o DVD-ROM como primer sistema de arranque. Guarda los cambios y reinicia tu PC una vez más.
-
A partir de aquí, los datos de instalación de Windows doméstico deberían empezar a cargarse. Sigue las instrucciones y deberías estar funcionando con un nuevo sistema muy rápidamente.
¿Te fascina la información más detallada? ¡No digas más! Aquí está, junto con algunas otras correcciones de errores.
El bicho "La restauración automatizada de Windows 10 en casa no pudo restaurar tu PC" es probablemente uno de los errores más difíciles de solucionar y puede hacer que tu portátil sea prácticamente inservible. Aunque este error puede ser grave, esperamos que lo hayas solucionado utilizando una de nuestras opciones.
Cuéntanos cómo ha quedado tu reparación en nuestra sección de comentarios
La opinión del editor: Esta versión fue revelada originalmente en marzo de 2016 y fue desde completamente revisado y actualizado para que sea más fresco, preciso y completo.
Si quieres conocer otros artículos parecidos a La recuperación automática no restauró tu PC con Home Windows 10[GUÍA COMPLETA] puedes visitar la categoría Windows.
Deja una respuesta
¡Más Contenido!