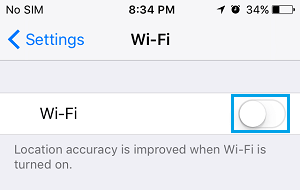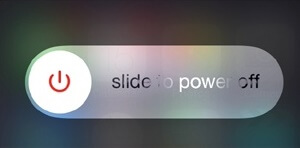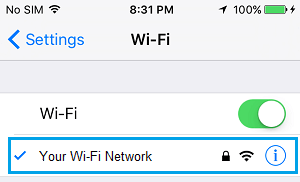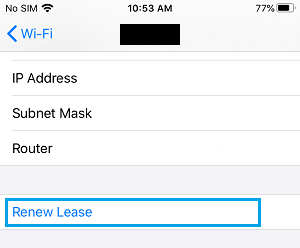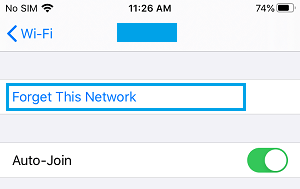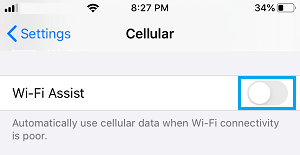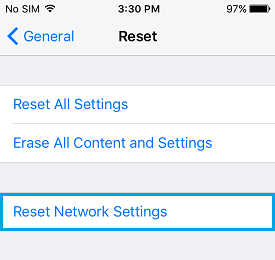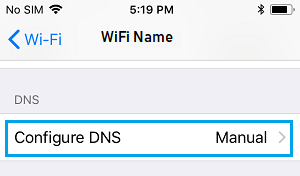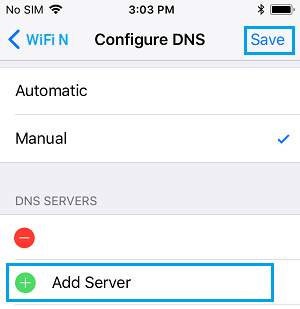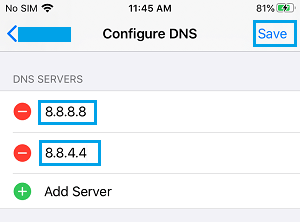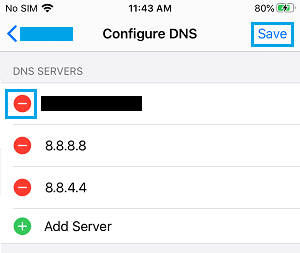In case your iPhone just isn’t connecting to WiFi, you need to have the ability to repair the issue utilizing troubleshooting steps as supplied under.
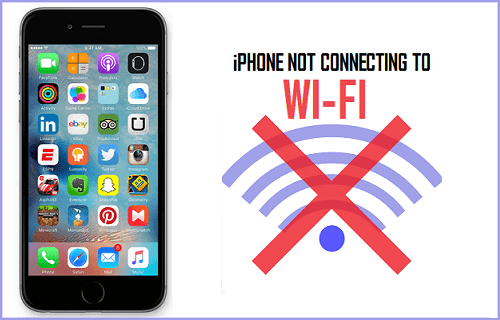
iPhone Not Connecting to WiFi Community
There may very well be varied causes for iPhone Not Connecting to WiFi, starting from minor software program glitches and community associated issues to different points.
For the reason that downside can’t be narrowed right down to a single purpose, any of the next troubleshooting steps would possibly show you how to in fixing the WiFi Connectivity issues in your machine.
1. Flip WiFi ON/OFF
The straightforward act of switching off WiFi and switching it again ON once more can usually assist in fixing WiFi Connectivity points on iPhone.
Go to Settings > WiFi > transfer the toggle subsequent to WiFi to OFF place.
Anticipate 30 seconds and change ON WiFi by transferring the toggle to ON place.
2. Restart iPhone
One other easy repair that always works in fixing community connectivity issues is to Energy OFF and Restart your machine.
Go to Settings > Normal > Shut Down. On the subsequent display screen, use the Slider to Energy OFF your machine.
Permit iPhone to utterly Energy OFF > Anticipate 30 seconds after which Restart iPhone by urgent the Energy Button.
3. Renew DHCP Lease
This step assigns a New IP Deal with, which ought to assist in fixing WiFi Connectivity downside in your machine.
Go to Settings > WiFi > choose your Wi-Fi Community Identify.
On the subsequent display screen, scroll down and faucet on Renew Lease choice.
On the affirmation pop-up, faucet on Renew Lease to verify.
After this, your iPhone ought to have the ability to hook up with WiFi Community.
4. Neglect WiFi Community and Rejoin
Go to Settings > Wi-Fi > choose your Wi-Fi community. On the subsequent display screen, choose Neglect This Community choice.
On the affirmation pop-up, faucet on Neglect to verify.
Anticipate 60 seconds > choose your WiFi Community > enter your WiFi Community Password to affix WiFi Community.
5. Flip OFF Wi-Fi Help
Turning OFF WiFi Help function has helped customers to repair the issue of iPhone Not Connecting to WiFi Community.
Go to Settings > Mobile > disable Wi-Fi Help by transferring the toggle to OFF place.
After disabling WiFi help, reconnect to your WiFi community and see if WiFi is now working in your iPhone.
6. Restart Modem/Router
Change OFF the Energy Provide to your Modem/Router – Use the ON/OFF button (if obtainable) or unplug the facility cable from wall socket.
The above step Resets WiFi Community, assigns a New IP Deal with to your iPhone (if required) and fixes most WiFi connectivity issues.
7. Reset Community Settings
Earlier than following this step just be sure you word down your WiFi Community Password as it can get erased.
Go to Settings > Normal > Reset. On the subsequent display screen, choose Reset Community Settings choice.
On the affirmation pop-up, faucet on Reset Community Settings once more verify.
After this, join iPhone to your WiFi Community and see if the issue of iPhone not connecting to WiFi is gone.
8. Change to Google DNS
In case you are often experiencing Community connectivity issues, the issue is likely to be as a result of DNS server of your Web Service Supplier being busy or going by way of issues.
In such instances, switching the DNS Servers in your iPhone to Google or OPEN DNS may also help in fixing the issue.
Go to Settings > WiFi > choose your WiFi Community. On the subsequent display screen, scroll down and faucet on Configure DNS choice.
On Configure DNS display screen, change to Handbook choice and faucet on Add Server.
Sort 8.8.8.8 and faucet on Add Server > sort 8.8.4.4 and faucet on the Save choice.
After including Google DNS Servers, you’ll be able to delete the DNS Servers of your service supplier by tapping on the Pink Minus icon.
After deleting your service suppliers DNS Servers, ensure you faucet on the Save choice to avoid wasting this alteration in your machine.
Notice: Sort 208.67.222.222, 208.67.222.220 in case you wish to change to OPEN DNS.
- Find out how to Backup iPhone to Mac Utilizing Finder
- Find out how to Restore iPhone From Backup on Mac, PC and iCloud
Me llamo Javier Chirinos y soy un apasionado de la tecnología. Desde que tengo uso de razón me aficioné a los ordenadores y los videojuegos y esa afición terminó en un trabajo.
Llevo más de 15 años publicando sobre tecnología y gadgets en Internet, especialmente en mundobytes.com
También soy experto en comunicación y marketing online y tengo conocimientos en desarrollo en WordPress.