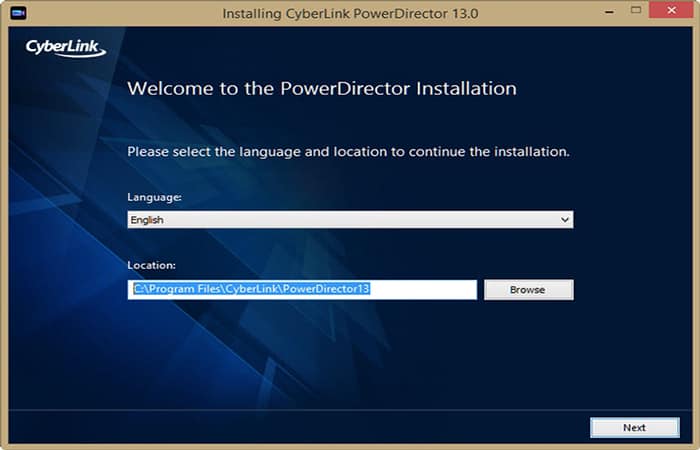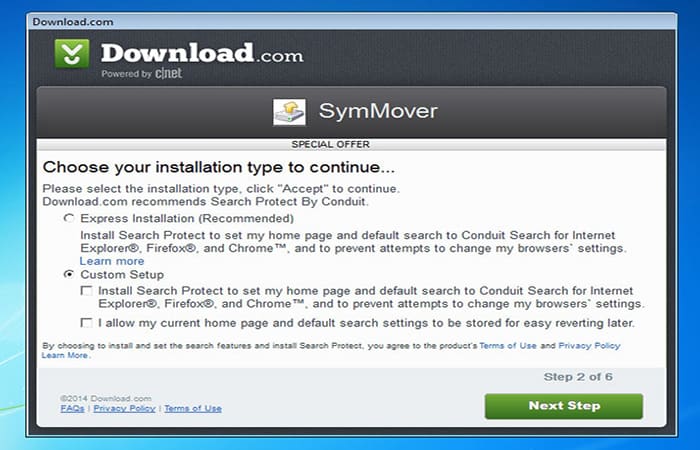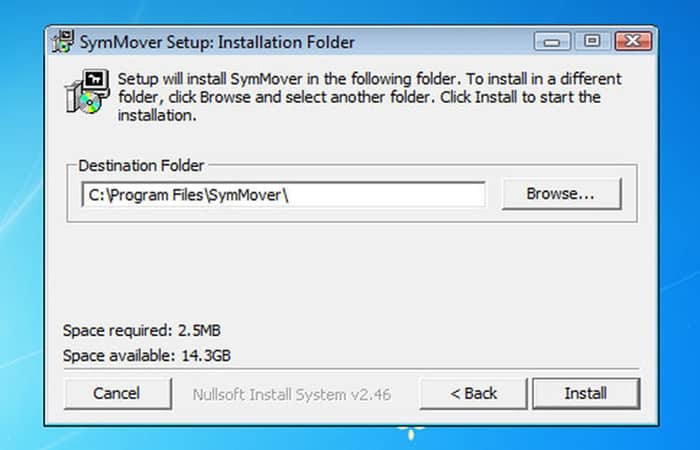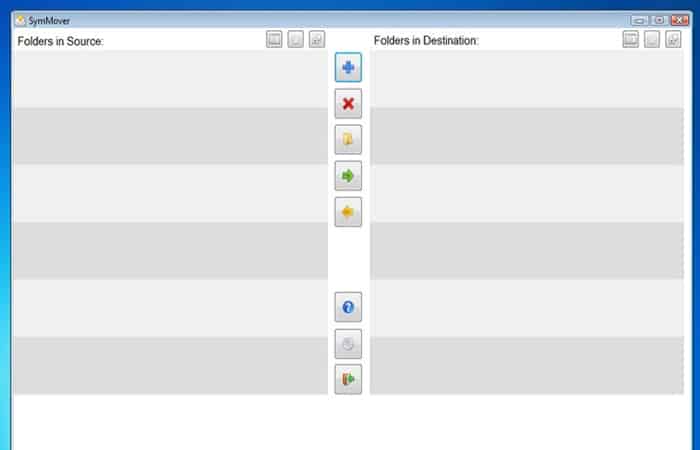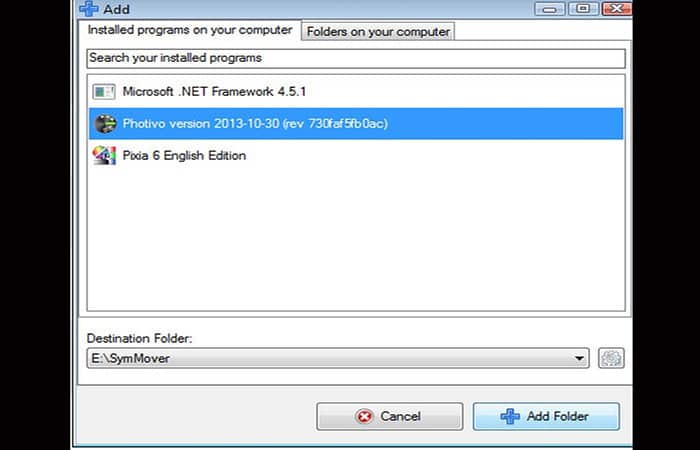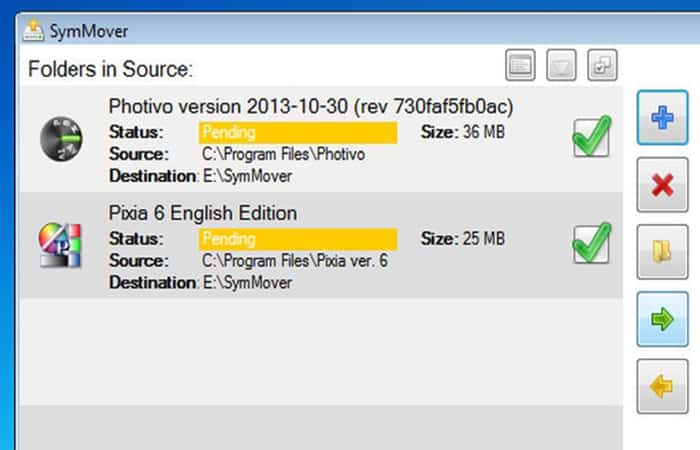Ya sea que tu PC se esté quedando sin espacio en el disco o simplemente desees almacenar algunas aplicaciones que no usas regularmente en un dispositivo externo, Windows lo tiene cubierto. En Windows 10, hay una configuración simple que te permite instalar programas en un disco duro secundario o un dispositivo externo.
Mientras esa unidad esté conectada, funcionará como lo haría normalmente en tu computadora portátil / computadora de escritorio (guarda las diferencias sutiles en la velocidad de la unidad / versión USB). Esto representa una gran ventaja, ya que, con capacidades limitadas, el espacio de almacenamiento para aplicaciones se hace escaso.
Sigue tu lectura y sabrás cómo instalar software en un segundo disco duro. También explicaremos cómo el hecho de mover el contenido de la carpeta Archivos de programa a un disco duro liberará muchos gigabytes de espacio. Presta atención a todos los detalles.
Quizás te puede interesar: 10 Mejores Programas Para Particionar Un Disco Duro
Cómo instalar programas en un disco duro secundario
La capacidad de los discos de estado sólido (SSD) está creciendo y el precio está bajando, pero todavía existe una gran brecha entre los SSD y los discos duros internos (HDD) tradicionales. El problema es que los juegos y otros software ocupan mucho espacio y es posible que no tengas espacio en tu disco C: para todo.
A continuación explicaremos cómo instalar programas en un disco duro secundario e incluso cómo mover toda la carpeta Archivos de programa a otro disco. Es muy fácil instalar un programa en cualquier disco duro conectado a tu PC.
Todo lo que debes hacer es buscar la opción de ubicación durante el proceso de instalación. Haz clic en el botón Examinar e indica a Windows que lo instale donde deseas. El software no tiene que instalarse en la carpeta Archivos de programa, eso es solo una convención de Windows.
Instalación de software en una unidad externa
Si tienes un SSD de pequeña capacidad, puedes instalar Windows y almacenar tus archivos en un disco duro secundario. Idealmente, necesitas un disco duro interno, pero se pueden usar unidades externas si esa es tu única opción: un modelo USB 3 es casi tan rápido como uno interno. Ten en cuenta que el uso de una unidad externa puede causar todo tipo de problemas.
Deberás asegurarte de que siempre esté conectado cuando se inicie Windows; de lo contrario, es posible que los programas no se carguen cuando los inicies. Además, si no tienes una computadora portátil o PC con USB 3, encontrarás que los juegos y programas se inician considerablemente más lento que desde un disco duro interno o USB 3.
Cómo mover el contenido de la carpeta Archivos de programa
Incluso si tienes un SSD de 128 GB, pronto lo llenarás de aplicaciones. En este punto, es demasiado tarde para instalarlos en un disco duro diferente, a menos que desees revisar y desinstalar y reinstalar programas individualmente.
Es posible mover la carpeta C: \ Archivos de programa a un disco duro diferente, pero no lo recomendamos porque la carpeta está cableada a Windows y habrá problemas si no está donde Windows espera que esté. Además, es un proceso muy profundo para hacerlo correctamente utilizando enlaces simbólicos.
Para los programas que ya están instalados en tu unidad C:, es posible mover sus subcarpetas que están almacenadas en C: \ Archivos de programa. No olvides que si mueves programas de un SSD a un disco duro, perderás el beneficio de velocidad del SSD al iniciar ese programa.
Mantén tu software más utilizado en el SSD para que se cargue y se ejecute rápidamente cuando lo necesites. Sin embargo, no puedes simplemente arrastrar las carpetas del programa a una unidad diferente.
Entonces ¿qué debo hacer?
Lo que debes hacer es crear lo que se llama un enlace simbólico. Es un poco como los accesos directos a programas, carpetas y sitios web que llenan el escritorio, pero son más poderosos. Cuando Windows o cualquier programa intenta acceder a la carpeta, el enlace simbólico lo redirige a la nueva ubicación. Es completamente transparente para el software y Windows.
Los enlaces simbólicos se pueden crear manualmente y existe una herramienta de línea de comandos llamada mklink. Los usuarios expertos pueden abrir una ventana de símbolo del sistema e ingresar mklink para ver las opciones.
Sin embargo, no es necesario recurrir a comandos complicados y existe una utilidad simple y gratuita que hace todo por ti: SymMover. Hay carpetas de Archivos de programa separadas para programas de 32 y 64 bits en Windows de 64 bits, por lo que deberás mover subcarpetas de ambos si las tienes. Estos son los pasos que debes seguir:
Paso 1: al instalar SymMover, ten cuidado, ya que también instalarás cosas que no deseas si usas las opciones predeterminadas. Selecciona Configuración personalizada y rechaza todos los extras.
Tal vez quieras conocer: 10 Mejores Programas Para Formatear Disco Duro
Paso 2: cuando instalas cualquier software, el mismo siempre te pregunta dónde deseas almacenarlo. SymMover se puede almacenar en tu disco duro en lugar de en el SSD si lo deseas. Simplemente haz clic en el botón Examinar y selecciona la unidad y la carpeta.
Paso 3: cuando se complete la instalación, ejecuta SymMover desde el menú Inicio o la pantalla Inicio. Tienes dos mitades y dividiéndolas por la mitad hay una columna de iconos. Necesitamos elegir las carpetas de origen y el destino.
Paso 4: establece la carpeta de destino en la parte inferior, como E: \ SymMover, haz clic en el botón más, selecciona un programa y pulsa donde dice Agregar carpeta. Si un programa no aparece en la lista, haz clic en ‘Carpetas en tu PC’ y selecciona tu carpeta en C: \ Archivos de programa.
Paso 5: repite el último paso para cada una de las carpetas que desees mover del SSD al disco duro. El lado izquierdo de SymMover se llena con las carpetas que deseas mover. Asegúrate de que estén todas marcadas.
Paso 6: haz clic en la flecha verde en la barra de herramientas en el medio y SymMover copiará las carpetas de origen en el destino y las reemplazará con enlaces simbólicos. Cierra y reinicia Windows luego. Los programas ahora se ejecutarán desde el disco duro.
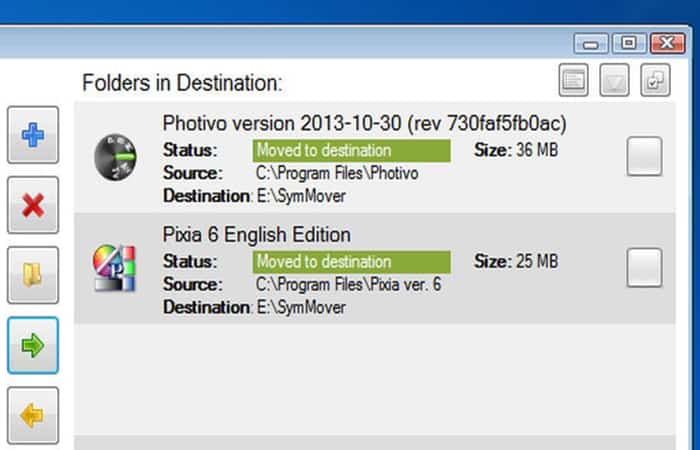
Echa un vistazo a: ¿Deseas Clonar Un Clonar Disco Duro? Estos Son Los Softwares Recomendados
Pensamientos finales
Listo, ya sabes cómo instalar programas en un disco duro secundario o en una segunda unidad. El proceso tiene sus ventajas y sus riesgos, sin embargo, todo procedimiento informático siempre dará buenos resultados si sigues el procedimiento adecuado con religiosidad.
Además, se trata de un método bastante sencillo y apto para novatos, así que, si solo leíste, afina la vista, deshazte de tu déficit de atención y comienza a trabajar. Te deseamos éxito y te esperamos nuevamente, no olvides colocar tu comentario al final.
Me llamo Javier Chirinos y soy un apasionado de la tecnología. Desde que tengo uso de razón me aficioné a los ordenadores y los videojuegos y esa afición terminó en un trabajo.
Llevo más de 15 años publicando sobre tecnología y gadgets en Internet, especialmente en mundobytes.com
También soy experto en comunicación y marketing online y tengo conocimientos en desarrollo en WordPress.