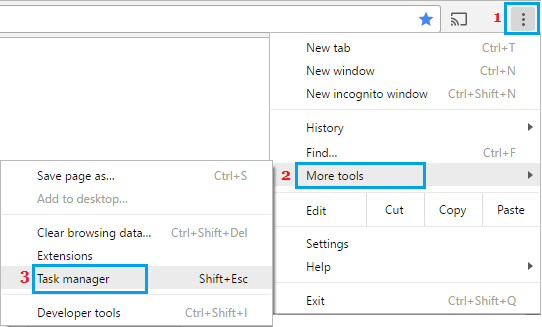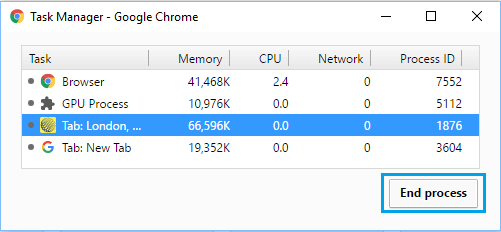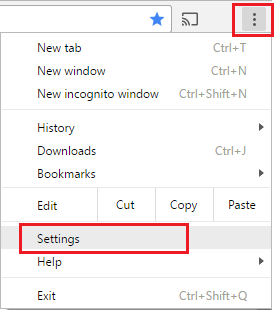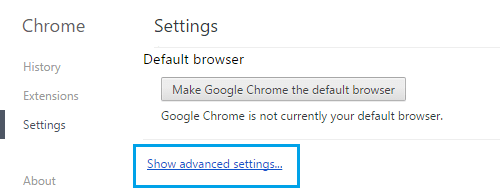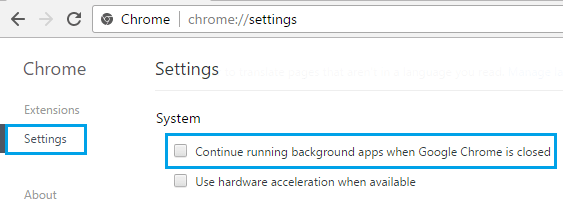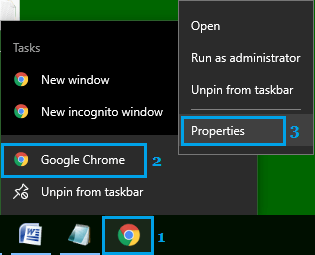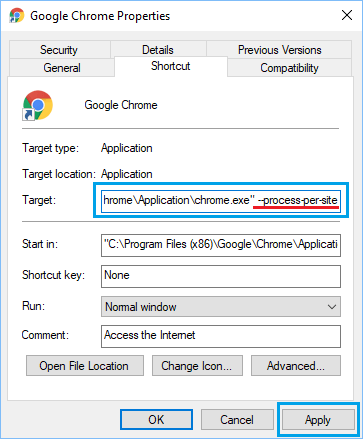As you could have seen, Google Chrome Browser creates a bunch of processes when it’s working in your pc. Allow us to check out why Chrome creates so many Processes and Methods to Disable A number of Chrome Processes in your pc.
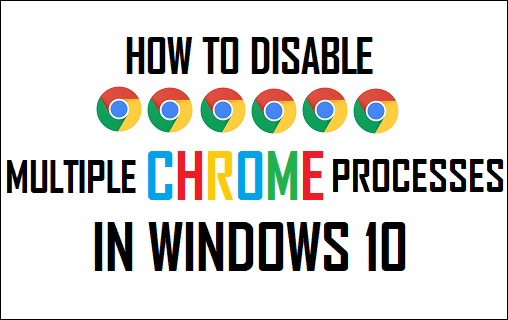
Why Chrome Browser Creates A number of Processes
Not like different browsers, Google Chrome Browser has been designed to create a person course of for each Tab, Plugin, and Extension that you simply use in your pc.
This design relies on the idea of stopping full browser failure, if one thing goes fallacious. For instance, allow us to assume that you simply open your favorite web site on Chrome browser, this web site will stay energetic and accessible in its personal tab, even in case you open a number of different web sites and one in all them seems to be buggy and crashes.
By separating every Tab and Extension right into a separate course of, Chrome browser can stay energetic even when any tab/tabs have to be closed.
Disable A number of Chrome Processes In Home windows 10
When you perceive the explanation for A number of Chrome Browser Processes in your pc, you could probably not need to disable A number of Chrome Processes in your pc, until it turns into crucial.
Disabling Chrome browser Processes could turn out to be crucial in case A number of Chrome Processes find yourself consuming extreme % of RAM in your pc. This will occur if you’re opening a number of tabs whereas shopping the web and utilizing too many Chrome Extensions and Plugins in your pc.
In case you discover the Chrome Browser sluggish or buggy, you possibly can restrict or Disable A number of Chrome Processes in your pc through the use of any of the next strategies.
- Utilizing Google Chrome Activity Supervisor.
- By Stopping Chrome Background Processes
- Set Chrome Browser to Open Single Course of For A number of Tabs
- Use Much less Tabs and Extensions
Kill Chrome Processes Utilizing Chrome Activity Supervisor
Google Chrome browser has its personal built-in Activity Supervisor which lets you see every Chrome Course of working in your pc. In case required, you need to use the Chrome Activity Supervisor to view and shut any Chrome Course of in your pc.
1. Click on on the 3-line Chrome Settings Icon within the upper-right nook of your display. From the drop-down menu click on on Extra Instruments after which click on on Activity Supervisor choice within the facet menu that seems (See picture beneath)
2. On the Chrome Activity Supervisor, click on on any Chrome Course of that you simply need to shut down after which click on on the Finish Course of button.
It will shut the chosen Chrome Course of, stopping it from utilizing assets in your pc.
Cease Chrome Background Processes
Even in case you shut down Chrome browser, it can nonetheless proceed to run Processes within the background. This occurs whenever you set up Chrome Plugins and Chrome Extension with a default tendency to proceed working within the background.
Fortunately, you possibly can forestall Google Chrome from working Processes within the background by following the steps beneath.
1. Click on on the 3-line Chrome Browser Settings Icon situated on the prime proper nook of your display after which click on on Settings within the drop-down menu.
2. On the Settings display, scroll down and click on on Present superior settings… hyperlink situated on the backside of the web page.
3. Within the expanded Settings display, uncheck the choice for Proceed working background apps when Google Chrome is closed situated beneath “System” Part (See picture beneath).
It will forestall Google Chrome Browser from working any Processes within the background.
Set Chrome Browser to Open Single Course of For A number of Tabs
In case you don’t want Chrome to open a brand new course of for each single tab, it’s potential to setup Google Chrome browser in your Home windows 10 pc to create solely a single Course of, even in case you open A number of tabs in your pc.
1. Proper-click on the Google Chrome Icon in your Begin Menu after which click on on Properties choice. In case the Chrome Icon is on the Taskbar of your pc, right-click on Chrome Icon, right-click on Google Chrome after which click on on Properties (See picture beneath)
2. On the Chrome Properties display, click on on the Goal textual content field and scroll to the tip of the road. Insert the phrase –process-per-site after the tip of the textual content which is at present within the Goal field.
Notice: There must be a single area earlier than –process-per-site
3. Click on on Apply and OK to shut Chrome Properties Display screen.
In case you discover any points after making this modification, merely take away the parameter (–process-per-site) from the shortcut and all the pieces might be again to regular.
This methodology of creating Chrome Browser to open a single Course of for a number of tabs works greatest for these customers who’ve the behavior of opening a lot of tabs from the identical web site.
Use Much less Tabs & Extensions
One other approach of stopping Chrome Browser from working A number of Processes in your Laptop is to easily use fewer Tabs, Extensions and Plugins.
Delete all of the pointless Plugins and Extensions and keep away from opening a number of tabs. As a substitute of opening a number of tabs, you will get used to bookmarking internet pages in your pc.
- Methods to Reset Chrome Browser to Default Settings
- Methods to Clear Your Searching Historical past On Google Chrome
Me llamo Javier Chirinos y soy un apasionado de la tecnología. Desde que tengo uso de razón me aficioné a los ordenadores y los videojuegos y esa afición terminó en un trabajo.
Llevo más de 15 años publicando sobre tecnología y gadgets en Internet, especialmente en mundobytes.com
También soy experto en comunicación y marketing online y tengo conocimientos en desarrollo en WordPress.