
God of War es el juego más famoso disponible en PlayStation y finalmente está aquí para PC después de una larga espera, lo que significa que no es necesario comprar una consola de 500 $ para experimentar el inmenso personaje de Kratos. Aunque es un juego muy antiguo, todavía no está tan bien optimizado para todas las computadoras. Algunos jugadores informan constantemente que God of War sigue fallando en la PC.
Muchos jugadores informaron que no pueden iniciar o jugar el juego, ya que se bloquea constantemente al iniciarse. Este es un problema común que informaron varios jugadores. Después de investigar el problema adecuadamente, descubrimos que existen múltiples razones por las cuales God of War se bloquea con frecuencia en PC con Windows 10 y 11. Entonces, antes de saber cómo solucionarlo, descubramos los culpables comunes que causan el error.

¿Qué causa que God of War sigue fallando en la PC?
- Verifica la compatibilidad del sistema: si el hardware y el software de tu sistema no son capaces de ejecutar el juego, ocurrirán cosas como bloqueos frecuentes y tartamudeos de cuadros.
- Controlador de gráficos obsoleto: esta es otra razón común que hace que el juego se bloquee. El controlador de GPU obsoleto se vuelve incompatible con los últimos juegos de gama alta y evita que el juego se ejecute correctamente. La actualización de los controladores de la tarjeta gráfica puede ayudarlo a resolver el problema en su caso.
- Overclocking: el overclocking de tu GPU o CPU puede causar incompatibilidad entre el juego y tu sistema y hacer que el juego se bloquee. Por lo tanto, deshabilitar las funciones de overclocking puede ayudarlo a solucionar el problema.
- Verifica la integridad de los archivos del juego: si falta alguno de los archivos del juego, puede aparecer este problema. Siempre puedes verificar la integridad de los archivos del juego a través del lanzador de juegos patentado.
- Superposiciones en el juego: Habilita la opción de superposiciones en el juego a veces puede causar problemas de rendimiento con el juego y causar varios problemas al jugar en tu PC. Deshabilitar la opción de superposiciones en el juego puede funcionar para usted.
- Sistema operativo Windows obsoleto: el sistema operativo Windows obsoleto también puede causar conflictos con los últimos archivos de juegos y causar problemas como fallas o bloqueos al jugar.
- Desactive el Firewall de Windows Defender: el firewall o Windows Defender puede bloquear los servidores y restringir los archivos del juego y hacer que se bloquee cada vez que lo inicia. Comprueba si estás utilizando algún programa de seguridad o firewall de terceros, luego deshabilitarlo podría funcionar para ti.
- Modos de energía: si tu computadora se ejecuta en modo equilibrado o de ahorro de energía, no puedes usar todo el potencial del hardware para ejecutar el juego que hace que el juego se bloquee.
Estos son los culpables comunes que a menudo causan problemas como que God of War sigue fallando en la PC. Ahora debes seguir las siguientes correcciones dadas para superar el problema por completo.
1.- Comprueba la compatibilidad del sistema
Antes de probar cualquiera de las soluciones que se mencionan a continuación, verifica si tu computadora es compatible con el juego God of War.
MÍNIMO
- Sistema operativo: Windows 10 (64 bits)
- Tarjeta gráfica : Nvidia GTX 960 o AMD R9 290X
- CPU: Intel i5-2500k (4 núcleos 3,3 GHz) o AMD Ryzen 3 1200 (4 núcleos 3,1 GHz)
- RAM: 8GB
- Almacenamiento : 70GB
- RAM de vídeo dedicada : 4 GB
- Sombreador de píxeles y vértices : 5.1
RECOMENDADO
- Sistema operativo : Windows 10 (64 bits)
- Tarjeta gráfica: NVIDIA GTX 1060 (6 GB) o AMD RX 570 (4 GB)
- CPU : Intel i5-2500k (4 núcleos 3,3 GHz) o AMD Ryzen 3 1200 (4 núcleos 3,1 GHz)
- RAM: 8GB
- Almacenamiento: 70GB
- RAM de vídeo dedicada: 6 GB (AMD 4 GB)
- Sombreador de píxeles y vértices : 5.1
2.- Inicia el juego y Steam en modo administrador
Si los requisitos del sistema están bien pero aún no pueden jugar el juego sin problemas, entonces el problema podría ocurrir debido a los problemas correctos. Si estás ejecutando el juego y el cliente Steam con la cuenta del usuario, esto puede causar un problema al iniciar o jugar el juego. Por lo tanto, intenta ejecutar el juego y el cliente de Steam con un administrador para evitar el control de la cuenta de usuario con respecto a los problemas de privilegios.
Para ello sigue los pasos que se mencionan a continuación:
- Haz clic derecho en el archivo God of War.exe disponible en el directorio del juego (no en el acceso directo del escritorio)
- Ahora selecciona la opción Propiedades en la lista y haga clic en la pestaña de compatibilidad.
- Haz clic en Ejecutar este programa como administrador.
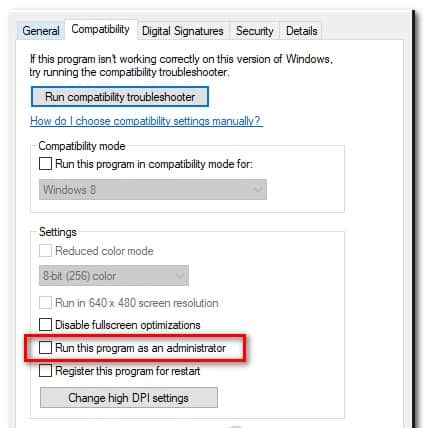
- Luego, tienes que hacer clic en Aplicar y luego en el botón Aceptar.
- Ahora, después de iniciar el juego como administrador, sigue los mismos pasos para iniciar el cliente de Steam con derechos de administrador. Y verifica si el problema de bloqueo aún ocurre al iniciar o jugar el juego.
3.- Haz una verificación de la integridad de los archivos del juego
Si alguno de los archivos del juego está dañado o falta, esto puede causar un conflicto con el archivo del juego al iniciarlo y no poder conectarse al servidor. En este caso, verifica la integridad de los archivos del juego, ayúdalo a reparar los archivos dañados del juego y comience a jugar sin ningún problema.
Sigue los pasos que se mencionan a continuación:
- Inicia el lanzador de vapor y haz clic derecho en God of War y selecciona la opción de propiedades.
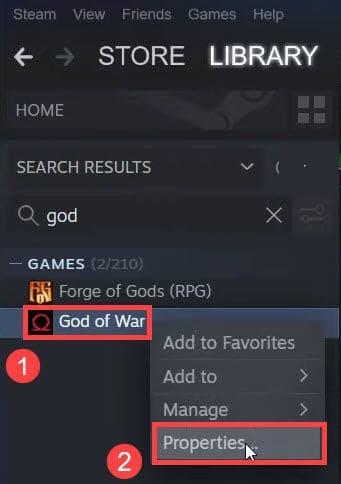
- Ahora haz clic en la opción Archivos locales disponible en el lado izquierdo y luego selecciona la opción verificar la integridad de los archivos del juego y espera a que se complete el proceso.
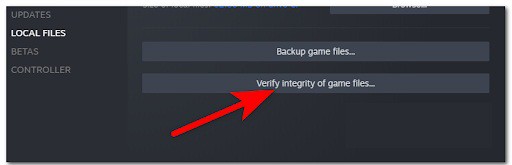
- Una vez que finalice el proceso, inicia el juego y verifica si el problema está resuelto o no.
4.- Desactiva cada una de las superposiciones que tiene el juego
Esta es una característica muy útil para los jugadores, pero es más probable que cause problemas de rendimiento con el juego. Por lo tanto, si tu juego falla constantemente, te recomendamos que desactive todas las superposiciones como Steam, Superposición de rendimiento de NVIDIA GeForce Experience o Discord. Para desactivar la superposición, sigue los pasos que se mencionan a continuación:
- Inicia el cliente Steam y haz clic en la opción Configuración disponible en la esquina izquierda.
- Ahora haz clic en la pestaña En el juego y desmarca las casillas para desactivar la función de superposición.
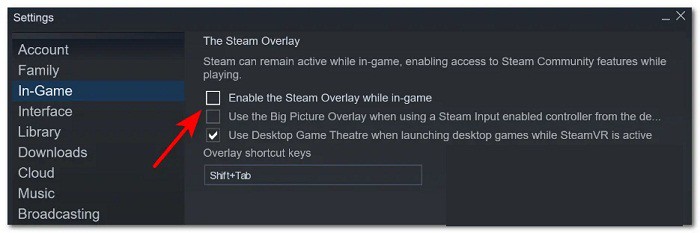
- Luego haz clic en el botón Aceptar para cambiar la configuración.
- Una vez que hayas cambiado la configuración, inicia el juego y verifica si el problema se resolvió o no.
5.- Actualiza el sistema operativo Windows
Ejecutar un sistema operativo obsoleto también puede causar varios problemas y errores al ejecutar los juegos más recientes. La versión obsoleta de Windows entra en conflicto con los archivos de los juegos y comienza a funcionar mal. Por lo tanto, es importante verificar si hay alguna actualización disponible para tu PC e instalarla.
Sigue los pasos que se mencionan a continuación:
- Haz clic en el icono de Windows en la barra de tareas y busca Configuración en la barra de búsqueda.
- Ahora en Configuración, haz clic en la opción de actualización de Windows disponible en el lado izquierdo.
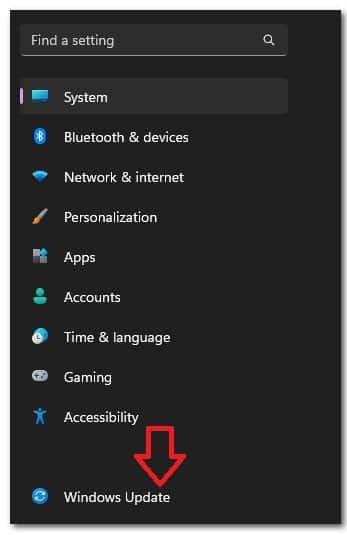
- Luego haz clic en la opción Buscar actualizaciones y verifica si hay alguna actualización disponible.
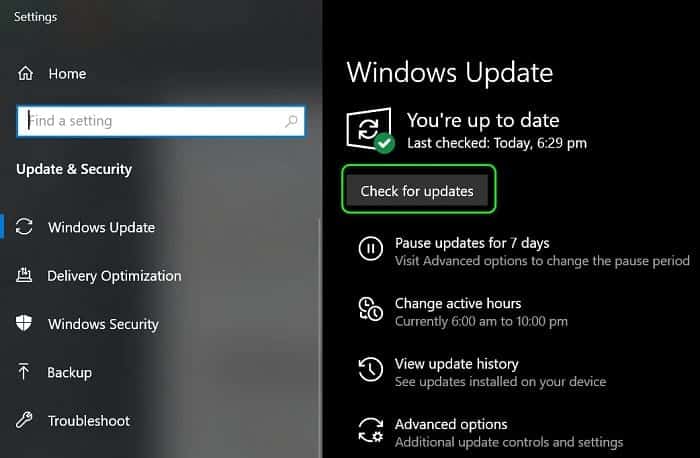
- Si hay alguna actualización, descárgala e instálala.
- Reinicia tu sistema después de que finalice el proceso e inicie el juego y verifica si el problema se resolvió o no.
6.- Actualiza el controlador de gráficos
Los controladores de gráficos son muy importantes para ejecutar cualquier juego sin problemas. En caso de que esté ejecutando un controlador de gráficos desactualizado o dañado, puede causar que God of War sigue fallando en el problema de la PC. Además, muchos jugadores informaron que lograron solucionar el problema de fallas constantes al actualizar los controladores de GPU. A continuación, sigue los pasos mencionados para actualizar el controlador:
- A la derecha, haz clic en el icono de Windows y en el cuadro de búsqueda escriba administrador de dispositivos.
- Ahora elige el Administrador de dispositivos
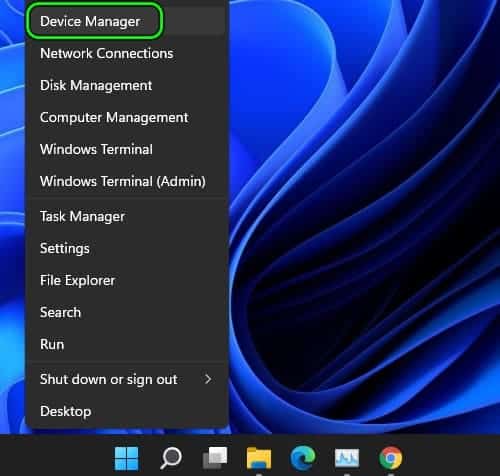
- Luego haz clic en la opción Adaptadores de pantalla para expandirla.
- Posterior a esto, tienes que hacer clic derecho en el nombre de la tarjeta gráfica dedicada de tu PC.
- Y haz clic en la opción de actualizar controlador
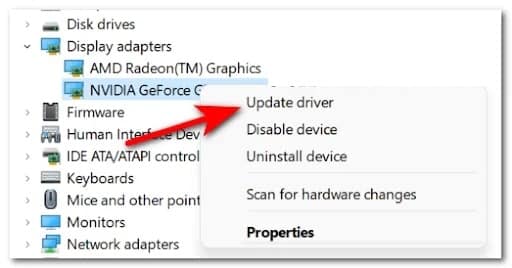
- Elige la opción Buscar los controladores actualizados automáticamente.
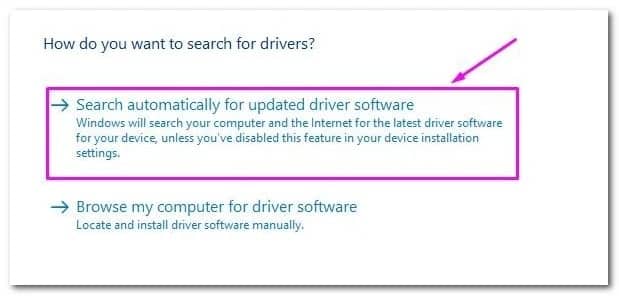
- Si hay alguna actualización disponible, se descargará e instalará automáticamente.
Una vez finalizado el proceso, reinicia la computadora y verifica si el problema se resolvió o no. Además, también puedes descargar las actualizaciones para tu tarjeta gráfica desde el sitio web oficial del fabricante y buscar el último controlador compatible con tu sistema.
7.- Actualiza el juego
Muchas veces, los desarrolladores de juegos lanzan varias actualizaciones para corregir varios errores y problemas con el juego. Por lo tanto, es importante verificar el último parche disponible para el juego e instalarlo de vez en cuando y resolver varios problemas y errores del juego, así como también hacer que el juego sea más estable.
Para buscar actualizaciones, sigue los pasos que se mencionan a continuación:
- Inicia Steam Launcher y haz clic en la opción Biblioteca.
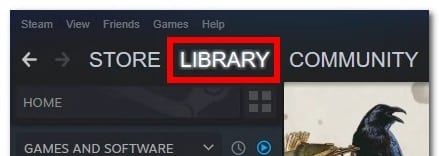
- Ahora Steam buscarás actualizaciones automáticamente, si hay alguna disponible, instálala.
- Una vez que finalices la actualización, intenta iniciar el juego y verifica si God of War se bloquea o se congela en el problema o se dirige a la siguiente solución.
8.- Cambia los modos de energía
Si tu computadora se ejecuta en modo Equilibrado o Ahorro de energía, configúralo en modo de alto rendimiento para usar el hardware en todo su potencial, ya que God of War es un juego muy pesado y necesita toda la energía disponible en tu computadora. Para configurar la computadora en modo de alto rendimiento, sigue los pasos que se mencionan a continuación:
- Haz clic en el icono de Windows en la barra de tareas y busca Panel de control en la barra de tareas.
- Ahora haz clic en la opción Hardware y sonido y luego selecciona la opción Energía.
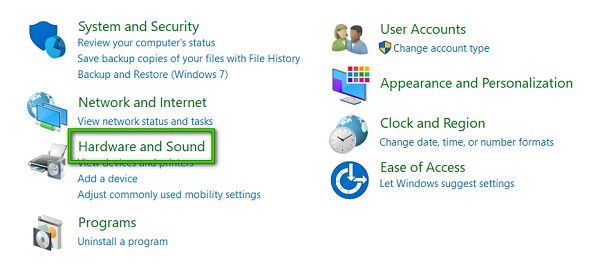
- Luego haz clic en Alto rendimiento en la opción de energía.
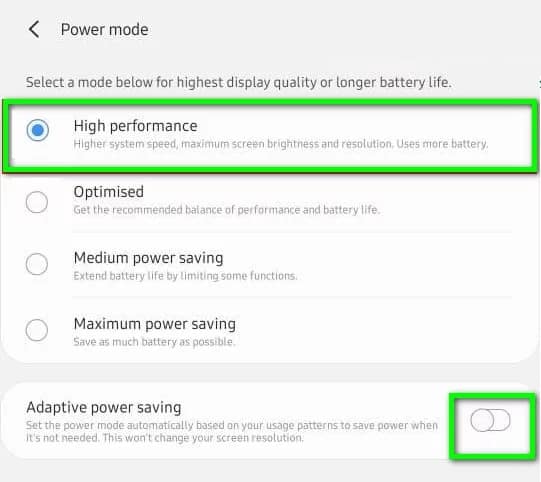
- Ahora reinicie la computadora y reinicie el juego para verificar si el problema se resolvió o no.
9.- No overclockear la CPU o la GPU
Hacer overclocking en la GPU o la CPU puede provocar un sobrecalentamiento y hacer que el juego se bloquee. No solo esto, puede crear problemas de compatibilidad con el juego instalado. Por lo tanto, verifica si estás utilizando el overclock y luego desactívalo siguiendo los pasos mencionados. Además, si has instalado algún software de overclocking, desinstálalo para resolver el problema.
Sigue los pasos para deshabilitar el overclocking.
- Haz clic en el menú Inicio de Windows y abre Configuración.
- Luego haz clic en Actualización y seguridad y haz clic en Recuperación.
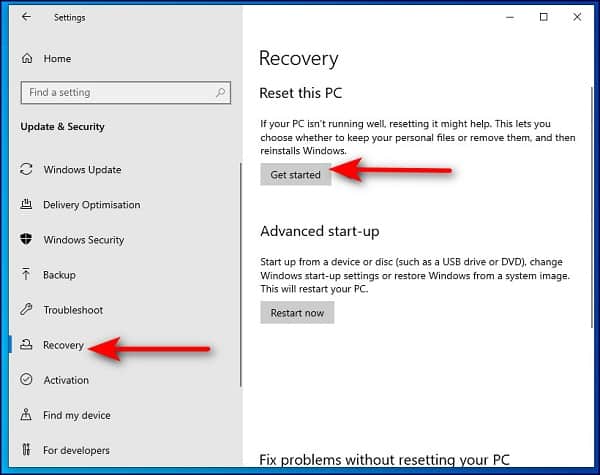
- A continuación, en la opción de inicio Avanzado, debes hacer clic en Reiniciar ahora
- Ahora, espera hasta que la computadora se reinicie.
- En la opción Inicio avanzado, haz clic en Solución de problemas, opción.
- Luego haz clic en Opciones avanzadas y haz clic en la opción Configuración de firmware UEFI.
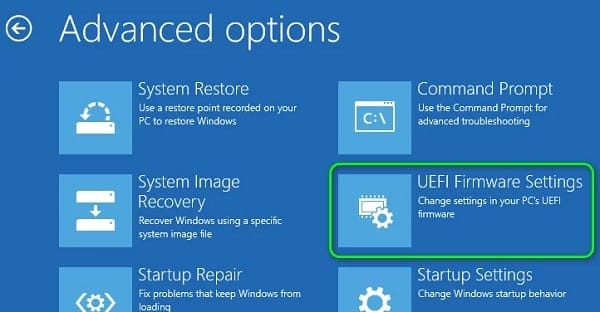
- Haz clic en el botón Reiniciar.
- Una vez que tu PC se reinicie, inicia BIOS y haz clic en la pestaña Avanzado.
- Ubica y ve a la opción Rendimiento y ubique Overclocking
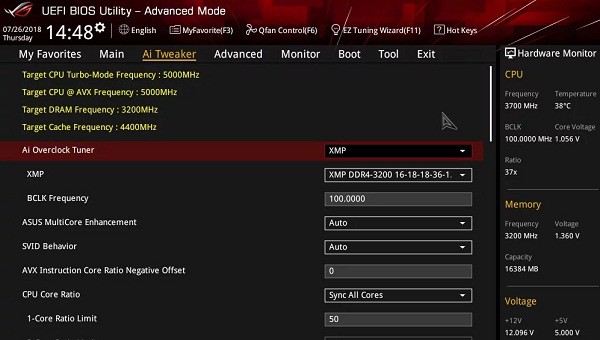
- A continuación, deshabilita la opción de overclocking
- Luego presiona la tecla F10 para guardar los cambios en el BIOS y reinicia tu sistema normalmente.
- Ahora comprueba si el problema de bloqueo o congelación del juego está resuelto.
10.- Reinstala el juego
Si ninguna de las soluciones anteriores funciona para resolver el problema del bloqueo, existe la posibilidad de que durante el proceso de instalación los archivos de los juegos se corrompan y, por lo tanto, no se ejecuten correctamente. Entonces, en este caso, la reinstalación del juego puede funcionar para ti.
- Haz clic en la tecla Win + R aquí en el cuadro Ejecutar, escribe ‘appwiz.cpl’ y presione el botón Intro.
- Abre la opción Programas y características.
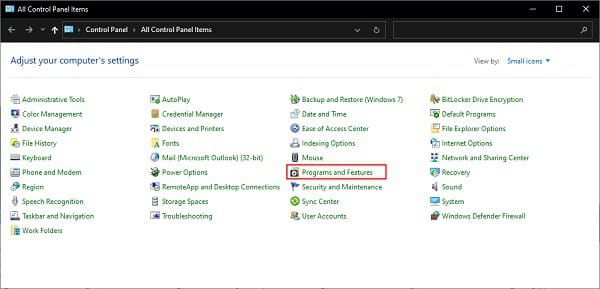
- Aquí busca el juego God of War y elige Desinstalar.
- Sigue las instrucciones en pantalla mencionadas.
- Reinicia tu sistema y vuelve a instalar el juego correctamente.
- Entonces, estas son las soluciones que te ayudan a resolver el problema de God of War Crashing en tu PC con Windows.
Si llegaste hasta aquí, espero que hayas logrado solventar el problema satisfactoriamente. Gracias por visitar nuevamente nuestro perfil, nos leemos en una próxima oportunidad.
Me llamo Javier Chirinos y soy un apasionado de la tecnología. Desde que tengo uso de razón me aficioné a los ordenadores y los videojuegos y esa afición terminó en un trabajo.
Llevo más de 15 años publicando sobre tecnología y gadgets en Internet, especialmente en mundobytes.com
También soy experto en comunicación y marketing online y tengo conocimientos en desarrollo en WordPress.