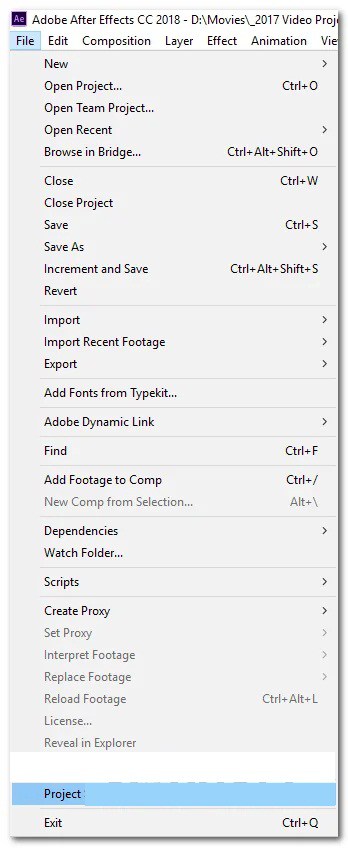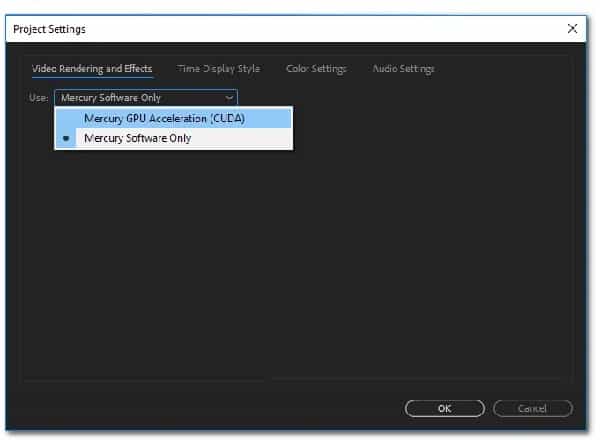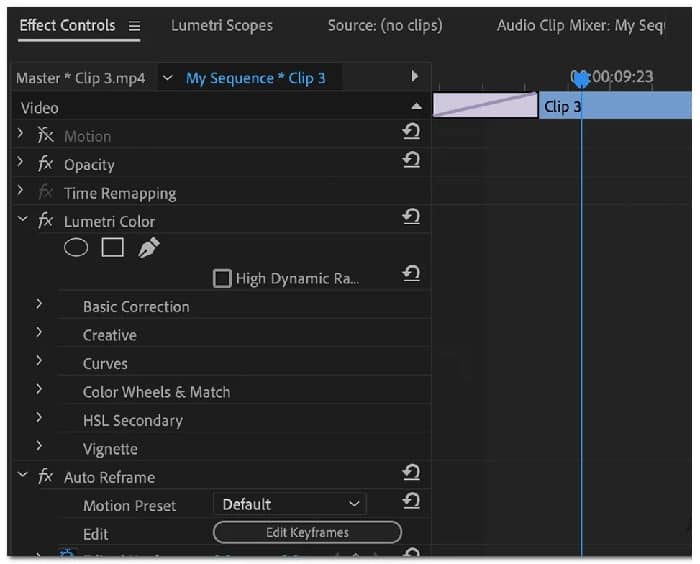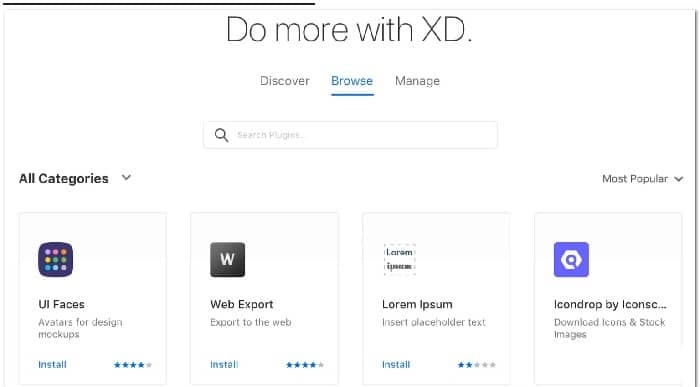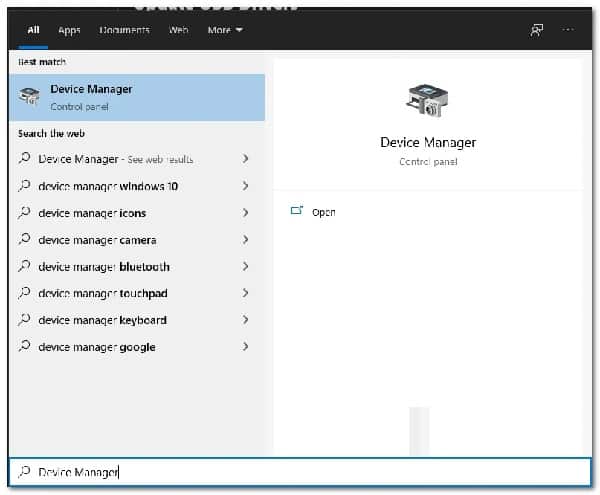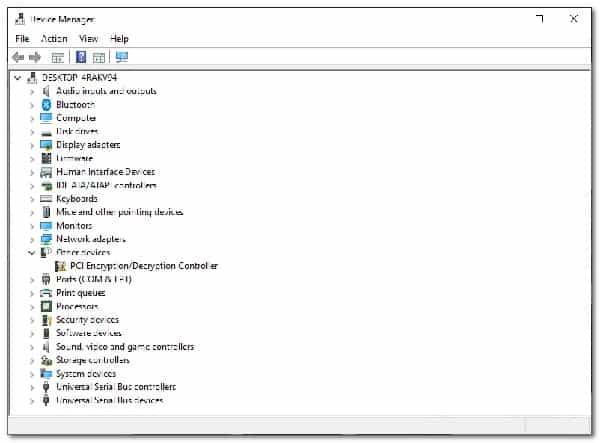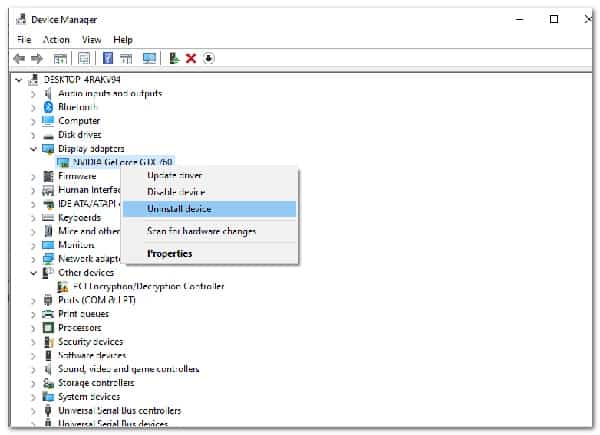Si te enfrentas al mensaje de error este efecto requiere aceleración de GPU, probablemente estés utilizando Premiere Pro o After Effects para aplicar ciertos efectos en tu video. Resulta que, según el mensaje de error, no tiene habilitada la aceleración de GPU, por lo que es posible que algunos efectos no funcionen.
Sin embargo, en algunos escenarios, es posible que tengas habilitada la aceleración de GPU desde la configuración de la aplicación y aún enfrenta el mensaje de error en su cinta roja. Esto puede deberse a una serie de razones distintas a la aceleración de la GPU que analizaremos a continuación y te mostraremos cómo resolver el problema.
Resulta que existen otros factores que pueden contribuir al mensaje de error en cuestión. En primer lugar, la razón bastante obvia sería la aceleración de la GPU. Algunos efectos en Premiere Pro o After Effects requieren aceleración de la GPU y, cuando está desactivado, no podrás usarlos en sus clips.
Más allá de esto, ¿qué sucede cuando tienes habilitada la aceleración de GPU y todavía aparece este mensaje de error? Resulta que el orden de los efectos en la ventana de control de efectos también puede causar el problema en cuestión. Esto se ha informado particularmente cuando estás utilizando un efecto relacionado con la realidad virtual en tus videos. Analicemos las causas potenciales con más detalle antes de continuar con las soluciones alternativas disponibles para resolver el problema.
- Complementos de terceros: una de las razones por las que puedes encontrarte con el mensaje de error en cuestión puede deberse a los complementos que ha instalado en Adobe Premiere Pro. Si bien los complementos son útiles, algunos de ellos pueden convertirse en un obstáculo, ya que pueden interferir con la aplicación y causar problemas. Por lo tanto, si tienes instalados complementos que ya no usas o que se instalaron recientemente, debes intentar desinstalarlos para ver si eso soluciona el problema.
- Orden de los efectos: resulta que otra posible razón del mensaje de error mencionado puede ser el orden de los efectos. El orden en el que se apilan los efectos a veces puede causar este problema, en cuyo caso tendrás que reordenarlos moviendo el efecto problemático a la parte superior para ver si eso elimina el problema.
- Controladores de gráficos desactualizados: además de eso, tener controladores de gráficos desactualizados en tu sistema también puede, en algunos casos, desencadenar el problema en cuestión. Si este caso es aplicable, deberás actualizar tus controladores a la última versión disponible a través del sitio web del fabricante para corregir el mensaje de error.
- Aceleración de la GPU en la configuración del proyecto: finalmente, la configuración del proyecto en el que estás trabajando también puede ser un factor en la causa del problema al que se enfrenta. Esto puede suceder cuando no tiene habilitada la aceleración de GPU en la configuración del proyecto, por lo que se encuentra con el mensaje de error mencionado. Para solucionar esto, simplemente tendrá que habilitar la aceleración de GPU.
Cómo reparar el error este efecto requiere aceleración de GPU
Ahora que hemos analizado las posibles causas del mensaje de error en cuestión, probablemente hayas establecido una mejor comprensión del problema aquí. Con esto fuera del camino, ahora podemos pasar a mostrarte cómo resolver el problema en cuestión a través de los diferentes métodos disponibles. Así que, sin más preámbulos, entremos en ello.
Habilita la aceleración de GPU de Mercury en la configuración del proyecto
Resulta que lo primero que debes hacer después de encontrar el mensaje de error en cuestión es asegurarte de tener habilitada la aceleración de GPU. El mensaje de error aparece cuando tienes seleccionado Mercury Software Only en lugar de la aceleración de GPU en la configuración de Efectos y reproducción de video. Esto se puede encontrar en la ventana Configuración del proyecto de la aplicación.
Por lo tanto, deberás habilitar la aceleración de la GPU para solucionar el problema. Para habilitar la aceleración de la GPU de Mercury, sigue las instrucciones que se indican a continuación:
- En primer lugar, en la ventana de After Effects o Premiere Pro, debes hacer clic en el menú desplegable Archivo.
- Desde allí, haz clic en la opción Configuración del proyecto en la parte inferior. Esto abrirá una nueva ventana en la pantalla.
- En la ventana Configuración del proyecto, en la pestaña Efectos y reproducción de video, elije Aceleración de GPU Mercury en el menú desplegable proporcionado.
- Una vez que hayas hecho eso, continúa y haz clic en Aceptar.
- Luego, continúa y aplica tus efectos nuevamente para ver si el problema persiste.
Cambia el orden de los efectos
Como mencionamos anteriormente, otra razón por la que podrías enfrentar el problema en cuestión aquí puede deberse al orden de los efectos en la ventana Control de efectos. Para resolver esto, lo que debe hacer es simplemente cambiar el orden de los efectos que ha aplicado a través de la Ventana de control de efectos.
Puedes cambiar fácilmente el orden de los efectos arrastrando y soltando cada efecto presente en la lista. Para solucionar el problema, mueve el efecto que realmente está causando el problema a la parte superior de la lista y luego ve si eso resuelve el problema. Si eso no funciona, cambia el orden general de los efectos y vea si da algún fruto.
Además de eso, algunos usuarios han informado que en lugar de poner el efecto que está causando el problema en el panel de Control de efectos, ponen el efecto en el clip directamente, lo que les resuelve el problema. Por lo tanto, inténtalo también si no puede solucionar el problema simplemente cambiando el orden y vea si se elimina el mensaje de error.
Desinstala complementos de terceros
Una de las excelentes características de Premiere Pro es que te permite instalar complementos de terceros en tu aplicación, lo que permite a los usuarios disfrutar de la funcionalidad adicional.
Si bien los complementos generalmente son realmente útiles con varias cosas, a veces también pueden causar problemas con tu aplicación, como la que enfrenta aquí. Esto puede suceder especialmente si tiene un complemento antiguo instalado y luego actualiza su aplicación Premiere Pro.
La desinstalación del complemento puede depender de cómo lo instaló en primer lugar. Puedes instalar complementos a través del sitio web de Adobe o utilizando un instalador de terceros. Para instalar los complementos que ha instalado a través del sitio web de Adobe, simplemente continúa y abre este enlace.
Elije tu producto en el lado izquierdo y luego haga clic en la opción de tres puntos junto a los complementos instalados. Desde allí, simplemente selecciona Desinstalar para eliminar el complemento.
Instalación limpia de controladores de gráficos y productos de Adobe
Por último, si sigue apareciendo el mensaje de error después de probar los métodos indicados anteriormente, es muy probable que el problema se deba a los controladores de gráficos o los archivos de instalación de los productos de Adobe.
En tal escenario, tendrás que reinstalar para realizar una instalación limpia de tus controladores gráficos junto con el producto que utiliza. Para hacer esto, continúa y elimina los programas instalados de tu computadora, es decir, el producto de Adobe, y continúa desinstalando los controladores de gráficos.
Una vez que hayas hecho eso, ve al sitio web de tu fabricante y descarga los últimos controladores disponibles para tu GPU. Instala los controladores junto con el producto de Adobe. Si estás utilizando codificadores como Media Encoder, asegúrate de reinstalarlo por completo también. Para desinstalar los controladores de gráficos, sigue las instrucciones que se indican a continuación:
- En primer lugar, abre el Administrador de dispositivos buscándolo en el menú Inicio.
- Una vez que esté abierto, expande la lista Adaptadores de pantalla. Aquí verás tu controlador de gráficos.
- Haz clic derecho en tu tarjeta gráfica y en el menú desplegable, elije la opción Desinstalar dispositivo.
- Sigue las instrucciones en pantalla para finalizarlo. Esto eliminará los controladores de gráficos.
- Una vez que hayas hecho eso, ve al sitio web de tu fabricante y descarga los controladores más recientes para tu tarjeta e instálelos. Además, vuelve a instalar Adobe Premiere Pro o After Effects que esté utilizando.
Si sigues cada uno de estos métodos al pie de la letra, podrás solventar satisfactoriamente el error este efecto requiere aceleración de GPU. En caso de que conozcas otro método, no dudes en compartirlo con el resto de nuestros lectores en la sección de comentarios. Nos leemos en una próxima publicación.
Me llamo Javier Chirinos y soy un apasionado de la tecnología. Desde que tengo uso de razón me aficioné a los ordenadores y los videojuegos y esa afición terminó en un trabajo.
Llevo más de 15 años publicando sobre tecnología y gadgets en Internet, especialmente en mundobytes.com
También soy experto en comunicación y marketing online y tengo conocimientos en desarrollo en WordPress.