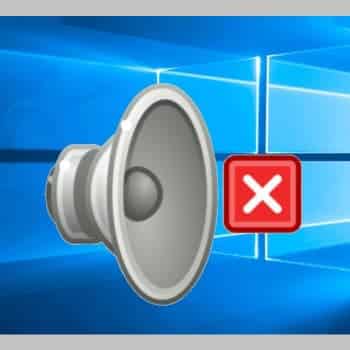
Con el paso del tiempo, la instalación de Windows se ha convertido en una nimiedad: ¿alguien recuerda Windows XP y el largo proceso de instalación seguido de una desmoralizante búsqueda de controladores?
Afortunadamente, esos días ya han pasado. Aunque la instalación de Windows 10 es fácil, todavía se producen errores, como el mensaje «A media driver is missing»…. «Este mensaje impide al usuario ir a la pantalla «Instalar ahora».
El instalador de USB se inicia correctamente, pero la instalación falla debido a que falta un controlador de concentrador USB.
Hoy hemos dado algunas soluciones para ayudarte a resolver este problema. No dude en leerlos a continuación.
También puedes leer: Como Arreglar Error De Dispositivo USB No Reconocido
Solución: “Falta un controlador de multimedia” durante la instalación de Wn 10
1. Asegúrate de que cumples con los requisitos de Windows 10.
Empieza por lo más importante. Antes de continuar, recomendamos comprobar los requisitos del sistema para Windows 10. Además de aplicarlos a tu sistema estándar, también recomendamos actualizar tu BIOS (si hay actualizaciones disponibles) antes de proceder a una nueva instalación de Windows 10.
Estos son los requisitos mínimos del sistema para ejecutar Windows 10:
- Procesador: procesador de 1 gigahercio (GHz) o más rápido o chip SoC.
- RAM: 1 gigabyte (GB) para la versión de 32 bits o 2 GB para la versión de 64 bits.
- Espacio en el disco duro: 16 GB para el sistema operativo de 32 bits 20 GB para el sistema operativo de 64 bits
- Tarjeta gráfica: DirectX 9 o superior con controlador WDDM 1.0
- Pantalla: 800×600
Para un flujo de trabajo óptimo, obviamente es mejor tener al menos 2 GB de RAM (3 para la versión de 64 bits) y mucha más potencia de procesamiento.
2. Intenta cambiar el concentrador USB durante la instalación.
Este no es un problema nuevo. Lleva mucho tiempo ocurriendo. Muchos usuarios han encontrado este problema durante una instalación limpia de Windows 7 y 8. Actualmente, un usuario parece haber encontrado una solución al problema de instalación de Windows 7, que esperemos sea aplicable a Windows 8 o, para el caso, a Windows 10 también.
De hecho, consiguió evitar la pantalla de error con la solución original. A continuación te explicamos cómo puedes hacerlo tú mismo:
- Crea un disco USB de instalación con Media Creation Tool o Rufus.
- Carga el disco y espera a que se carguen los archivos de instalación.
- Selecciona la configuración y haz clic en Instalar ahora.
- Si se produce un error, haz clic en Cancelar, desconecta el cable USB y conéctalo a otro puerto USB.
- Haz clic en Instalar ahora de nuevo y todo debería estar bien.
Esto debería funcionar, pero hay que tener en cuenta que esto es principalmente para los usuarios que ya han instalado Windows 10 en un equipo en particular.
3. Prueba con otra memoria USB y utiliza solo el puerto USB 2.0.
Por alguna razón, no todas las memorias USB compatibles (6GB de memoria) pueden descargar los archivos de instalación. Si tienes una memoria USB diferente, puedes intentar recrear la configuración y reinstalar Windows 10. Para ello, puedes usar una herramienta de Media Creation Tool o un software de terceros.
Si nunca has instalado Windows 10 en tu ordenador, es probable que la BIOS no cargue el instalador si utilizas un puerto USB 3.0, así que asegúrate de utilizar solo puertos USB 2.0 al instalar Windows 10. Puedes identificar fácilmente el puerto USB 3.0 por la franja azul de su interior.
4: Establece la opción de USB en Auto y desactiva el legado de USB si procede.
Desactivar algunas opciones en la BIOS ha ayudado a algunos usuarios a evitar este error. Si vas a instalar una versión de 64 bits de Windows 10, te recomendamos que primero desactives las opciones Legacy USB y Legacy BIOS en la configuración de la BIOS (UEFI). También asegúrate de habilitar AHCI antes de conectar la unidad flash de instalación.
Algunas configuraciones modernas permiten al usuario habilitar «USB solo para USB 3.0». Se recomienda establecer esta opción en Auto. Si tienes esta opción en tu menú BIOS/UEFI, no hace falta decirlo.
5. Intenta usar Rufus en lugar de Media o DVD Authoring.
Si esto no te funciona, puedes empezar de nuevo con Rufus. Aunque la herramienta de creación proporcionada por Microsoft suele funcionar bien, recomendamos probar una alternativa. Y si has agotado todas las opciones para instalar Windows 10 desde una unidad USB, prueba a utilizar un DVD.
Puedes descargar un archivo ISO y grabarlo en un DVD con las Herramientas de Windows. El requisito principal es que tengas un DVD-ROM. Otra solución aceptable es actualizar de Windows 7/8.1 a Windows 10 usando la herramienta System Media Creator y luego una reinstalación limpia. Eso debería ser suficiente. Si tienes alguna solución o duda sobre las soluciones mencionadas, háznoslo saber en los comentarios.
También puedes leer: Solución: “Controlador De Pantalla No Pudo Iniciar El Error En W10″
Me llamo Javier Chirinos y soy un apasionado de la tecnología. Desde que tengo uso de razón me aficioné a los ordenadores y los videojuegos y esa afición terminó en un trabajo.
Llevo más de 15 años publicando sobre tecnología y gadgets en Internet, especialmente en mundobytes.com
También soy experto en comunicación y marketing online y tengo conocimientos en desarrollo en WordPress.