
¿Quieres saber por qué Experience GeForce no funciona en tus gráficos? Este error es un problema común entre los usuarios que utilizan las tarjetas NVIDIA. El mensaje de error «GeForce Experience Won’t Open» ocurre debido a actualizaciones de Windows, software dañado e incluso actualizaciones de NVIDIA. Aquí te explicaremos los métodos para repararlo y sus alternativas.
¿Qué es experience GeForce?
GeForce Experience es un panel de control que brinda a los jugadores una forma de controlar la forma en que se usa tu tarjeta gráfica en tu computadora. Te permitirá cambiar todas tus configuraciones de gráficos en un solo lugar y te permitirá ajustarlas por juego.
También te puede interesar leer sobre: Cuenta Nvidia Bloqueada | Cómo Solucionarlo
Desafortunadamente, el software puede fallar. Afortunadamente, muchas personas se han encontrado con este problema bien documentado. A continuación, se muestran cuatro de los métodos conocidos que solucionarán el error de Nvidia GeForce cuando GeForce Experience no funciona.
Método 1: GeForce Experience no funciona o se detuvo
Hay momentos en que el software falla y se apaga. No siempre te dice cuándo sucede esto, por lo que debes verificarlo para estar seguro de que esté encendido. Te recomendamos que sigas estos pasos para verificar:
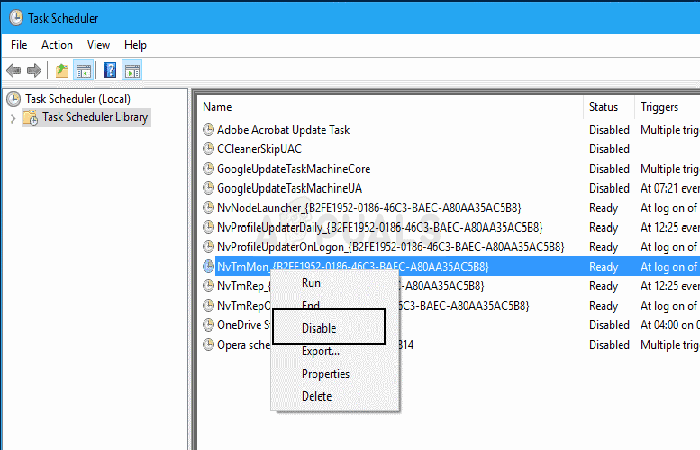
NOTA: Una vez que se completen estos pasos, vuelve a abrir el programa para ver si el problema está solucionado.
Método 2: Reinstala el software si Experience GeForce no funciona
La segunda causa probable por la que Experience GeForce no funciona es debido a que el software es sí está dañado. Paro solucionar este error, será necesario realizar una reinstalación. Solo debes seguir estos pasos para completar el proceso:
NOTA: Una vez reinstalado, abre el software GeForce para asegurarte de que todo funcione correctamente.
Método 3: Experience GeForce no funciona por incompatibilidad con tu antivirus
Tu software antivirus está ahí para proteger tu sistema, pero no es correcto todo el tiempo. A veces, puede identificar falsamente a GeForce Experience como un programa peligroso. Para probar esto, desactiva tu programa antivirus e intenta abrirlo nuevamente.
Si se abre después de deshabilitar tu antivirus, deberás agregarle una regla para incluir el software GeForce Experience en la lista blanca de forma permanente para evitar problemas en el futuro. Consulta las instrucciones de tu programa antivirus específico para saber cómo hacerlo.
Método 4: Experience GeForce no funciona por controladores desactualizados
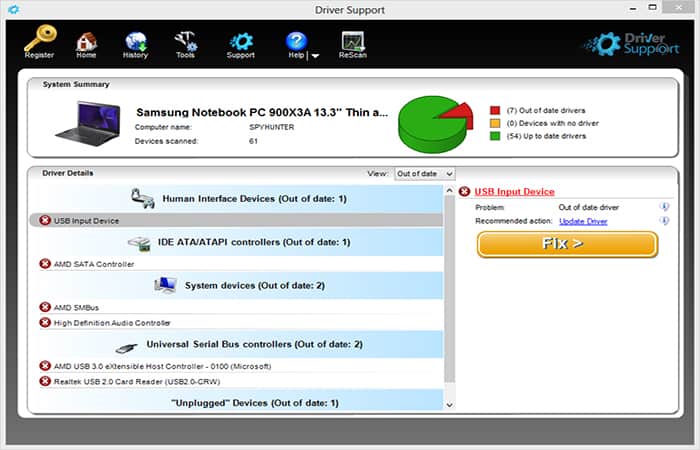
Las actualizaciones de controladores provienen regularmente de NVIDIA y debe mantenerse al día con ellas. Puedes descargar los controladores manualmente a medida que aparecen, o puedes usar una herramienta como Driver Support para administrar las actualizaciones por ti.
Sigue estas instrucciones para empezar a correr rápida y fácilmente:
Otros métodos de solución
Una vez que esté configurado, puedes estar tranquilo sabiendo que todas las actualizaciones de tus controladores se manejan detrás de escena y sin su intervención. Si sigues nuestra guía completa para solucionar problemas de “Nvidia Experience GeoForce no funciona”, podrás utilizar el panel de control gráfico de forma eficaz. Si sigues con los mismos problemas, continua con estas soluciones:
Cómo reparar el código de error 0x0001 cuando Experience Geforce no funciona
Si te enfrentas a un error de que Experience Geforce no funciona tu PC / computadora portátil, te invitamos a leer los métodos a continuación para corregir el código de error de experiencia de Nvidia Geforce 0x0001.
NVIDIA es una combinación de unidad de procesamiento de gráficos (GPU) extremadamente popular y ampliamente utilizada. GeForce Experience es la mejor utilidad que permite a los candidatos a tarjetas gráficas Nvidia mantener sus controladores actualizados, ajustar sus configuraciones de juego y más. Pero muchos candidatos informan un «código de error 0x0001» al abrir la utilidad NVIDIA GeForce Experience. GeForce Experience Error 0x0001 es una vista problemática para todos los jugadores.
¿Qué es el código de error de experiencia NVIDIA Geforce 0x0001?
Este «Código de error de experiencia NVIDIA Geforce 0x0001» destruye toda la experiencia del solicitante porque la experiencia NVIDIA GeForce ni siquiera comenzará en este punto.
Hay muchas razones disponibles que causan el problema «Nvidia Geforce Experience Error Code 0x0001». Algunas de las causas principales son:
Hay muchas soluciones posibles que puede verificar para resolver este problema, pero antes de investigarlas, primero debes reiniciar tu PC y luego reiniciar NVIDIA GeForce Experience.
¿Qué es el código de error 0x0001 de Geforce Experience?
Es un error principal, uno de los problemas generales para ser extremadamente específico. A veces, puede deberse a un error o al apagado incorrecto de la PC o computadora portátil.
En la mayoría de las situaciones, el solicitante afectado ve el mensaje «Algo salió mal». Debes reiniciar la PC o computadora portátil y luego iniciar GeForce Experience.
Permite o restringe algunos de estos aspectos o características: juego en vivo, instalación del juego, superposición en el juego, realidad en línea, incluidas muchas otras opciones. Es posible que se enfrente a este código de error 0x0001 y 0x0003, o Experience GeForce no funciona. Los usuarios pueden resolver el problema “Código de error 0x0001 de Nvidia Geforce Experience” utilizando los métodos o la solución a continuación.
¿Qué causa el código de error de Nvidia 0x0001?
Hay varias razones por las que GeForce tiene el código de error 0x0001. Algunas de las razones se mencionan a continuación.
- Error en GeForce: muchos usuarios de Nvidia se habrían enfrentado a este código de error debido a un error en la versión de GeForce en sus computadoras. podemos corregir este error instalando la versión beta de GeForce en la PC.
- Los servicios de NVIDIA no funcionan: en tu computadora / computadora portátil, los servicios de Nvidia están detenidos, luego puedes ingresar el código de error 0x0001 en su PC.
- La ubicación no está configurada correctamente en la unidad para la instalación: si la ubicación x86 de los archivos de programa y los archivos de programa asociados no se menciona en el registro / unidad, tu sistema puede enfrentar este error.
- Archivos de Nvidia dañados: durante la instalación, algunos archivos de programa se colocan en la ubicación quieresda para Nvidia, en estos archivos todos los archivos de Nvidia Geforce están dañados en tu disco. Esto le hace enfrentar este error.
¿Cómo corregir el código de error 0x0001 cuando expeciencie Geforce no funciona?
Ahora, veamos algunos métodos que te pueden ayudar con esta problemática:
Método 1: Verifica la configuración del contenedor de telemetría de Nvidia si expeciencie Geforce no funciona:
- Paso 1: Para abrir la aplicación de instalación, debes presionar la combinación de teclas «Windows + R» y escribir el comando de ejecución de tareas «MSC«.
- Paso 2: Luego, consulta la lista y busca el contenedor de telemetría NVIDIA. Debes hacer clic en el botón «Propiedades«, que se encuentra debajo de la opción «Contenedor de telemetría NVIDIA».
- Paso 3: Ahora presiona el botón «Conexión» y marca la pestaña «Permitir que la instalación se comunique con el escritorio«.
- Paso 4: Presiona el botón Aplicar seguido de Aceptar para editar y luego guárdalo presionando el botón Guardar.
- Paso 5: También puedes verificar si el «Estado del contenedor de telemetría NVIDIA» puede ver si está funcionando; o no, si no, presiona la pestaña «Iniciar para ejecutar«.
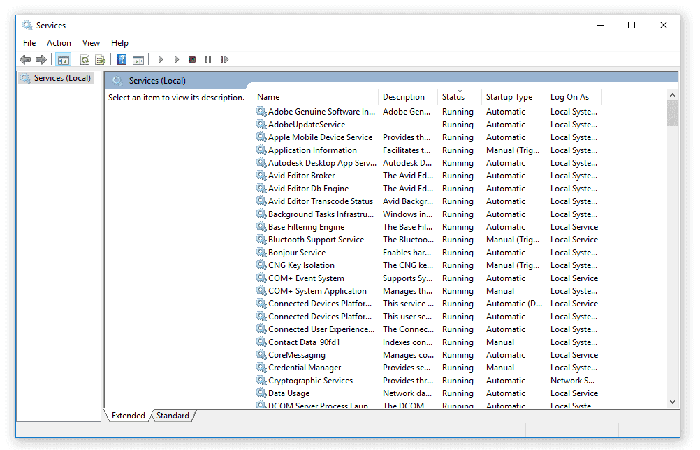
- Paso 6: También puedes hacer clic en la pestaña «Reiniciar» para reiniciar las instalaciones de NVIDIA.
Método 2: Actualiza los controladores de pantalla si Experience GeForce no funciona:
El método esencial es actualizar tus controladores de pantalla NVIDIA. Solo debes seguir estos pasos:
- Paso 1: Primero, debes dirigirte al portal oficial para descargar los controladores.
- Paso 2: De la lista disponible en el menú desplegable, los solicitantes deben elegir el modelo correcto de tu tarjeta gráfica.
- Paso 3: Después de la observación, se hace accesible al solicitante con la nueva versión del controlador de pantalla para la tarjeta gráfica.
- Paso 4: Es obligatorio aceptar los términos de uso, luego puedes descargar e instalar el controlador de pantalla.
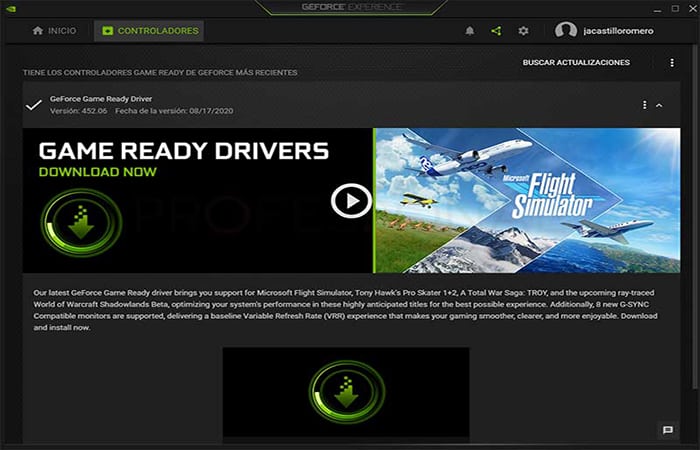
- Paso 5: Luego reinicia la PC o computadora portátil, de modo que la versión más reciente y actualizada aparezca en tu escritorio y se active. Los solicitantes también pueden intentar utilizar la versión beta.
Método 3: Intente utilizar la versión beta si Experience GeForce no funciona
- Paso 1: Primero, presiona la tecla «Windows + R«, escribe el comando de ejecución «cpl» en el cuadro de diálogo de ejecución y presiona el botón «Enter«.
- Paso 2: Ahora verás la lista de programas y funciones, busca y toca la opción «Experiencia NVIDIA».
- Paso 3: Sigue las guías para comenzar el procedimiento de eliminación de Nvidia GeForce Experience.
- Paso 4: Reinicia tu PC o computadora portátil, visita el sitio web oficial e instala la versión beta.
- Paso 5: Instálalo de acuerdo con los comandos e instálalo correctamente.
Usar la versión beta
- Paso 6: Luego, primero debes reiniciar la PC o computadora portátil, luego iniciar GeForce.
- Paso 7: En lugar de la última versión beta, puedes seleccionar cualquier versión anterior para descargar o instalar si la versión beta no es para ti.
Método 4: Cambia el adaptador de red si Experience GeForce no funciona
Si quieres cambiar el adaptador de red, comience con los siguientes pasos:
- Paso 1: presiona las teclas Windows + R, y debes escribir las instrucción «cmd» en el cuadro de ejecución y presionar Ctrl + Shift + Enter para iniciar el símbolo del sistema superior.
- Paso 2: Cuando se te solicite el Control de cuentas de usuario, debes presionar «Sí» para otorgar derechos de administrador.
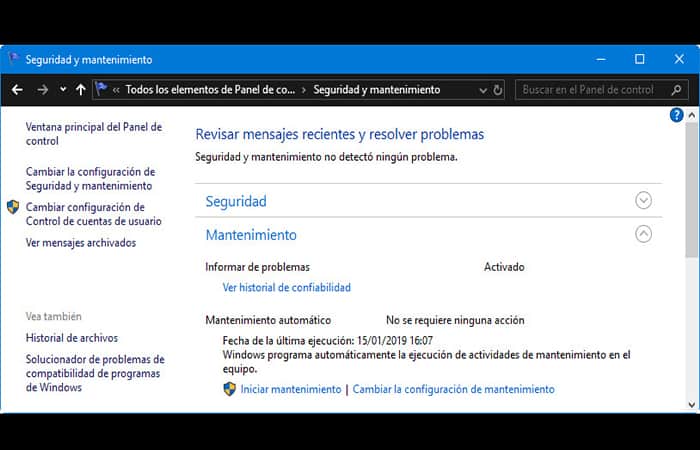
- Paso 3: En el símbolo del sistema avanzado, ingresa el comando y presiona el botón «Enter» para cambiar la ubicación del controlador de la tarjeta de red.
- Paso 4: Después de cambiar la ubicación del controlador de la tarjeta de red, reinicia tu PC.
Método 5: Reinstala experience GeForce
- Paso 1: En primer lugar, descarga e instala la utilidad dedicada para ayudarte a eliminar el controlador de gráficos.
- Paso 2: Una vez descargado, ejecútalo y elimina los archivos en una ubicación disponible adecuada.
- Paso 3: Haz que el servicio funcione después de descargarlo e instalarlo.
- Paso 4: Toca el icono de la utilidad y toca dos veces la pestaña «Entrar«.
- Paso 5: Ahora toque la pestaña GPU, que se encuentra en la opción «Seleccionar tipo de dispositivo«.
- Paso 6: Haz clic en Limpiar y reiniciar, luego Instala la nueva versión del controlador.
- Paso 7: Ahora reinicia tu nuevo controlador y luego abre Geforce.
Método 6: Comprueba los servicios del controlador de pantalla si experience GeForce no funciona
- Paso 1: Para ver la lista de servicios, deberás abrir el administrador de servicios y luego presionar el botón WINDOWS + R para iniciar la utilidad de ejecución.
- Paso 2: Luego ingresa el comando msc y haz clic en Enter.
NOTA: Mostrará una ventana de servicios en su PC y mostrará una lista de servicios.
- Paso 3: Windows mostrará la lista de servicios, haz clic en su cuadro de propiedades si el servicio no se está ejecutando, luego selecciona Iniciar para ejecutar, primero debe seleccionar detener y luego seleccionar los servicios para iniciar.
Método 7: Actualiza Windows 10 y busca actualizaciones opcionales si Experience GeForce no funciona
Mientras que la actualización de Windows a veces causa problemas y también se lanzan actualizaciones adicionales. Solo sigue estos pasos:
- Paso 1: Dirígete a Configuración de Windows> Actualización y seguridad y haz clic en el enlace.
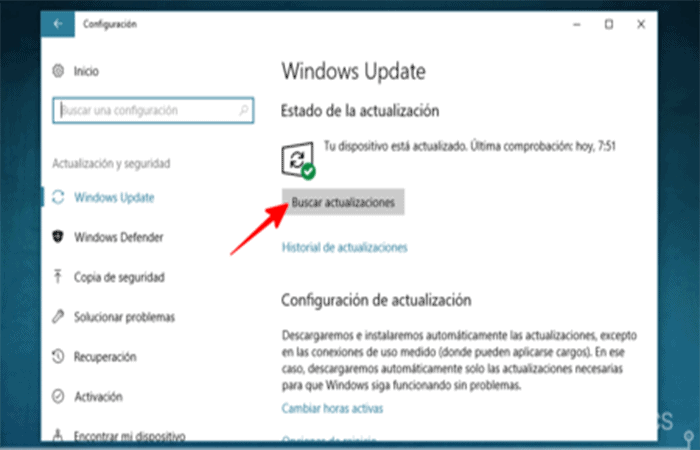
- Paso 2: Verifica que haya una actualización disponible para NVIDIA Driver Services.
- Paso 3: Asegúrate de reiniciar y luego verifica el software.
Método 8: Crea una cuenta nueva si experience GeForce no funciona
Si ninguna de las opciones anteriores funciona, seguramente te ayudará a corregir el error. Como última opción, debes crear una nueva cuenta con derechos de administrador después de eliminar todas las aplicaciones y controladores relacionados con Nvidia. Después de crear la nueva cuenta, descarga e instala los controladores y verifica si el error persiste.
Soluciones Código de error 0x0001 cuando Experience Geforce no funciona
¿Tiene el error «Nvidia Geforce Experience Error Code 0x0001»? Esta es una parte esencial de las tarjetas gráficas GTX. Permite que el programa sugiera actualizaciones de controladores y configuraciones óptimas para los juegos instalados en su computadora.
Sin embargo, un error o defecto puede afectar negativamente la experiencia del usuario. Si se enfrenta al código de error 0x0001 de Geforce Experience, puede haber varias causas.
Se puede deberse a un cliente de errores cuando los servicios de telemetría u otros servicios no interactúan con el escritorio si los registros de Nvidia no tienen los permisos necesarios, y la corrupción de archivos o conductores.
La solución es bastante simple y lo guiaremos paso a paso. Como las causas pueden variar de un usuario a otro, le recomendamos que pruebe todas las soluciones hasta que desaparezca el «Código de error de experiencia de Geforce 0x0001».
La lista de errores se puede corregir
Estos son los errores más comunes que enfrentarás cuando lo abra en tu PC y se pueden solucionar fácilmente.
Solución 1: ejecutar como administrador
A menudo, el problema puede deberse a la falta de permisos. Simplemente debes iniciar la app con permisos de administrador. Para hacer esto, siga los siguientes pasos.
- Paso 1: Para iniciar debes dar clic derecho del mouse en la barra de tarea, y en el menú desplegable seleccionar la opción Administrador de tareas o Presiona Ctrl + Shift + Esc
- Paso 2: Luego, debes ubicar cada una de las tareas relacionadas con la tarjeta NVIDIA y finalizar su proceso dando clic en el botón derecho en la opción “finalizar tareas”
- Paso 3: Luego dirígete a la aplicación de escritorio de Nvidia y haz clic derecho , selecciona Ejecutar como administrador

NOTA: Ahora intenta ejecutar la aplicación y verifica si el código de error 0x0001 de Geforce Experience todavía aparece. Si es así, sigue las otras soluciones.
Solución 2: actualiza los controladores de Nvidia o instala Beta si Experience GeForce no funciona
Este error se puede resolver después de instalar la nueva versión beta. Como el error del código de error 0x0001 de Geforce Experience es un problema muy común, puede haber una solución en la versión beta que no existe en la versión estable.
Por lo tanto, para resolver este problema, debes desinstalar la versión actual e instalar la versión beta. Sin embargo, si no has actualizado los controladores Nvidia durante mucho tiempo, primero intenta actualizarlos y si eso no funciona, procede a instalar la versión beta.
Pasos para la actualización
- Paso 1: Dirígete a esta PC o Mi PC y haz clic derecho, selecciona Propiedades
- Paso 2: Haz clic en Administrador de dispositivos en el panel izquierdo
- Paso 3: En Pantalla de controladores, haz clic con el botón derecho del mouse en Controladores Nvidia. Luego debes elegir la opción que diga: “Actualizar controlador”
- Paso 4: Luego, debes seguir paso a paso las instrucciones que te indica el sistema
- Paso 5: Comprueba si se corrige el código de error 0x0001.
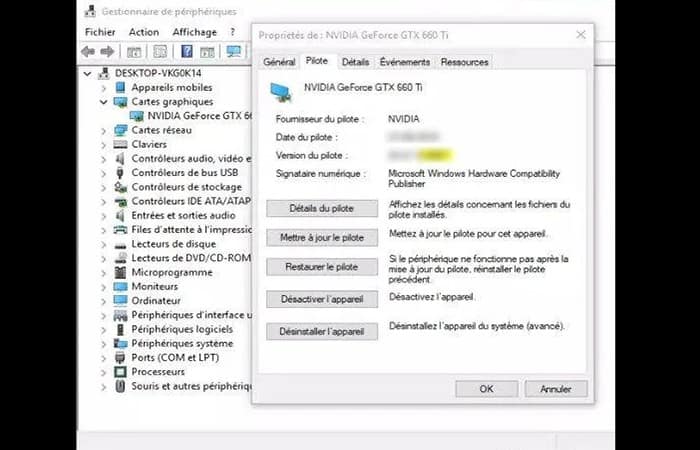
Si la actualización del controlador funcionó, eso sería todo el proceso. Pero, si no te ayudo. La instalación de la versión beta podría solucionar el problema; pero primero debes desinstalarlo por completo para reinstalar la versión beta. Sigue los pasos:
- Paso 1: Presiona la tecla de Windows + R y escribe cpl y presiona la tecla Enter
- Paso 2: En la lista que aparece debes seleccionar NVIDIA, al ubicarla debes elegir la opción que dice: en Desinstalar / Cambiar
- Paso 3: Luego, debes seguir el procedimiento que aparece con el asistente de instalación
- Paso 4: Para finalizar, reinicia tu equipo.
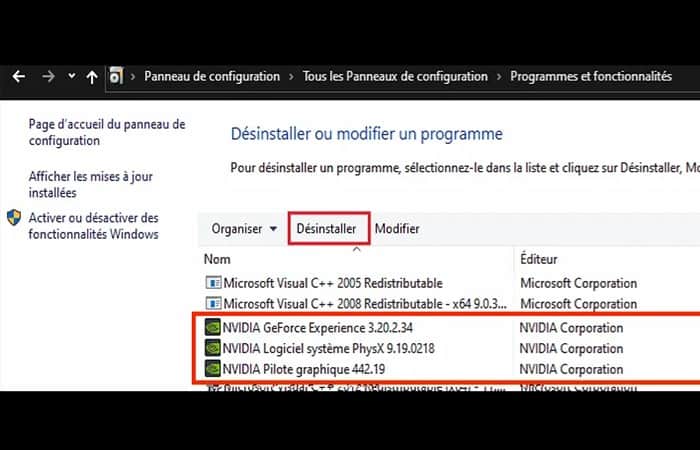
Instala la versión beta de GeForce Experience
- Paso 1: Visite el sitio web oficial de GeForce siguiendo este enlace.
- Paso 2: Haz clic en el botón Descargar y descargue una copia de la versión beta.
- Paso 3: Una vez descargado , haz doble clic en el instalador e inicie el proceso de instalación
- Paso 4: Una vez que se complete la instalación, inicia el programa y Verifica si todavía encuentra el error.
Si todavía aparece, sigue la siguiente solución.
Solución 3: dale permiso a los servicios si Experience GeForce no funciona
Por razones de seguridad, Windows 10 no permite que el administrador acceda a todas las aplicaciones que instales en tu PC. Lo mismo ocurre con la Nvidia. Para resolver este problema, simplemente sigue los pasos a continuación:
- Paso 1: Presiona la tecla de Windows en tu teclado y escribe Servicios
- Paso 2: Ahora haz clic en Servicios y busca NVIDIA TELEMETRY CONTAINER.
- Paso 3: Luego, debes seleccionar la opción Propiedades haciendo clic derecho en NVIDIA TELEMETRY CONTAINER
- Paso 4: Cambia de la pestaña Generala la pestaña Conexión
- Paso 5: A partir de ahí, simplemente elija la cuenta del sistema local y asegúrate de marcar la casilla Permitir que el servicio interactúe con el escritorio justo debajo.
- Paso 6: En la pestaña General, establezca también el Tipo de inicio en Automático.
- Paso 7: Finalmente, haz clic en el botón Aceptar (Asegúrate de que NVIDIA Telemetry Container se esté ejecutando) y reinicia tu PC.
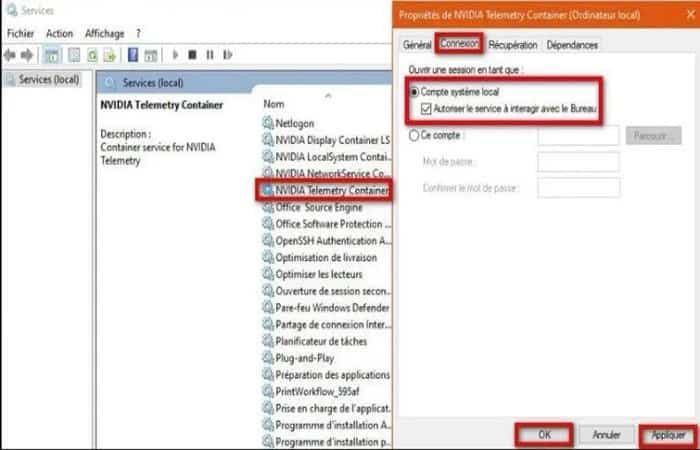
Si aún enfrenta este error, intente las siguientes soluciones.
Solución 4: Asegúrate de que las carpetas de NVIDIA pertenezcan al sistema
Si las carpetas de NVIDIA no tienen permisos suficientes, puede producirse este error. Los usuarios pudieron resolver el problema cambiando la propiedad de la carpeta a Sistema. Para que este paso sea efectivo, debes cambiar los permisos de todas las carpetas de NVIDIA en tu sistema. Estos son los pasos para hacerlo.
- Paso 1: Dirígete a la unidad C> Archivos de programa (x86)
- Paso 2: Busca la carpeta llamada NVIDIA Corporation
- Paso 3: Selecciona la carpeta, haz clic derecho y haz clic en Propiedades
- Paso 4: Luego, debes ir a la pestaña llamada Seguridad y luego en Avanzado
- Paso 5: Asegúrate de que el propietario esté designado como SISTEMA.
- Paso 6: Si no es así, haz clic en Editar
- Paso 7: En «Introduzca el nombre del objeto a seleccionar», debes escribir «SISTEMA» y haz clic en » Aceptar
- Paso 8: Marca Reemplazar propietario en sub-contenedores y objetos y haz clic en Aplicar y Aceptar
- Paso 9: Una vez que hayas hecho eso, debes seguir el mismo proceso para la carpeta NVIDIA ubicada en Disco local (C :)> Archivos de programa.
Solución 5: actualiza el sistema operativo Windows si Experience GeForce no funciona
Si ninguno de los pasos anteriores funcionó, el problema podría ser diferente. Algunos usuarios han podido resolver el problema actualizando el sistema operativo Windows. Así que vale la pena intentarlo. Sigue estos pasos:
- Paso 1: Presiona Windows + I y selecciona Actualización y seguridad
- Paso 2: Encontrarás el botón Buscar actualizaciones y haz clic en él.
- Paso 3: Sigue las instrucciones en pantalla para descargar e instalar las últimas actualizaciones.
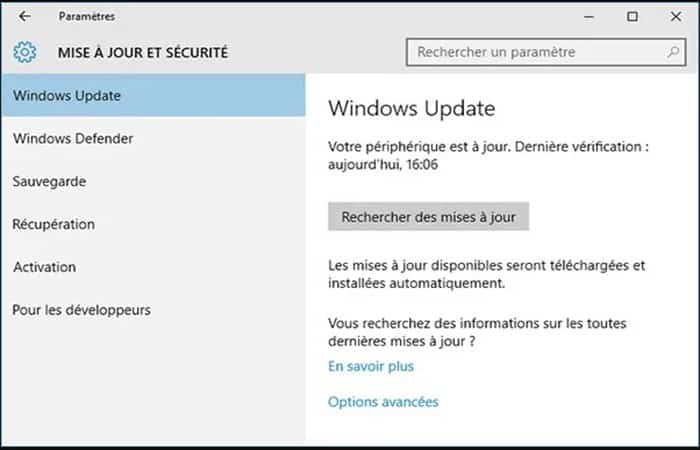
Solución 6: cambiar la ruta en el editor de registro si Experience GeForce no funciona
Mucha gente usa SSD para el disco de sistema principal y disco duro para almacenamiento, a veces puede ser confuso para Windows y por alguna razón colgará automáticamente el directorio de programas predeterminado para otro disco.
Por lo tanto, debes verificar la ruta del directorio predeterminado en el editor de registro y cambiarla si es necesario. Pero primero, debes desinstalar todos los programas de Nvidia de tu computadora (ya que existe la posibilidad de que estén instalados en la unidad incorrecta)
- Paso 1: Abre el menú Inicio, escribe Editor del Registro y ábrelo.
- Paso 2: Ahora dirígete a la siguiente ruta:
- Computadora -> HKEY_LOCAL_MACHINE -> SOFTWARE -> Microsoft -> Windows -> CurrentVersion.
- Paso 3: A partir de ahí, simplemente configura todos los valores de datos como se muestra en la imagen de arriba, ya que son el directorio de ruta predeterminado para instalar el programa.
- Paso 4: Para modificar los datos, simplemente haz doble clic en el valor que quieres modificar y escribe las rutas predeterminadas como se muestra arriba.
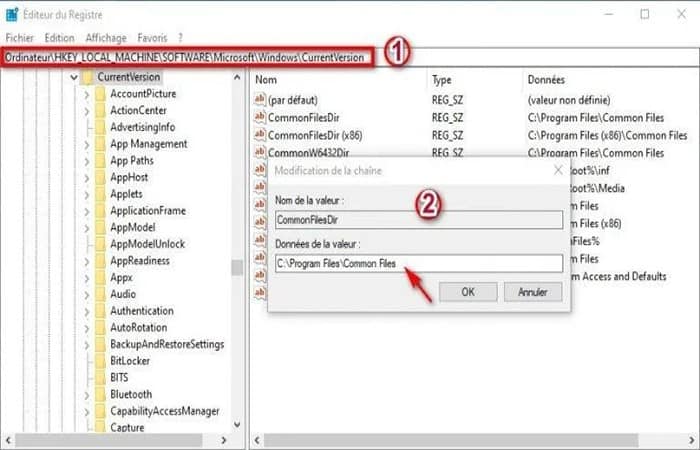
- Paso 5: Finalmente, reinstale todos los controladores gráficos de Nvidia desde el principio y esta vez todos los programas se instalarán en la unidad «C:» y no encontrarás más errores.
Solución 7: prueba la versión beta de GeForce Experience
En la versión beta, puedes obtener algunas funciones nuevas antes del lanzamiento público. Y Nvidia continúa tratando de ser lo mejor posible solucionando constantemente nuevos problemas en la versión beta de GeForce Experience. Puedes corregir el código de error «algo salió mal: 0x0003”.
Alternativas que puedes usar si Experience GeForce no funciona
Si ninguna de las soluciones y métodos te ayudaron con el problema, Te recomendamos que sigas leyendo para conocer las mejores alternativas a GeForce.
1. Google Stadia

Google también se ha lanzado para unirse a la carrera hacia los juegos en la nube. Stadia, como se lo conoce, se puede reproducir en cualquier dispositivo, ya sea PC o móvil, o incluso tu Smart TV Android.
Stadia tiene dos planes, un plan gratuito y un plan mensual de pago que te costarán $ 9,99. Stadia también es compatible con varios otros controladores e incluso tiene su propio controlador Stadia. Realmente es una excelente alternativa que puedes usar si Experience GeForce no funciona.
Puedes hacer uso de la prueba gratuita de un mes de Stadia Pro antes de comenzar a comprar los planes. Con Stadia Pro, obtienes un montón de juegos gratis para conservar todos los meses.
Puedes jugar juegos a 4K60 e incluso esperar una resolución más alta a 8K120 FPS. Sin embargo, Google Stadia está disponible actualmente en un puñado de regiones, pero también se está agregando una lista cada vez mayor de juegos.
Puedes ingresar desde aquí
2. Amazon Luna
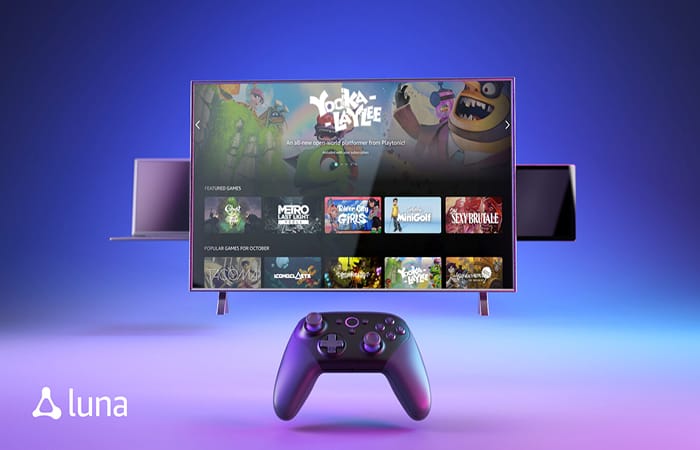
Amazon decidió no quedarse fuera de la carrera de los juegos en la nube. Amazon Luna es tu respuesta a los juegos en la nube que puedes usar si Experience GeForce no funciona. El servicio tiene dos tipos de planes de suscripción que están en acceso temprano a partir de ahora.
Para poder jugar en Amazon Luna, deberá solicitar acceso anticipado y elegir cualquiera de los planes. Existe el plan Luna + que te costará $ 5.99 al mes y el plan Ubisoft + que te costará $ 14.99 al mes. Sin embargo, Amazon Luna solo está disponible en los EE. UU. Y te permite jugar a 1080p60.
Amazon Luna tiene una lista promedio de juegos en su biblioteca que puede consultar aquí. Amazon Luna tiene soporte de controlador de terceros solo para Xbox One y los controladores de PS4.
Si no tienes esos controladores, siempre puede comprar el controlador Luna y jugar juegos de inmediato.
Puedes ingresar desde aquí
3. Sony PlayStation Now
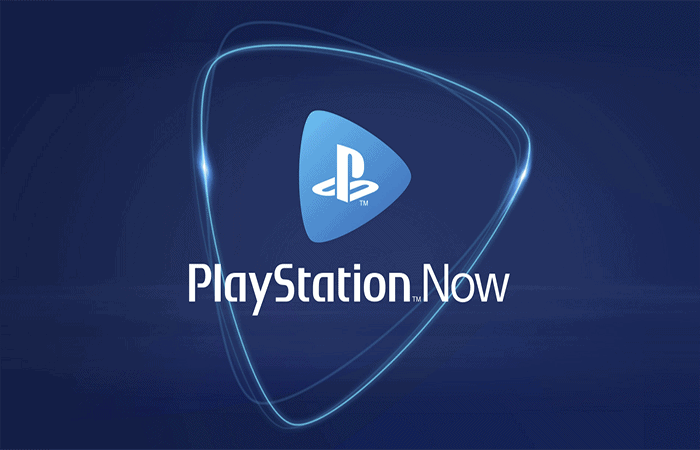
¿Quieres disfrutar de lo mejor de los juegos de PlayStation en tu PC? PlayStation Now de Sony es la mejor opción a usar si Experience GeForce no funciona. Puedes reproducir los mejores títulos de PS2, PS3 y PS4 en tu PlayStation 5 o tu PC con Windows.
Para hacer uso de PS Now, simplemente tendrás que descargar la aplicación PS Now en su PS5 o PC, obtener la prueba gratuita de 7 días y disfrutar de los juegos.
Bueno, tendrás que crear o iniciar sesión con tu cuenta de PlayStation Network para usar el servicio. Puedes usar el controlador DualShock4 en la consola o PC o incluso en cualquier otro controlador compatible.
PS Now tiene una enorme biblioteca de juegos de al menos más de 300 y se agregan nuevos juegos todo el tiempo. Hay tres tipos de planes, un plan anual que te costará $ 59,99, un plan de 3 meses por $ 24,99 y un plan mensual por $ 9,99. Sin embargo, el servicio en la nube está disponible en 19 regiones a partir de ahora.
Puedes ingresar desde aquí
4. Juegos en la nube de Xbox

Microsoft también ha entrado en el campo de los juegos en la nube con Xbox Cloud Gaming. El servicio se encuentra actualmente en versión beta, pero aun así, es una de las mejores alternativas que puedes usar si Experience GeForce no funciona.
Entonces, ¿cómo funciona esto? Bueno, si tienes una suscripción Ultimate a Xbox Game Pass, podrás jugar fácilmente toda la colección de juegos de Xbox en tu PC o dispositivo móvil por un precio mensual. La suscripción a Ultimate Game Pass te costará $ 14,99 al mes.
Esto te dará acceso a una gran biblioteca de juegos, juegos en la nube de Xbox, Xbox Live Gold e incluso una membresía de EA Play, además de acceso exclusivo al lanzamiento el mismo día de los juegos recién lanzados. Si bien puedes comprar la suscripción a Xbox Game Pass en casi cualquier región, el servicio Cloud Gaming no está disponible en todas las regiones.
Puedes ingresar desde aquí
5. Parsec
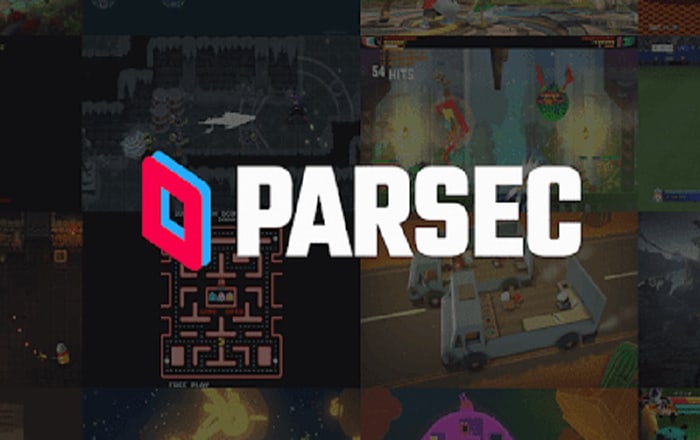
La siguiente selección en la lista de las mejores alternativas que puedes usar si Experience GeForce no funciona es Parsec. Parsec tiene un enfoque diferente cuando se trata de jugar.
Lo que necesitará básicamente es una máquina virtual en la nube. Más bien, tienes que alquilar una computadora en la nube que esté disponible y sea completamente funcional en tu región.
También deberás descargar la aplicación Parsec en la máquina virtual en la nube y luego instalar tu cliente de juegos en la máquina virtual en la nube. Crea algunos estados de guardado para el juego que quieres jugar en la VM con tus amigos.
Una vez finalizados los estados de guardado del juego, simplemente puedes compartir un enlace con tu amigo para unirse y jugar juegos multijugador de inmediato sin tener problemas de latencia o retrasos.
Incluso si tu amigo tiene una Tablet y un controlador, puede unirse para jugar contigo de inmediato. Es más como un servicio para compartir juegos a través de la nube si lo llamaría así.
Puedes ingresar desde aquí
6. Playkey

Playkey.net es un servicio de juegos en la nube para aquellos que no tienen una plataforma de juegos de alta gama. Si tienes juegos comprados en Steam, Battle.net, Uplay y otras tiendas, puedes jugar esos juegos de inmediato.
Todo lo que necesitas hacer es crear una cuenta de Playkey y jugar juegos que ya hayas comprado. Con las suscripciones a Playkey, puedes pagar por hora a partir de $ 2 por hora. Entonces, si juegas durante 100 horas, tendrás que desembolsar $ 100.
Si eso no te conviene, siempre puedes hacer uso del plan mensual que tiene beneficios ilimitados que te costará $ 49 al mes. En Playkey, podrás jugar juegos con gráficos Full HD que se ejecutan a 60FPS. Si tienes velocidades de Internet superiores a 25 Mbps, podrás jugar juegos a 120 FPS de inmediato.
Puedes ingresar desde aquí
7. Blacknut
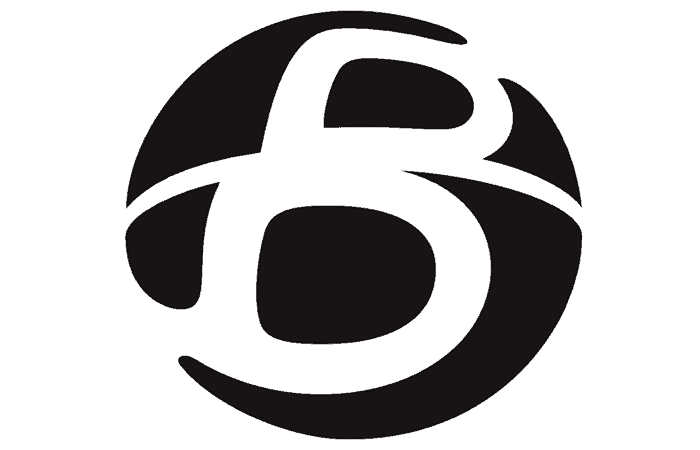
Blacknut es otro servicio de juegos en la nube que puede usar para jugar juegos de inmediato. La biblioteca tiene alrededor de 500 juegos y se agregan nuevos a su biblioteca con regularidad.
Puede tener hasta 5 cuentas diferentes en un solo plan de suscripción mensual. Lo que esto significaría es que puede tener otros miembros en su plan y dejarlos jugar los juegos que disfrutan en sus cuentas separadas. El plan mensual le costará $ 12.99 y Blacknut afirma que tampoco se requieren anuncios ni compras en el juego.
En cuanto a la disponibilidad de la plataforma, puede ejecutar los servicios de juegos en la nube de Blacknut en Windows, macOS, Linux, Android, iOS. Amazon TV y Google TV. Cada plataforma tiene una aplicación que puede descargar y usar de inmediato.
También puede jugar un juego en un dispositivo y luego iniciar sesión a través de otro dispositivo para continuar jugando. Además, a partir de ahora, Blacknut tiene compatibilidad con los controladores de Xbox One.
Puedes ingresar desde aquí
8. Netboom
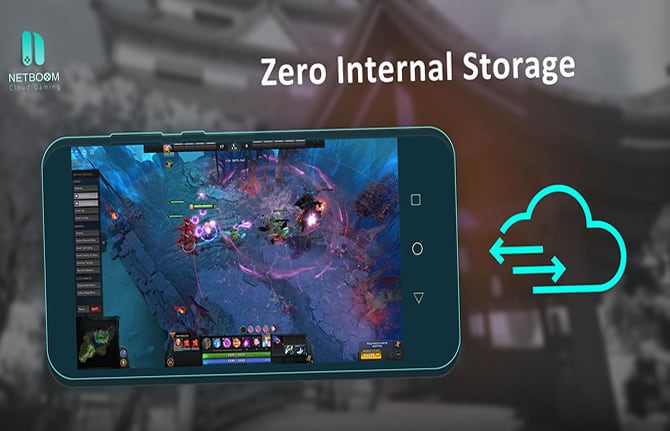
Netboom es un servicio de juegos en la nube que se centra más en aquellos que no tienen ninguna PC. Puedes jugar juegos desde la nube a través de las aplicaciones móviles de Android e iOS. Aunque puedes jugar en tu PC por una tarifa mensual de $ 8,99.
Dicho esto, el servicio tiene soporte para que algunos controladores se conecten a través de Bluetooth. Puede elegir juegos de la biblioteca de Rockstar, Steam y Epic Games para jugar.
El sitio web de Netboom muestra algunos de los juegos más recientes y exigentes que se pueden jugar de inmediato en dispositivos móviles. Verdaderamente es una excelente alternativa que puedes usar si Experience GeForce no funciona.
Si eres un miembro nuevo que te has registrado recientemente con una netbook, te proporcionan alrededor de 20 minutos de una sesión de juego de forma gratuita. Después de los 20 minutos, puedes recargar y pagar mientras juegas. Lo que significa que pagas por el número de casas que juegas.
Puedes ingresar desde aquí
9. Vortex
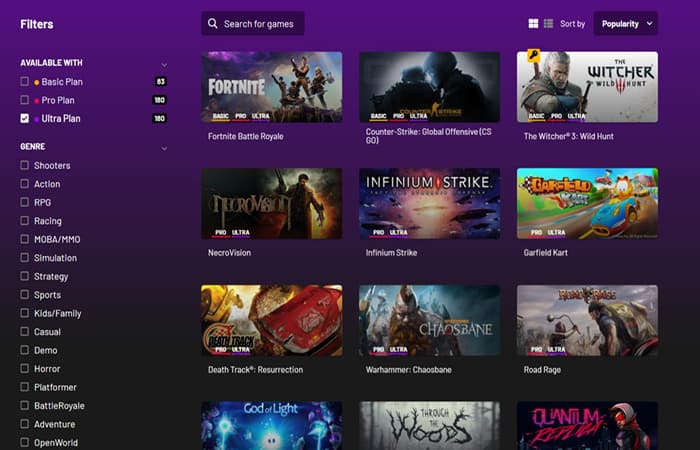
Vortex es otro servicio de juegos que puedes usar si Experience GeForce no funciona que está aumentando lentamente. El servicio tiene alrededor de 168 juegos en su biblioteca a partir de ahora.
Podrás jugar juegos en Windows, macOS y Android. Vortex está disponible en muchas regiones y pronto será global con una biblioteca de juegos cada vez mayor.
Vortex también afirma que podrás jugar juegos a 60 FPS Full-HD. El vórtice puede ser pequeño por ahora, pero seguramente podrás verlo crecer pronto y expandirse por todas partes.
Con Vortex, puedes elegir entre tres tipos de planes mensuales, un plan básico de $ 3,99, un plan Pro de $ 19,99 y un plan Ultra de $ 29,99, cada plan te proporciona una licencia para un puñado de juegos.
Puedes ingresar desde aquí
10. Shasow
El último servicio de juegos en la nube o podemos decir que la alternativa que puedes usar si Experience GeForce no funciona. Shadow está disponible para jugar en Windows, macOS, Android, iOS e incluso en Smart TV.
El servicio de juegos en la nube afirma brindarle la mejor calidad de transmisión en 4K60 y 144 FPS con resolución Full-HD. También tiene soporte para varios periféricos y controladores. Si lo quieres, también puedes instalar software en la PC en la nube si no planeas jugar en ningún momento.
Para obtener el mejor rendimiento, Shadow requiere que tengas al menos una conexión a Internet de 15 Mbps. Shadow actualmente tiene un plan mensual que le costará $ 29.99.
Se te proporcionará un sistema en un centro de datos que sea el más cercano a ellos, lo que garantiza que no se encuentre con retrasos y problemas de latencia de ningún tipo.
Puedes ingresar desde aquí
Conclusión
GeForce Experience es una aplicación de ventana diseñada para ayudarte a ajustar tus juegos, actualizar tus gráficos y mejorar tus eventos dentro del juego. GeForce Experience es un respaldo para las personas que disfrutan jugando con tarjetas gráficas creadas por NVIDIA.
Pero muchos usuarios informaron que está sucediendo «Nvidia Geforce Error Code 0x0001», puede corregir este error rápidamente siguiendo los métodos proporcionados anteriormente. Esperamos haberte ayudado con esta información. Si Experience GeForce no funciona, te recomendamos que uses las alternativas anteriores.
Me llamo Javier Chirinos y soy un apasionado de la tecnología. Desde que tengo uso de razón me aficioné a los ordenadores y los videojuegos y esa afición terminó en un trabajo.
Llevo más de 15 años publicando sobre tecnología y gadgets en Internet, especialmente en mundobytes.com
También soy experto en comunicación y marketing online y tengo conocimientos en desarrollo en WordPress.
