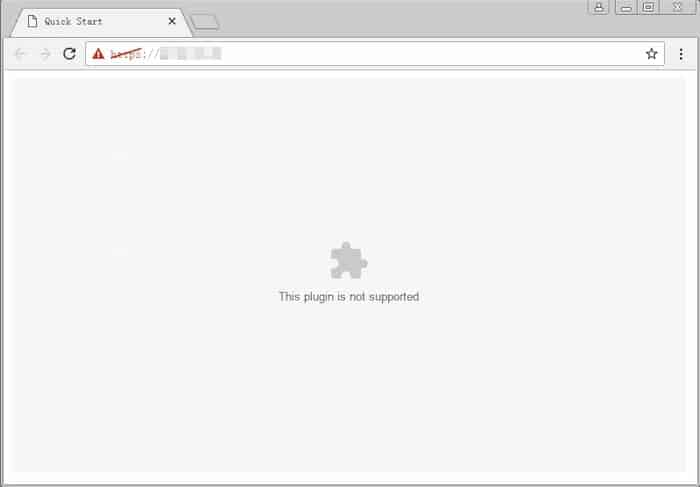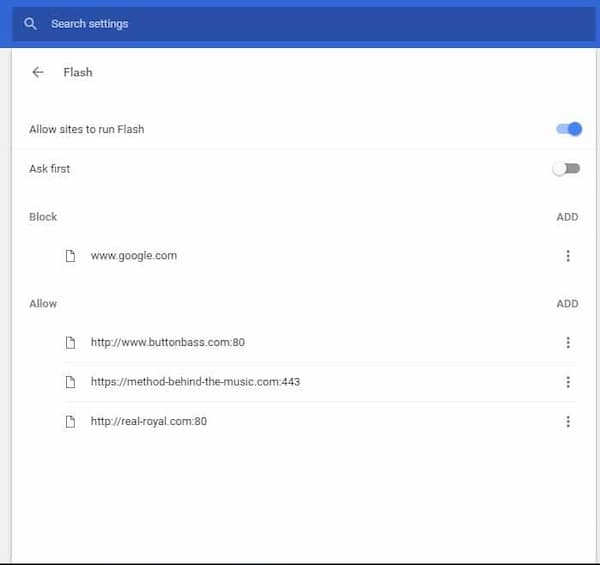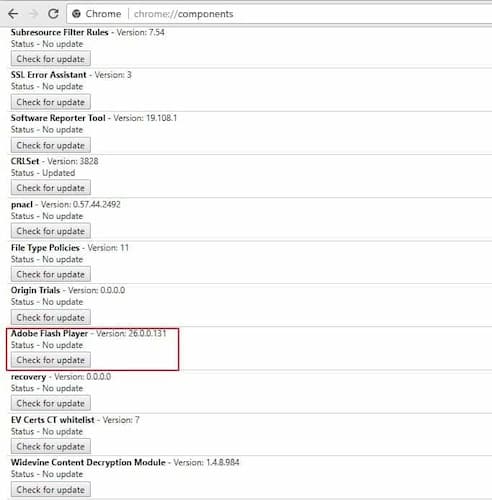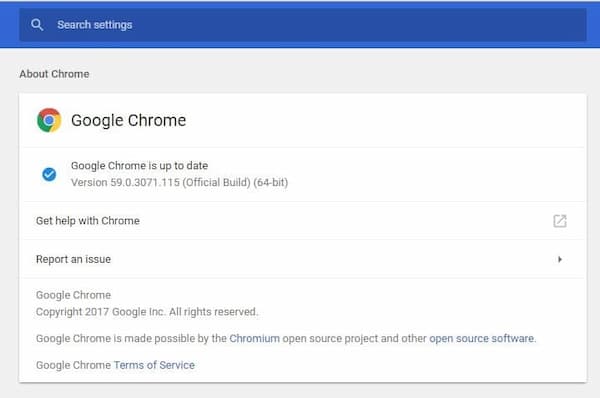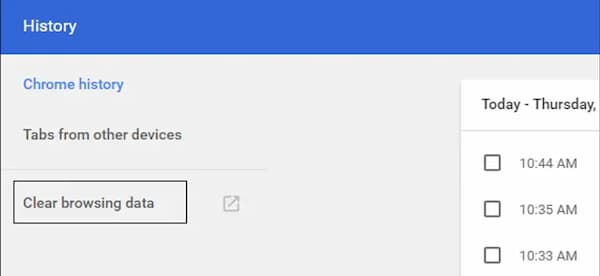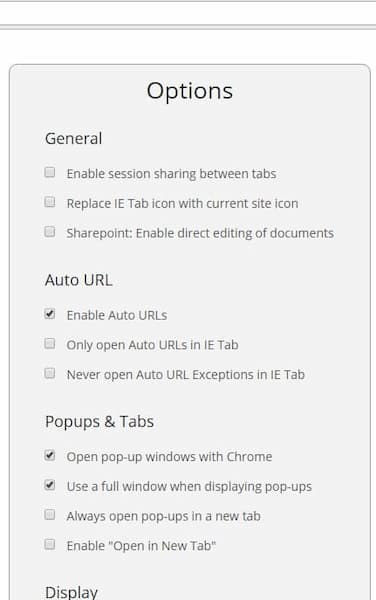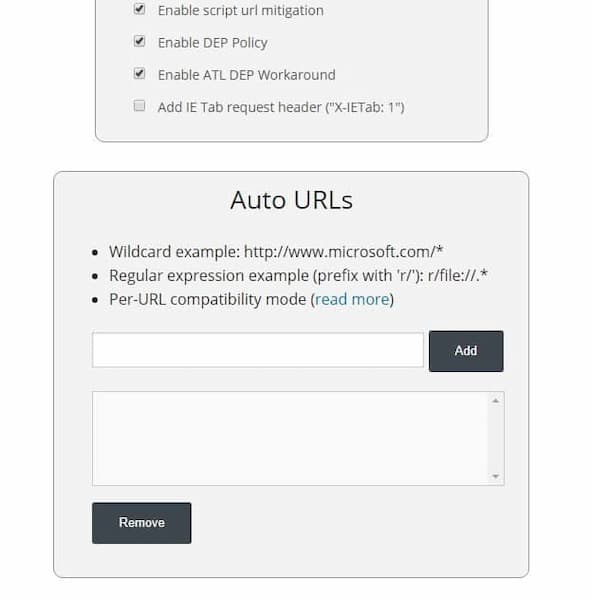“Este complemento no es compatible” es un mensaje de error que puede mostrar varios contenidos multimedia del sitio web, como videos, mientras navegas en Google Chrome. Ese es el equivalente de Chrome al error de Firefox “formato de video o el tipo de mime no es compatible”.
Google Chrome y otros navegadores ya no admiten complementos NPAPI y el contenido multimedia en una página de sitio web que depende de complementos no compatibles mostrará este mensaje de error en Chrome.
Desde 2015, Google ha estado abandonando la compatibilidad con complementos para su navegador insignia en favor de HTML5. Como tal, el navegador ya no es compatible con los complementos de Java, Silverlight y ActiveX.
Flash es un complemento PPAPI que Chrome todavía admite. La mayoría de los sitios web están adoptando HTML5, pero todavía hay muchos sitios web con contenido multimedia que necesitan complementos específicos.
Los sitios más antiguos que no son compatibles con HTML5 probablemente tengan videos que muestren el mensaje de error de complemento no compatible.
Estas son algunas correcciones que pueden hacer que el contenido multimedia funcione en Chrome sin un error de complemento no compatible.
Error “Este complemento no es compatible” en Google Chrome. Soluciones
Si se te presenta este error de Este complemento no es compatible mientras intentas ver algún contenido en tu navegador, puedes probar los siguientes métodos para tratar de solucionar la aparición del mensaje:
Método 1. Habilita Flash en Google Chrome
Esta es la primera de las soluciones que puedes probar. Solo sigue estos pasos:
- Primero, ingresa esto en la barra de URL de Chrome para abrir la configuración de contenido:
- chrome: // configuración / contenido
- Ahora, haz clic en Flash para abrir la configuración en la instantánea directamente debajo.
- Si está seleccionada la opción Bloquear sitios para que no ejecuten Flash, cámbiala a Permitir que los sitios ejecuten Flash.
- También hay una configuración Preguntar primero allí que puedes seleccionar. Eso habilita una opción de hacer clic en Permitir para reproducir que aparece cada vez que haces clic para reproducir contenido Flash en la página de un sitio web.
- También puedes verificar si hay páginas incluidas en una lista de bloqueo. Si las hay, haz clic en el botón Más acciones junto a ellos y selecciona Eliminar.
Después de hacer eso, el error Este complemento no es compatible debería desaparecer.
Método 2. Actualiza Flash en Chrome
También puedes probar hacer lo siguiente:
- Ingresa esto en la barra de URL para abrir la lista de componentes:
- chrome: // components /
- Presiona el botón Verificar actualización de Adobe Flash Player para actualizar ese complemento si es necesario.
Método 3. Agrega la extensión NoPlugin a Google Chrome
NoPlugin es una extensión de Google Chrome, Opera y Firefox que te permite reproducir contenido multimedia sin los complementos necesarios. Esta es otra firma en la que puedes solventar el mensaje “Este complemento no es compatible” en Google.
La extensión mejora la compatibilidad de los navegadores con sitios web obsoletos que incluyen contenido de complementos. NoPlugin convierte el código del complemento a HTML5 para que el contenido multimedia se reproduzca en tu navegador.
Por lo tanto, puedes corregir de manera efectiva videos o animaciones que muestran el mensaje de error del complemento no compatible. Ve a esta página de instalación y presiona + Agregar a Chrome para instalar NoPlugin.
Abre la página del sitio web que incluye el contenido multimedia del complemento que no se está reproduciendo. Ahora, el contenido multimedia podría reproducirse como se esperaba sin ningún mensaje de error.
Incluso si no es así, puede presionar el botón Abrir contenido para guardar el archivo multimedia en tu computadora de escritorio o portátil.
Esta es una solución alternativa simple, pero puede ayudarte con el error de complemento no admitido.
Método 4. Actualiza el navegador Google Chrome
Actualizar el navegador puede ser un método efectivo para solucionar el mensaje “Este complemento no es compatible”. Lo que debes hacer es lo siguiente:
- Puedes actualizar el navegador haciendo clic en Personalizar Google Chrome. Ahora ve a Ayuda y selecciona Acerca de Google Chrome.
- Eso abre la pestaña a continuación que resalta si el navegador necesita actualizarse o no.
- Presiona Relaunch si hay actualizaciones disponibles.
Después de actualizar el navegador, comprueba si el mensaje Este complemento no es compatible sigue apareciendo en Chrome.
Método 5. Borrar datos de navegación en Chrome
Otra de las soluciones que puedes probar para resolver el error “Este complemento no es compatible” en Google Chrome, es borrar los datos de navegación. Para hacerlo, solo sigue los siguientes pasos:
- Abre Google Chrome y presiona Ctrl + H para abrir el historial.
- A continuación, haz clic en Borrar datos de navegación en el panel izquierdo.
- Ahora debes decidir el período en el que eliminarás el historial. Si deseas eliminar desde el principio, debes elegir la opción para eliminar el historial de navegación desde el principio.
- Nota: También puedes seleccionar otras opciones como Última hora, Últimas 24 horas, Últimos 7 días, etc.
- Además, selecciona lo siguiente:
- Historial de navegación
- Cookies y otros datos del sitio
- Imágenes y archivos en caché
- Ahora haz clic en Borrar datos para comenzar a eliminar el historial de navegación y espera a que termine.
- Cierra el navegador y reinicia tu PC.
No dejes de ver: Google No Funciona. Causas, Soluciones, Alternativas
Método 6. Agrega la extensión IE Tab a Chrome
Existe una extensión de Chrome llamada IE Tab, que te permite abrir sitios web usando el motor IE (Trident) dentro de una pestaña de Chrome. Esta puede ser una solución cuando se presenta el mensaje Este complemento no es compatible. Para instalarlo debes hacer lo siguiente.
- Agrega IE Tab a Chrome.
- Cuando hayas agregado la extensión a Chrome, haz clic en el ícono de la pestaña de IE para instalar el asistente de la pestaña de IE (que carga el motor de renderizado).
- Abre la página de un sitio web y haz clic en el icono de la pestaña IE en la barra de herramientas para cargarla en una pestaña basada en IE
- Puedes hacer clic con el botón derecho en el icono de la pestaña de IE en la barra de herramientas y seleccionar Opciones para abrir la configuración de la extensión en la instantánea a continuación.
- Luego, puedes ingresar las URL de los sitios web para que se abran automáticamente en la pestaña IE en el cuadro de texto que se muestra a continuación.
- También puedes marcar cualquier página abierta en la pestaña de IE presionando la carpeta Marcar esta página en la pestaña de IE en la barra de herramientas de abajo.
- Haz clic en Personalizar Google Chrome y selecciona Marcadores. Ahora ve al Administrador de marcadores y elige la pestaña IE para abrir las páginas marcadas.
Tanto NoPlugin como IE Tab proporcionan las mejores soluciones para el error de complemento no compatible de Chrome. Te permitirán reproducir contenido multimedia en Chrome que, de lo contrario, podría mostrar un mensaje de error de complemento no compatible.
Palabras finales
La aparición del mensaje “Este complemento no es compatible” en el navegador Google Chrome evita que podamos acceder a cierto contenido. Si estás viendo este mensaje, no dudes en probar los métodos descritos en esta guía.
Me llamo Javier Chirinos y soy un apasionado de la tecnología. Desde que tengo uso de razón me aficioné a los ordenadores y los videojuegos y esa afición terminó en un trabajo.
Llevo más de 15 años publicando sobre tecnología y gadgets en Internet, especialmente en mundobytes.com
También soy experto en comunicación y marketing online y tengo conocimientos en desarrollo en WordPress.