
Se informa que algunos Windows 11 reciben el error tenemos problemas para detectar ejecución de W11 al intentar actualizar a Windows 11. Se informa que este problema ocurre al actualizar a las versiones Home, Pro y Enterprize de Windows 11.
¿Qué ocasiona el error tenemos problemas para detectar ejecución de W11?
Después de investigar este problema a fondo, resulta que hay varios escenarios subyacentes que podrían llevar a la aparición de este error. Aquí hay una lista corta de posibles culpables que debe conocer:
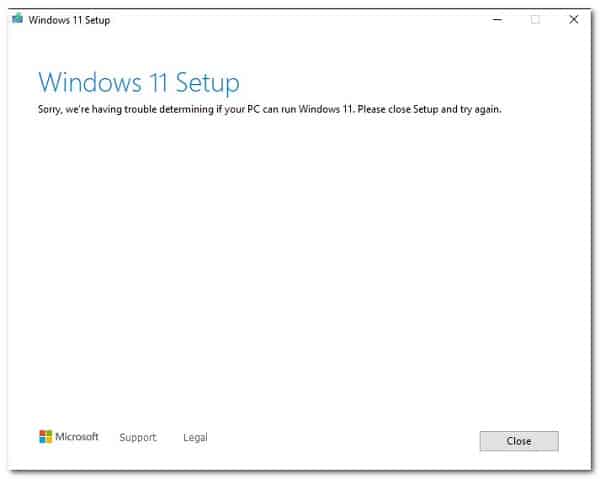
- La partición de Windows no está marcada como activa: si actualmente estás utilizando un sistema de arranque dual, es probable que estés experimentando este problema porque una partición diferente (que la que contiene la instalación actual de Windows) está marcada como activa. Puedes solucionar este problema fácilmente utilizando la utilidad Administración de discos para marcar la partición correcta como activa.
- TCM está deshabilitado: otro escenario bastante común que podría causar este problema es cuando TCM (Trusted Platform Module) 2.0 está deshabilitado a nivel de software o en la configuración del BIOS. Siempre que TCM sea compatible con tu PC, puedes resolver este problema utilizando el paquete de administración de TPM para habilitar este componente y asegurarte de que también esté habilitado desde la configuración de tu BIOS.
- Inconsistencia de Windows Update: si tienes este problema al intentar actualizar a Windows 11 una vez que te lo solicite una actualización de Windows, es posible que en realidad esté lidiando con un componente de WU parcialmente dañado (por lo general, el caso si otras actualizaciones pendientes también fallan). En este caso, puedes solucionar el problema ejecutando el solucionador de problemas de Windows Update y aplicando la solución recomendada.
- Datos BCD dañados: otro posible culpable que debes investigar es un escenario en el que la actualización se está evitando esencialmente por algún tipo de corrupción que actualmente afecta los datos de configuración de arranque. Para resolver este problema, deberás ejecutar una serie de comandos (desde un indicador de CMD elevado) para corregir los datos BCD dañados.
- Interferencia de terceros con el proceso de actualización: resulta que existen varios programas de terceros que pueden interferir con el proceso de actualización a Windows 11 (especialmente si estás utilizando la aplicación Asistente de actualización). En este caso, puedes realizar un procedimiento de inicio limpio antes de intentar el proceso de actualización una vez más.
- Corrupción de archivos del sistema: en determinadas circunstancias, la corrupción de archivos del sistema también puede ser responsable de la aparición de este código de error. Dado que hay muchos archivos de sistema diferentes que son propensos a romperse, deberías poder solucionar el problema realizando un procedimiento de instalación de reparación antes de implementar la actualización a Windows 11 una vez más.
¿Cómo puedo reparar el error tenemos problemas para detectar ejecución de W11?
Ahora que estás familiarizado con todas las posibles razones por las que podría estar experimentando el error tenemos problemas para detectar ejecución de W11 al actualizar a Windows 11, repasemos las correcciones más comunes para tener éxito en reparando este extraño error de actualización.
Marca la partición como activa
Si recibes este mensaje de error al intentar actualizar a Windows 11, lo primero que debes hacer es verificar si la partición de Windows está marcada como activa.
Esto no debería ser un problema con una configuración de inicio único, pero si estás utilizando una configuración de inicio dual, existe una posibilidad real de que tu partición de Windows no esté marcada como activa, lo que activará el mensaje de error tenemos problemas para determinar si su PC puede ejecutar W11 cuando intentas actualizar.
Si te encuentras en este escenario en particular, puedes arreglar el emisor utilizando la herramienta Administración de discos para hacer que la partición de Windows (probablemente la unidad C 🙂 sea la activa.
Puedes seguir estos consejos para obtener una guía completa paso a paso sobre cómo hacerlo:
- Presiona la tecla de Windows + R para abrir un cuadro de diálogo Ejecutar. A continuación, escribe diskmgmt.msc dentro del cuadro de texto y presiona Entrar para abrir la ventana Administración de discos.
- Cuando te lo solicite en la ventana Control de cuentas de usuario, haz clic en Sí para otorgarte acceso de administrador.
- Una vez que estés dentro de la herramienta Administración de discos, simplemente haz clic con el botón derecho en la partición de tu sistema operativo y haz clic en Marcar partición como activa en el menú contextual que acaba de aparecer.
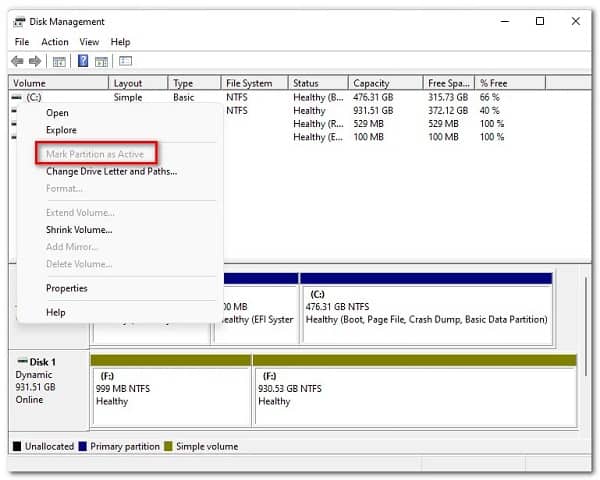
Nota: Si no estás exactamente seguro de cuál es tu partición de Windows, mira directamente debajo de ella y ve qué partición contiene Boot, Page File, Crash Dump y Basic Data Partition.
- Una vez que te hayas asegurado de que tu unidad de sistema operativo esté marcada como la partición activa, reinicia tu PC, luego intenta iniciar la actualización una vez más y ve si puedes completar el proceso.
En caso de que la actualización a Windows 11 aún se vea interrumpida por el error tenemos problemas para determinar si su PC puede ejecutar W11, prueba la próxima solución.
Habilita TPM (si corresponde)
Otro posible culpable que debes investigar es un escenario en el que TPM 2.0 (Módulo de plataforma segura) está deshabilitado, aunque tu PC esté equipada con la tecnología para admitirlo.
Si el problema está relacionado con TPM, existen dos escenarios posibles:
- TPM 2.0 no es compatible con tu hardware
- TPM 2.0 está deshabilitado en la configuración de BIOS o UEFI
Si no estás seguro de si tu PC es compatible con TPM 2.0, puedes seguir las instrucciones a continuación para usar la herramienta Trusted Platform Module Management y averiguar si TPM es compatible, no compatible o está desactivado en tu PC:
- Presiona la tecla de Windows + R para abrir un cuadro de diálogo Ejecutar. A continuación, escribe ‘tpm.msc’ dentro del cuadro de texto y presiona Entrar para abrir la aplicación de administración Trusted Platform Module (TPM)
- Si el Control de cuentas de usuario se lo solicita, haz clic en Sí para otorgar acceso de administrador.
- Una vez que finalmente estés dentro de la aplicación TPM Management, verifica el estado actual (sección derecha del menú TPM)
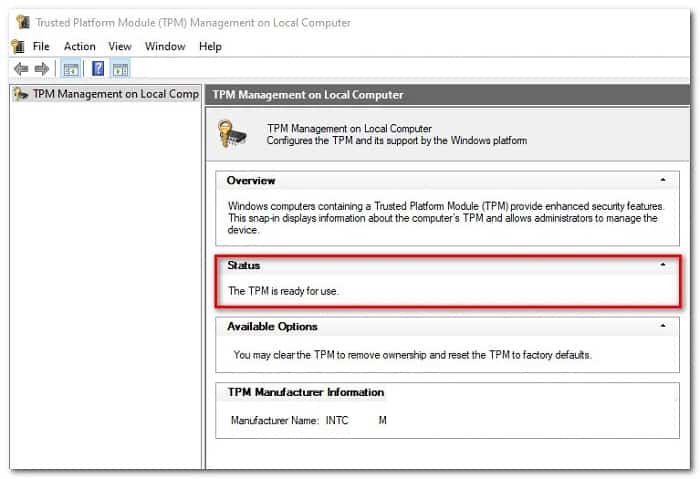
Dependiendo del estado de TPM, hay 3 escenarios posibles:
-
- TPM está listo para usar: esto significa que TPM 2.0 ya está habilitado, por lo que no es necesario realizar ninguna otra acción. En este caso, omite los pasos restantes y pasa directamente al siguiente método.
- TPM no es compatible: esto significa que tu placa base no es compatible con TPM 2.0. En este caso, deberías abandonar la idea de instalar Windows 11 de forma convencional. Pero es posible que puedas omitir los requisitos de Windows 11.
- No se puede encontrar TPM compatible: si ves este mensaje, significa que TPM es compatible, pero está desactivado en la configuración de BIOS o UEFI. En este caso, sigue las instrucciones restantes para asegurarte de habilitar TPM.
- Inicia tu PC (o reiníciela) y presiona la tecla Configuración (tecla BIOS) una vez que veas aparecer la pantalla inicial.
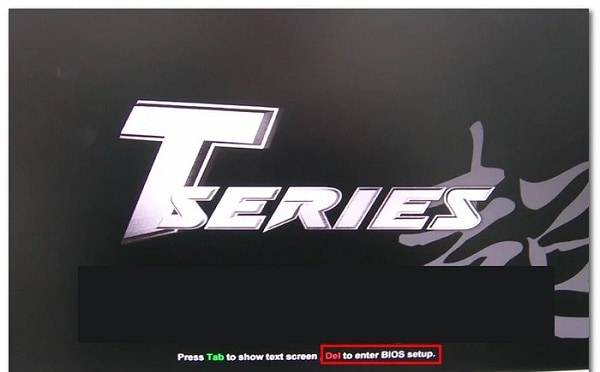
- Una vez que estés dentro del menú principal de BIOS / UEFI, accede a la pestaña Seguridad de la lista de opciones disponibles.
- Dentro de la pestaña Seguridad, busca una entrada denominada TPM o Módulo de plataforma segura y configúralo en Activado (o Activado) según el tipo de BIOS que estés utilizando.
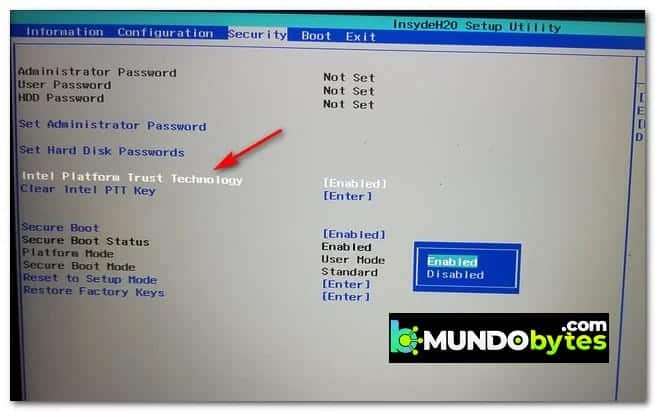
Nota: La pantalla que estás viendo puede ser completamente diferente según el fabricante de tu placa base.
Una vez que te hayas asegurado de que TPM esté habilitado, reinicia tu PC normalmente, luego intenta actualizar a Windows 11 una vez más y ve si el problema ya está solucionado.
En caso de que sigas viendo el mismo error tenemos problemas para detectar ejecución de W11 al intentar actualizar a Windows 11, continúa con el siguiente método.
Ejecuta el solucionador de problemas de Windows Update (si corresponde)
Ten en cuenta que en caso de que veas el error tenemos problemas para determinar si su PC puede ejecutar W11 cuando intentas actualizar a Windows 11 después de que se te solicite hacerlo a través de Windows Update, es probable que estés lidiando con una dependencia corrupta.
Dado que existen varios posibles culpables, nuestro consejo es comenzar ejecutando el Solucionador de problemas de Windows Update para ver si tu sistema operativo no es realmente capaz de solucionar el problema automáticamente.
En caso de que el problema en cuestión ya esté cubierto por una solución automatizada que Microsoft ya desarrolló, esta herramienta podrá solucionar el problema por ti.
Sigue estos consejos para ejecutar el solucionador de problemas de Windows Update en tu PC con Windows:
- Abre un cuadro de diálogo Ejecutar presionando la tecla de Windows + R. Luego, escribe ‘control’ y presiona Entrar para abrir la interfaz clásica del Panel de control.
- Una vez que estés dentro del clásico control P un menú nel, utiliza la función de búsqueda (esquina superior derecha) para buscar un ‘solucionar problemas’ y pulsa Enter.
- De la lista de resultados, haz clic en Solución de problemas.
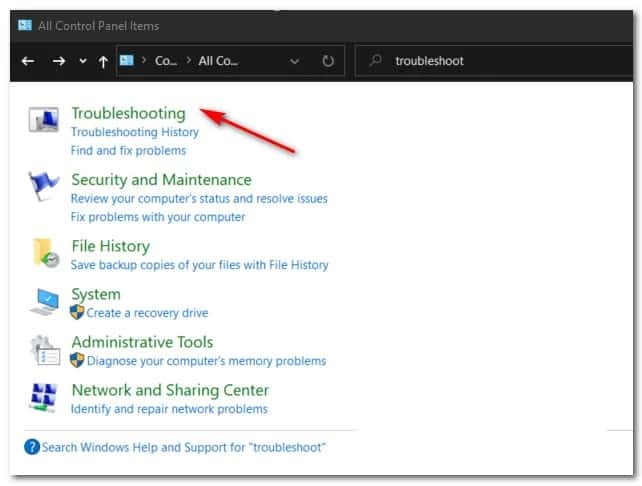
- Desde la pestaña principal de Solución de problemas, ve a Sistema y seguridad y haz clic en Solucionar problemas con Windows Update.
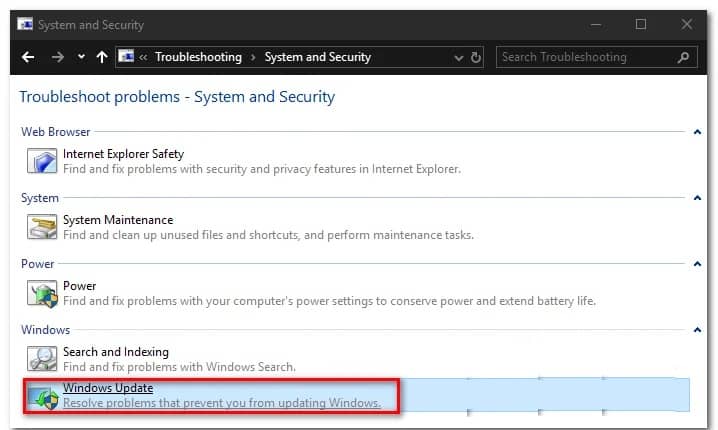
- Una vez que llegues al primer mensaje, haz clic en Siguiente y espera a que se complete el escaneo inicial.
- Si se identifica una solución viable, haz clic en Aplicar esta solución y espera hasta que la solución recomendada se aplique automáticamente.
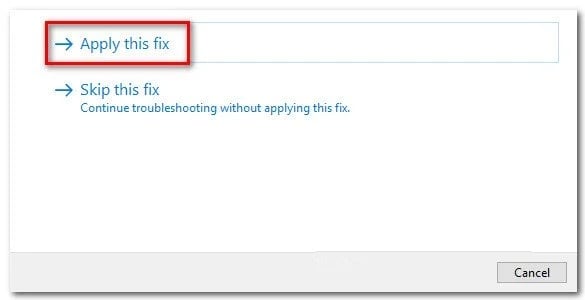
Nota: Dependiendo de la solución que recomiende el solucionador de problemas de Windows Update, es posible que también debas realizar una serie de pasos manuales para realizar el trabajo. Simplemente sigue las instrucciones en pantalla y estará bien.
- Una vez que la solución recomendada se haya aplicado correctamente, reinicia tu PC e intenta realizar la actualización una vez más después de que se complete el siguiente inicio.
Si la actualización a Windows 11 se interrumpe por el mismo error tenemos problemas para detectar ejecución de W11, continúa con el siguiente método.
Reconstruye los datos BCD antes de actualizar
Ten en cuenta que los BCD (datos de configuración de arranque) dañados también pueden ser responsables de este error que aparece cada vez que utilizas la utilidad de actualización de Windows para dar el salto a Windows 11.
También debes tener presente que, aunque el nuevo sistema operativo está instalado sobre el existente, tu configuración aún tomará el tiempo para verificar la integridad de los archivos MBR y BCD; en caso de que se encuentre una inconsistencia, puedes esperar ver el error tenemos problemas para determinar si tu PC puede ejecutar W11 ya que el instalador interrumpe la operación de actualización abruptamente.
Afortunadamente, si te encuentras en este caso, lo más probable es que puedas solucionar este problema abriendo un indicador de CMD elevado y ejecutando una serie de comandos bootrec para reparar todos los archivos MBR y BCD potencialmente dañados.
Esto es lo que debe seguir:
- Presiona la tecla de Windows + R para abrir un cuadro de diálogo Ejecutar. A continuación, escribe ‘cmd’ dentro del cuadro de texto y presiona Ctrl + Shift + Enter para abrir un indicador de CMD elevado con acceso de administrador.
- Cuando te lo solicite el Control de cuentas de usuario, haz clic en Sí para otorgar acceso de administrador.
- Una vez que estés dentro del indicador de CMD elevado, escribe los siguientes comandos en el mismo orden y presiona Entrar después de cada comando para corregir de manera efectiva los datos MBR y BCD potencialmente dañados:
bootrec / fixmbr
bootrec / fixboot
bootrec / scanos
bootrec / rebuildbcd
Nota: la ejecución de estos comandos puede demorar más de 30 minutos, así que espera pacientemente y no interrumpas el proceso, incluso si el indicador de CMD parece estar congelado.
- Una vez que todos los comandos mencionados anteriormente se hayan ejecutado correctamente, cierra el indicador de CMD elevado y reinicia tu PC una vez más.
- Después de que tu PC se reinicie, repite el intento de actualización a Windows 11 y ve si el error ya está solucionado.
Si sigues viendo el mismo tipo de error incluso después de asegurarte de que tus datos MBR y BCD no estén dañados, ve al siguiente método.
Limpia el arranque al actualizar (si corresponde)
En caso de que experimentes este problema al intentar utilizar el Asistente de actualización de Windows 11, también debes asegurarte de que no haya ningún proceso o servicio de terceros que interfiera con la configuración de Windows 11.
Dado que hay literalmente cientos de posibles culpables que se sabe que causan este comportamiento, el mejor curso de acción es limpiar el arranque de tu PC con Windows y realizar la actualización mientras está seguro de que ningún programa de terceros está interfiriendo.
Nota: Un procedimiento de inicio limpio garantizará que solo se permita la ejecución de los elementos de inicio y los procesos de Windows esenciales. De esta manera, puedes excluir la posibilidad de una interferencia de terceros.
Una vez que hayas logrado limpiar el arranque, intenta actualizar una vez más y vea si el problema ya está solucionado.
En caso de que el problema aún no se solucione, continúa con el método final que te explicaremos ahora mismo.
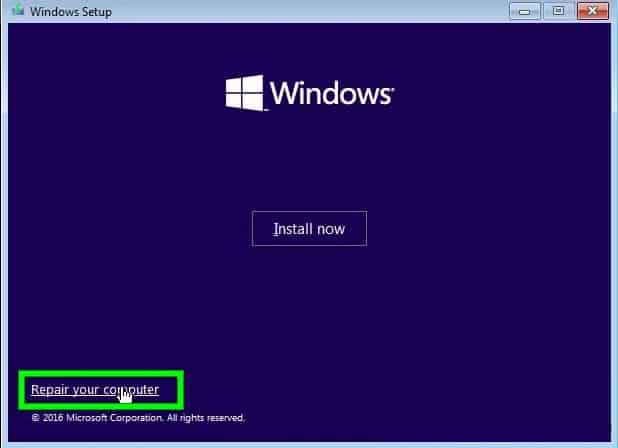
Realiza una instalación de reparación antes de actualizar
Si has llegado tan lejos sin una solución que funcione, es casi evidente que estás lidiando con algún tipo de corrupción de archivos del sistema que no podrás solucionar por ti mismo.
En casos como este, la única opción que te evitará tener que realizar una instalación limpia es un procedimiento de instalación de reparación.
Nota: Esta operación te permitirá reemplazar esencialmente todos los componentes de Windows sin perder el acceso a nuestros archivos personales (incluso si están almacenados en la unidad del sistema operativo). Puedes conservar medios personales, aplicaciones de juegos y documentos.
Después de reparar tu PC, intenta actualizar a Windows 11 una vez más y ve si el error tenemos problemas para determinar si tu PC puede ejecutar W11 se solucionó.
Me llamo Javier Chirinos y soy un apasionado de la tecnología. Desde que tengo uso de razón me aficioné a los ordenadores y los videojuegos y esa afición terminó en un trabajo.
Llevo más de 15 años publicando sobre tecnología y gadgets en Internet, especialmente en mundobytes.com
También soy experto en comunicación y marketing online y tengo conocimientos en desarrollo en WordPress.