
Recientemente, muchas personas han mencionado que se quedan atascados en la pantalla con el error sin comando en un teléfono Android después de que el equipo se reinicia por cualquier motivo. Esto es algo que ocurre sin previo aviso y, por lo general, antes de suceder el teléfono se encontraba funcionando perfectamente.
El pánico que pueden sentir los usuarios ante este error no se puede expresar con palabras, ya que no puede pasar por alto la pantalla y se bloquea por completo el teléfono. El problema se informa en casi todos los fabricantes de teléfonos Android (Samsung, Huawei, LG, Dell, Google, etc.)
El error sin comando en Android significa que no hay comando para que el teléfono (generalmente, después de una actualización de Android) funcione, es decir, el teléfono verifica el área normal pero no puede encontrar ningún comando para ejecutar.
Además, algunos fabricantes han incluido esta pantalla como medida de seguridad para evitar que el usuario restablezca accidentalmente el teléfono de fábrica. Aquí, el usuario tiene que usar algunas combinaciones de teclas predefinidas para salir de esta pantalla. Ten en cuenta que un problema de hardware también puede causar el error Sin comando en Android.
Para que salgas airoso de este error, presta atención a las recomendaciones que traemos para ti dentro de esta publicación.
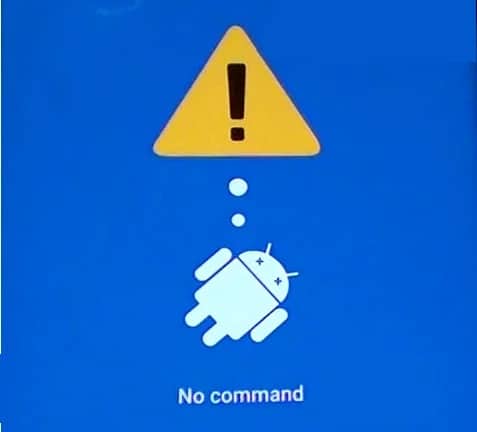
¿Qué puedo hacer para reparar la falla sin comando en Android?
Para poder reparar esta falla y puedas usar tu teléfono Android sin problema alguno, puedes probar estas sencillas soluciones:
Usa diferentes combinaciones para omitir la pantalla Sin comando
Puedes corregir el error sin comando en Android en sencillos pasos: el primer paso es salir de esta pantalla y luego probar otros métodos para detener la repetición del problema.
Tenga en cuenta que es posible que debas probar diferentes combinaciones de teclas (debido a los diferentes fabricantes de dispositivos móviles) para reiniciar el teléfono normalmente o iniciar el modo de recuperación.
Además, si inicias el menú de recuperación del teléfono después de probar cualquiera de las siguientes combinaciones de teclas, puedes seguir la segunda parte de este artículo sobre el uso del modo de recuperación.
Además, es posible que tengas que usar las teclas para subir o bajar el volumen para navegar por el menú, mientras que el botón de encendido (o de inicio) para seleccionar un elemento del menú. Además, asegúrate de quitar la tarjeta SD del teléfono antes de iniciar el proceso de solución de problemas.
Espere en la pantalla Sin comando
En algunos casos, solo funciona esperar a que la pantalla se resuelva.
- Antes de hacer algo en el teléfono, cuando el teléfono muestre la pantalla Sin comando, no toques la pantalla ni presiones ningún otro botón (encendido, inicio, etc.). Deja el teléfono en este estado durante 15 minutos.
- Después de 15 minutos, verifica si se muestra el menú de recuperación; si es así, puedes seguir la sección de modo de recuperación de este artículo.
Reinicia el teléfono desde el botón de encendido.
En este escenario, podemos forzar el reinicio del teléfono y ver si funciona.
- Mantén presionado el botón de encendido en tu teléfono.
- Espera (puede tardar unos 30 segundos) hasta que el teléfono se reinicie y, al reiniciar, verifica si el teléfono ha pasado la ventana de error Sin comando.
- Si el teléfono no se reinicia, pulsa o mantén el botón de encendido y de volumen presionados (alrededor de 10-20 segundos).
- Espera hasta que el teléfono se reinicie y verifica si eso resuelve el problema de Android en cuestión.
Usa los botones de encendido y subir volumen para ingresar al modo de recuperación del teléfono
Cada teléfono Android tiene un modo de recuperación a través del cual puede ingresar al Modo seguro o reiniciar el teléfono.
- Presiona el botón de encendido (alrededor de 3 a 5 segundos) de tu teléfono y rápidamente presiona (no lo mantengas pulsado) el botón de volumen mientras mantengas presionado el botón de encendido.

- Ahora suelta el botón de encendido y, una vez en el menú de recuperación, puedes usar las opciones del modo de recuperación (que se explican más adelante en el artículo) para resolver el problema sin comando. Si no entras en el modo de recuperación, es posible que debas probar las combinaciones de teclas anteriores al menos tres veces. Para algunos modelos de teléfono, es posible que el usuario deba tocar la tecla para subir el volumen dos veces.
- Si eso no funcionó, mantén presionado el botón para subir el volumen (de 10 a 15 segundos) y toca ligeramente el botón de encendido para verificar si eso inicia el teléfono en modo de recuperación.
Prueba los botones de bajar volumen y encendido para ingresar al modo de recuperación
Este es otro método para ingresar al modo de recuperación. Si esto no funciona, puedes buscar en Google su marca y ver el método específico de tu dispositivo.
- Apaga el teléfono, ya sea con el botón de encendido o quitando la batería del teléfono (si es posible).
- Ahora mantén presionados los botones de bajar volumen y encendido durante 20-30 segundos.
- Espera hasta que el teléfono se inicie y verifique si el teléfono se inicia en el menú de selección de modo FastBoot o Boot.
- Si es así, navega hasta el modo de recuperación y selecciónalo. Posteriormente, puedes seguir la sección de modo de recuperación de este artículo.
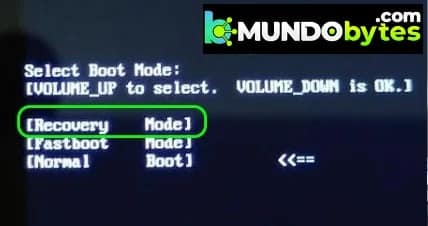
Presiona la tecla de inicio junto con los botones de encendido, subir y bajar el volumen
- Mantén presionados los botones de encendido, inicio y subir volumen para verificar si eso inicia el sistema en Android o en el menú de selección de inicio / recuperación. Si es así, puedes utilizar las opciones de recuperación para continuar.
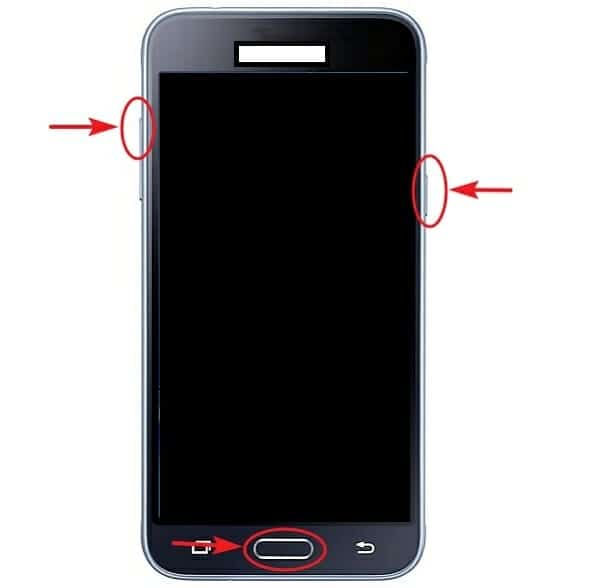
- De lo contrario, verifica si al presionar / mantener presionados los botones de Encendido, Inicio y Bajar volumen, aparece el menú requerido.
- Si eso no funciona, a continuación, comprueba si pulsar / sostener el botón Inicio con el botón poder hace aparecer el menú requerido.
Conecta el teléfono Android a una PC
En este escenario, debes conectar el teléfono Android a una PC y luego intentar arrancar en modo de recuperación.
- Apaga tu teléfono y luego conéctalo a una PC a través de un cable USB.
- Espera hasta que el teléfono muestre una señal de batería.
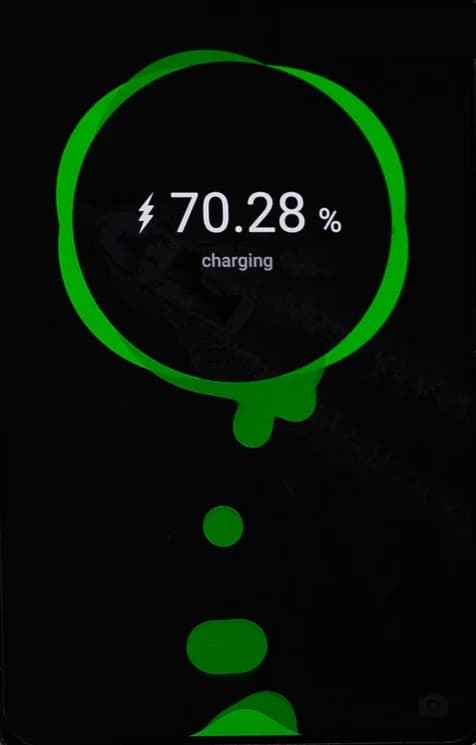
- Luego, mantén presionados los botones de encendido y subir volumen hasta que el teléfono vibre.
- Deja de apretar el botón de poder una vez que vibre el teléfono, pero mantén presionado el botón de volumen.
- Una vez que el logotipo del robot de Android aparezca, deja de presionar el botón de volumen y pulsa / mantén presionado el botón de potencia.
- Luego, simplemente presiona(no mantengas presionada) la tecla para subir el volumen y verifica si el teléfono se inicia en el modo de recuperación.
Usa el modo de recuperación del teléfono
Una vez que estés en el modo de recuperación utilizando cualquiera de las combinaciones de teclas mencionadas anteriormente, puedes probar las siguientes opciones para que el problema no vuelva a ocurrir.
Reinicia desde el menú de recuperación
- En la pantalla de recuperación de Android, selecciona donde dice Reiniciar sistema ahora y deja que el teléfono se reinicie.
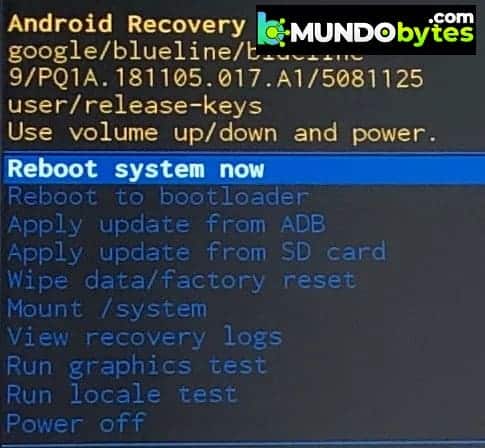
- Al reiniciar, verifica si ha omitido la pantalla Sin comando y se ha iniciado en Android.
Limpia la partición de caché del teléfono
- Navega hasta la opción Borrar partición de caché presionando la tecla para bajar el volumen y luego presiona la tecla Encendido para seleccionarla. Ten en cuenta que esta opción puede no estar disponible para todos los usuarios, especialmente los usuarios de Google Pixel.
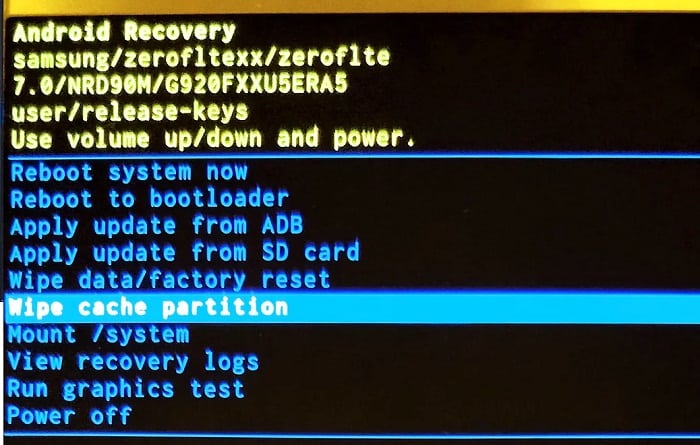
- Espera hasta que la opción Reiniciar sistema ahora esté disponible y luego selecciónala.
- Al reiniciar, verifica si el teléfono se inicia directamente en Android sin mostrar la pantalla sin comando.
Ejecuta pruebas en el menú de recuperación del teléfono
- En el menú de recuperación del teléfono, navega hasta Ejecutar prueba de gráficos y presiona el botón de Encendido para ejecutar la prueba.
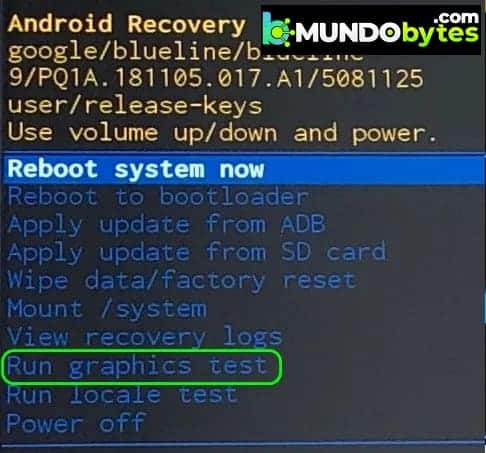
- Una vez que se complete la prueba, vuelve al menú de recuperación (si no se muestra automáticamente en el teléfono) y selecciona Reiniciar ahora.
- Al reiniciar, verifica si el problema de Android en discusión está resuelto.
- De lo contrario, inicie nuevamente en el menú de recuperación del teléfono y ejecuta la prueba de configuración regional para verificar si eso resuelve el problema.
- Si no es así y tu OEM equipó tu teléfono con algunas otras pruebas, verifica si ejecutar alguna de esas pruebas en el menú de Recuperación del teléfono borra la pantalla Sin comando.
Limpia los datos del teléfono y restablece los valores de fábrica
Si nada de lo anterior te funcionó, entonces no te queda más remedio que borrar los datos y restablecer la configuración de fábrica del teléfono. Ten en cuenta que puede perder tus datos si no hay una copia de seguridad de los datos del teléfono. Además, asegúrate de quitar la tarjeta SD (si está presente) de tu teléfono.
Antes de continuar, verifique si arrancar tu teléfono en modo seguro a través de las combinaciones de teclas (consulte el sitio web del OEM) te permite superar el problema de Android en cuestión. Antes de restablecer el teléfono de fábrica, verifica si la aplicación de la actualización del sistema operativo desde la memoria caché o la tarjeta SD (si el problema ocurrió después de la actualización de un sistema operativo) resuelve el problema, ya que muchos usuarios expertos en tecnología han informado que funciona para ellos.
- En el menú de recuperación de tu teléfono, ve a la Wipe data / factory reset opción utilizando las teclas de volumen y pulsa el poder botón para seleccionarlo.
- Ahora, selecciona Sí para borrar todos los datos del usuario y espera hasta que se complete el proceso.
- Una vez completado, selecciona Reiniciar sistema ahora y, al reiniciar, con suerte, el problema Sin comando en Android se soluciona.
- Si eso no funcionó, verifica si reinsertar la batería (si es posible) y borrar los datos del teléfono te permite resolver el problema de la falta de comando.
Si es un usuario experto en tecnología, puedes descargar la imagen del sistema operativo Android en la tarjeta SD para reparar el sistema operativo. De lo contrario, vuelve a actualizar el sistema operativo en el teléfono o haz que lo revisen en busca de un problema de hardware / software en el centro de servicio OEM.
Espero que con estos consejos logres solventar el error sin comando en Android. Gracias por siempre visitar nuestro portal, nos leemos en una próxima publicación. Hasta entonces.
Me llamo Javier Chirinos y soy un apasionado de la tecnología. Desde que tengo uso de razón me aficioné a los ordenadores y los videojuegos y esa afición terminó en un trabajo.
Llevo más de 15 años publicando sobre tecnología y gadgets en Internet, especialmente en mundobytes.com
También soy experto en comunicación y marketing online y tengo conocimientos en desarrollo en WordPress.