El error Reference_By_Pointer en Windows es uno de los tipos de BSOD (pantalla azul de la muerte) más difíciles de diagnosticar y corregir. Este problema se generalizó en Windows 10 y estamos comenzando a ver nuevos informes de usuarios que también indican que ocurre en Windows 11. Si quieres conocer cómo puedes repararlo, no dejes de leer esta guía.
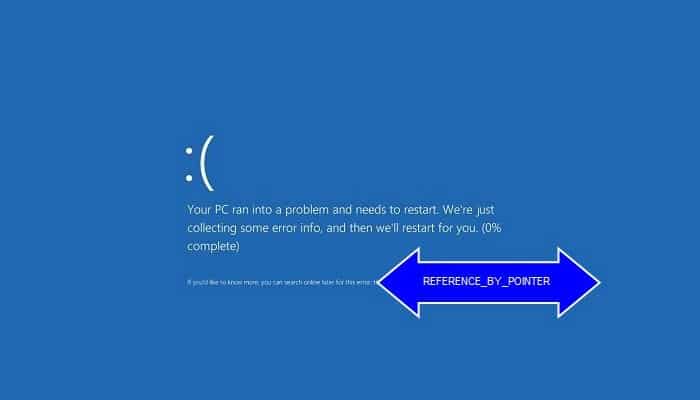
¿Qué ocasiona el error Reference_By_Pointer en Windows?
Incluso con el hecho de que este problema es difícil de diagnosticar, hay un par de culpables comunes que debes priorizar cuando esté solucionando este problema en particular:
- Sectores de almacenamiento dañados: dos de las causas más comunes que probablemente son responsables de este tipo de problema son una unidad de almacenamiento que está comenzando a fallar o un tipo diferente de inconsistencias de almacenamiento. Si el daño a tu unidad es mínimo, es posible que pueda aliviar el problema temporalmente haciendo un escaneo CHKDSK a través del menú Recuperación.
- Datos dañados dentro de la carpeta Temp y Prefetch: si puedes iniciar tu computadora y solo estás viendo este tipo de BSOD durante ciertas acciones, es posible que tengas la suerte de ver que este problema ocurre debido a algún tipo de datos corruptos que son almacenado actualmente dentro de la carpeta Temp o Prefetch. Borrar el contenido de esta carpeta debería solucionar el problema en tu caso.
- Corrupción de archivos del sistema: la corrupción de archivos del sistema también puede ser responsable de este problema en particular. Si el problema es superficial, es posible que puedas solucionarlo ejecutando escaneos SFC y DISM a través del menú de recuperación. Pero si estás lidiando con un tipo de problema que está arraigado dentro de los datos del Kernel, es probable que debas realizar una instalación limpia o una instalación de reparación para corregir la corrupción del archivo del sistema.
- Controladores de placa base obsoletos: si normalmente experimentas este tipo de problema cuando tu PC tiene que realizar tareas que requieren muchos recursos, es probable que tu equipo actual se vea obligado a funcionar con un firmware de placa base obsoleto. En las computadoras portátiles, este tipo de falla del sistema ocurre porque tu placa base no está configurada para proporcionar el voltaje correcto a los componentes internos. Para solucionar este problema, deberás instalar los últimos controladores disponibles para tu placa base.
- Controladores NIC obsoletos / incompatibles: esto puede parecer un culpable poco probable, pero el controlador de la tarjeta de interfaz de red (NIC) es un culpable confirmado de este tipo de BSOD. Afortunadamente, solucionar este escenario en particular es tan simple como actualizar tu controlador NIC a la última versión disponible.
- Interferencia de antivirus de terceros: Norton y un par de otros conjuntos de antivirus de terceros a veces son culpados de este BSOD. Lo más probable es que el bloqueo crítico del sistema se produzca porque un archivo del kernel está bloqueado debido a un falso positivo del AV activo. Para probar este tipo de interferencia, deberás deshabilitar o desinstalar temporalmente el antivirus de terceros y ver si el BSOD deja de ocurrir.
- Diferentes interferencias de terceros: además de las suites antivirus que pueden interferir, también existen otras categorías de programas conocidas por causar este problema. Se sabe que los optimizadores del sistema y, en general, cualquier tipo de software de superposición provocan este tipo de BSOD. La mejor manera de identificar este tipo de problema es realizar un procedimiento de inicio limpio.
- Configuración diferente (para máquinas virtuales): si tienes este problema al iniciar una máquina virtual (VM) y recientemente realizó algunos ajustes en la configuración de tu sistema, es posible que puedas resolver este problema rápidamente forzando al sistema operativo virtual a reiniciar con la última buena configuración.
- Servicios de integración de Hyper-V corruptos (para VM): si es una máquina virtual a través de Hyper-V, otro posible culpable (si obtienes este BSOD dentro de una máquina virtual) son los servicios de integración de Hyper-V. En este caso, puedes solucionar el problema actualizando todos los servicios de Hyper-V a través del Administrador de dispositivos (dentro de tu Máquina virtual).
¿Cómo reparar el error Reference_By_Pointer en Windows?
Ahora que repasamos todas las causas potenciales que podrían ser responsables de este problema tanto en Windows 10 como en Windows 11, repasemos varias correcciones que otros usuarios afectados han utilizado con éxito para corregir el error Reference_By_Pointer:
1.- Realiza un escaneo CHKDSK desde el menú de Recuperación
Antes de pasar a estrategias de reparación más completas, debes comenzar esta guía de solución de problemas asegurándote de no encontrar el BSOD Reference_By_Pointer debido a una unidad defectuosa.
Afortunadamente para ti, si el daño es superficial y la unidad apenas comienza a fallar, puedes evitar la necesidad de comprar una nueva unidad implementando un escaneo CHKDSK y viendo si la Utilidad Check Disk es capaz de identificar los sectores defectuosos y reemplazarlos. con equivalentes no utilizados.
Pero dado que es posible que no puedas iniciar de manera confiable (o en absoluto) debido al BSOD Reference_By_Pointer, recomendamos activar un escaneo CHKDSK a través del menú de Recuperación avanzada en Windows 11 y Windows 10:
Nota: Las pantallas que verás variarán un poco si está en Windows 10, pero los pasos son generalmente los mismos para ambos sistemas operativos.
- Presiona la tecla de Windows para abrir el botón Inicio.
- A continuación, debes hacer clic en el icono de encendido y mantén presionada la tecla Shift mientras hace clic en Reiniciar.
Nota: Esto obligará a Windows a reiniciarse directamente en el menú de Recuperación avanzada.
- Una vez que tu PC se inicie en el menú de Recuperación avanzada, haz clic en Solucionar problemas en las opciones disponibles.
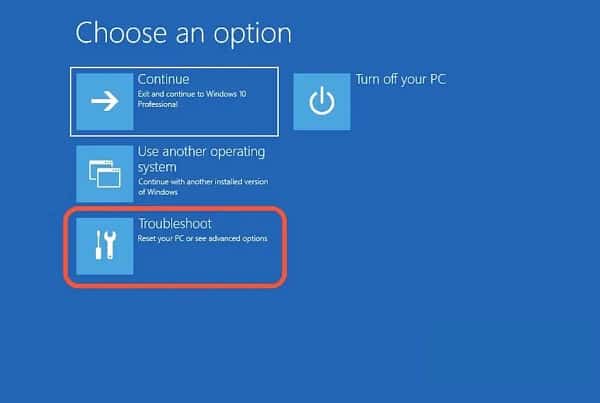
- Dentro de la pestaña Solucionar problemas, haz clic en Símbolo del sistema.
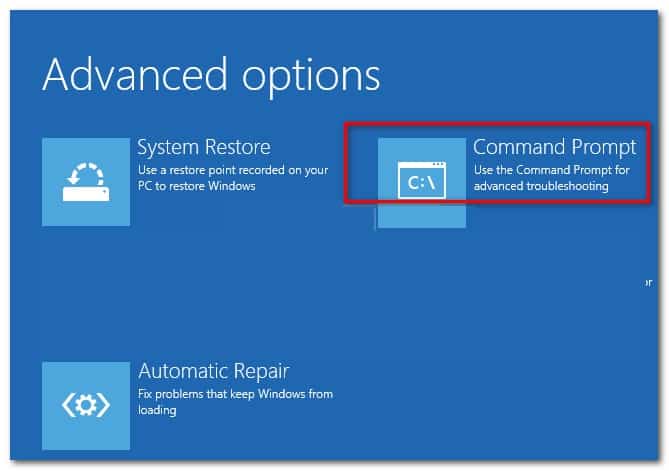
Nota: Mientras estés en el menú de recuperación, CMD se abrirá con acceso de administrador, por lo que no hay necesidad de instrucciones especiales.
- Dentro del símbolo del sistema elevado, escribe el siguiente comando para implementar un escaneo CHKDSK:
chkdsk / r / v C:
Nota: Cambia C por la letra adecuada si tu sistema operativo está instalado en una ubicación diferente.
- Espera hasta que se complete la operación, luego reinicia tu PC y ve si el problema ya está solucionado.
Si todavía está lidiando con el mismo BSOD Reference_By_Pointer incluso después de ejecutar esta utilidad, debes intentar repararlo con el siguiente método.
2.- Borra la carpeta Temp y PreFetch (si corresponde)
Si experimentas este problema esporádicamente y puede arrancar normalmente, debes prestar atención a los dos directorios que Windows utiliza para almacenar archivos temporales: TEMP y Prefetch.
Eliminar el contenido de estos directorios (no los directorios en sí) es completamente seguro y no causará un problema subyacente en tu sistema.
Básicamente, todo lo que está haciendo es forzar a tu sistema a soltar los archivos temporales que están actualmente en uso por los diversos componentes de Windows activos durante cada arranque.
Sin embargo, es probable que no se te permita eliminar estas carpetas a menos que inicie en Modo seguro.
Sigue las instrucciones que describimos a continuación para que logres borrar las carpetas Temp y preFetch de Windows 10 o Windows 11 y ve si eso corrige el error Reference_By_Pointer:
- Lo primero es lo primero, es arrancar tu PC en modo seguro.
- Una vez que tu PC arranca en modo seguro, presiona la tecla de Windows + R para abrir un cuadro de diálogo Ejecutar.
- Dentro del cuadro de diálogo recién aparecido, escribe ‘ % TEMP% ‘ y presiona Entrar para abrir la carpeta Temp de tu instalación de Windows.
- Cuando estés dentro de la carpeta Temp, presiona Ctrl + A para seleccionar todo lo que hay dentro, luego presiona la tecla Eliminar y confirma haciendo clic en Sí para eliminar el contenido de la carpeta Temp.
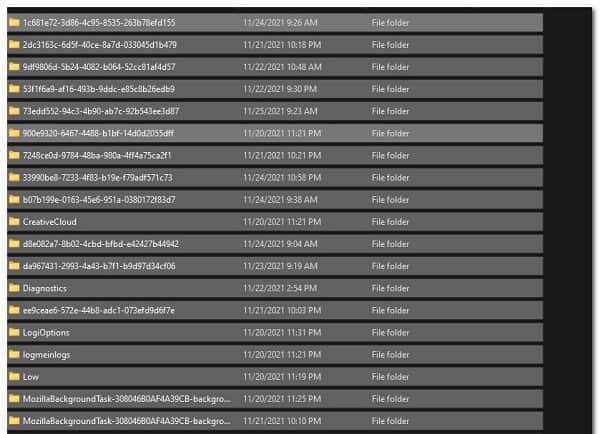
- Una vez que se haya borrado el contenido de la carpeta Temp, presiona la tecla Windows + R una vez más.
- Dentro del nuevo cuadro de diálogo, escribe ‘prefetch’ y presiona Ctrl + Shift + Enter para abrir la carpeta Prefetch con acceso de administrador.
- Antes de que puedas ver el contenido de la carpeta Prefetch, deberás hacer clic en Continuar y luego acepta el mensaje UAC (Control de cuentas de usuario).
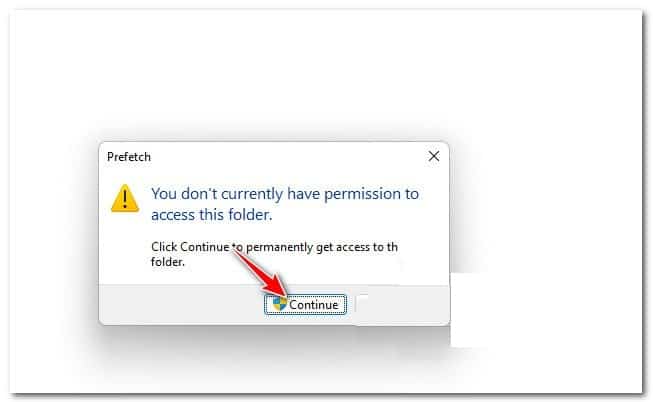
- Cuando finalmente recibas acceso a la carpeta Prefetch , presiona Ctrl + A una vez más, luego presiona la tecla Eliminar y confirma para eliminar el contenido de la carpeta.
- Ahora que se borró el contenido de las carpetas Prefetch y Temp , reinicia tu PC para salir del modo seguro, luego utiliza tu PC normalmente y ve si regresa el mismo BSOD.
Si aún experimentas fallas críticas de reference_by_pointer incluso después de haber borrado ambas carpetas (o no puede iniciar), continúa con la siguiente solución que te presentamos ahora mismo.
3.- Implementa un análisis de SFC y DISM a través del menú de recuperación
Si ninguno de los métodos anteriores ha demostrado ser efectivo en tu caso, ya que todavía experimentas el mismo BSOD Reference_by_Pointer constantemente, debes comenzar a considerar un tipo de corrupción de archivos del sistema que está causando este tipo de problema.
Si aún no lo has intentado, debes continuar implementando los escaneos SFC y DISM en orden y ver si esto te permite solucionar el bloqueo crítico del sistema que actualmente está afectando a tu sistema.
Nota: Ten en cuenta que debido al hecho de que es posible que no puedas arrancar o que corra el riesgo de que se produzca el bloqueo de Reference_by_Pointer mientras se encuentra en medio del escaneo, te recomendamos que lo haga a través del menú de Recuperación avanzada.
Para conseguirle debes seguir estas recomendaciones:
- Presiona la tecla de Windows para abrir el menú Inicio.
- A continuación, haz clic en el icono de encendido, luego mantén presionada la tecla Shift mientras hace clic en Reiniciar.
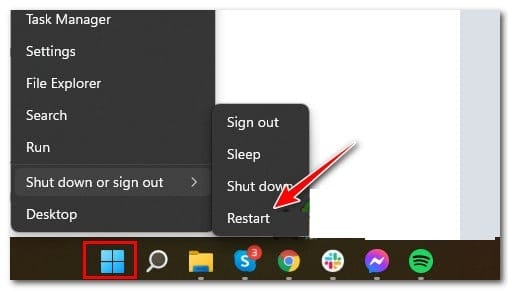
- Espera hasta que tu PC se reinicie directamente en el menú de Recuperación avanzada.
- En el menú de Recuperación avanzada, haz clic en Solucionar problemas en el menú contextual que acaba de aparecer.
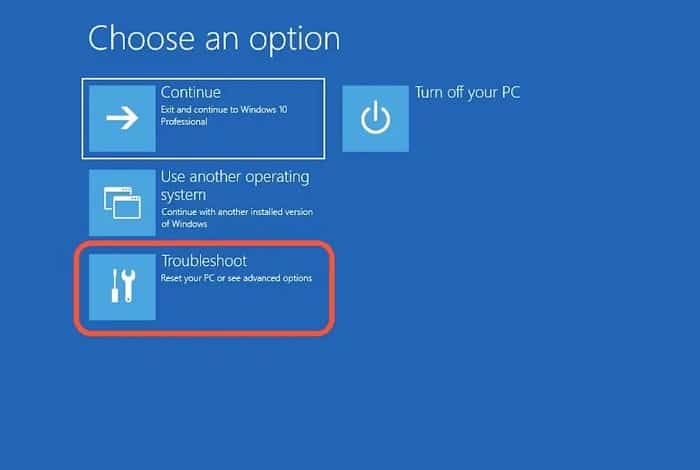
- De la multitud de opciones disponibles dentro de la pestaña solución de problemas, haz clic en Comando de prompt para abrir una ventana de CMD con acceso de administrador.
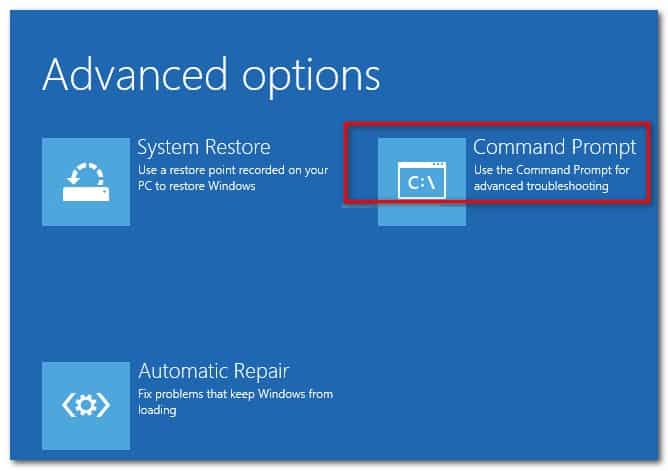
- Una vez que estés dentro del indicador de CMD elevado, escribe el siguiente comando y presiona Entrar para implementar un análisis SFC (Comprobador de archivos de sistema):
sfc / scannow
Nota: Este tipo de análisis reemplazará todos los archivos dañados que encuentre con archivos saludables almacenados localmente (en la partición del sistema operativo). No interrumpas esta operación después de haber comenzado porque corre el riesgo de crear errores lógicos adicionales.
- Una vez que se complete el escaneo SFC, escribe el siguiente comando y presiona Entrar para implementar un escaneo DISM (Implementación y mantenimiento de imágenes de implementación) (independientemente del resultado):
DISM / Online / Cleanup-Image / RestoreHealth
- Luego que se completen ambos escaneos, reinicia tu PC y ve si el problema se solucionó durante el siguiente inicio.
Si todavía estás lidiando con el mismo problema incluso después de implementar los escaneos DISM y SFC, no te queda más que poner a prueba la siguiente solución
4.- Actualiza todos los controladores de la placa base
Resulta que también puede esperar lidiar con este problema en aquellas situaciones en las que está utilizando un controlador de placa base obsoleto que no está diseñado para funcionar con tu sistema operativo.
Varios usuarios afectados han confirmado que lograron solucionar este problema actualizando los controladores de su placa base a la última versión disponible.
Nota: La mayoría de los escenarios en los que verá este problema en particular es cuando el usuario actualizó recientemente a Windows 11 desde Windows 10 y el controlador antiguo de la placa base simplemente se migró en lugar de actualizarse para el nuevo sistema operativo.
Esto es lo que debe hacer para actualizar todos los controladores de la placa base en su computadora con Windows:
- Antes de que puedas instalar el controlador apropiado, necesitas conocer el modelo de tu placa base. Esto te permitirá asegurarte de que está descargando e instalando los controladores adecuados.
Nota: Si ya conoces el modelo de tu placa base, omite estos primeros pasos y vaya directamente al paso 4.
- Presiona la tecla de Windows + R para abrir un cuadro de diálogo Ejecutar, luego escribe ‘msinfo32’ dentro del cuadro de texto y presiona Entrar para abrir la pantalla Información del sistema.
- Cuando veas que finalmente estés dentro de la pantalla Información del sistema, haz clic en Resumen del sistema en el menú de la izquierda, luego muévete al lado derecho de la pantalla y verifica el modelo de tu placa base en Producto de placa base.
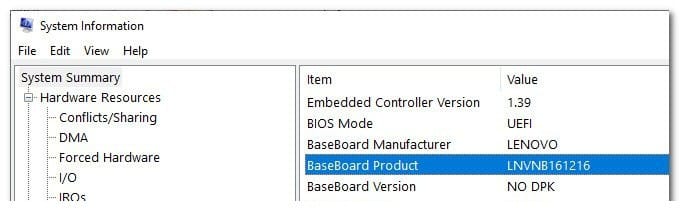
Nota: Además, puedes utilizar una herramienta de terceros como Speccy para averiguar el modelo de tu placa base.
- Una vez que logres descubrir el modelo de tu placa base, visita la página de descarga oficial del fabricante de la placa base y descarga la última versión del controlador de la placa base.
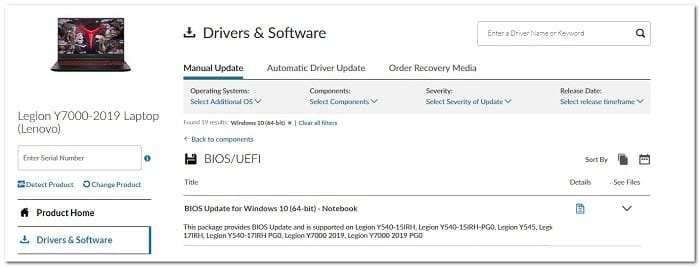
- Cuando se que haya descargado localmente el controlador más reciente, haz doble clic en el instalador y sigue las instrucciones que salen en pantalla para completar la instalación del controlador de la placa base.
- Al final de este procedimiento, reinicia tu PC y ve si el problema se solucionó una vez que se complete el siguiente inicio.
En caso de que aun experimente fallas de BSOD con el mismo error reference_by_pointer después de instalar el último controlador de la placa base (o ya tenía la última versión), continúa con el próximo método.
5.- Deshabilita o desinstala los antivirus de terceros (si corresponde)
Si estás utilizando un conjunto de antivirus de terceros, no debes descartarlo de la canasta de posibles culpables que podrían estar causando este tipo de BSOD en Windows 10 o Windows 11.
Según algunos usuarios afectados, es posible que experimentes el bloqueo de BSOD Reference by Pointer porque tu antivirus termina bloqueando un proceso del kernel debido a un falso positivo; la mayoría de las ocurrencias que hemos logrado identificar estaban relacionadas con Norton Antivirus.
Para probar si tu antivirus realmente está causando este tipo de problema, debes comenzar desactivando la protección real de tu antivirus o firewall y utilizar tu PC normalmente para ver si los bloqueos se detienen. Por supuesto, las instrucciones para hacer esto variarán de AV a AV, pero en la mayoría de los casos, puedes hacerlo directamente haciendo clic con el botón derecho en el icono de la barra de tareas.
Si las fallas de BSOD ya no ocurren mientras deshabilitas la protección en tiempo real de tu antivirus (o estás usando un firewall), sigue los pasos que se muestran aquí para desinstalar la suite de seguridad que interfiere y ver si las fallas se detienen por completo:
- Abre un Ejecutar cuadro de diálogo pulsando tecla de Windows + R. Ahora, tienes que escribir ‘appwiz.cpl’ y presionar Entrar para abrir el menú Programas y características.
- Si el Control de cuentas de usuario te lo solicita, haz clic en Sí para otorgar acceso de administrador.
- Una vez que estés dentro del menú Programas y características, desplázate hacia abajo por la lista de aplicaciones instaladas y localiza tu suite de seguridad de terceros. Una vez que lo veas, haz clic derecho sobre él y elije Desinstalar en el menú contextual.
- Sigue las instrucciones en pantalla para completar la desinstalación de la herramienta AV, luego reinicia tu PC.
- Utiliza tu PC con normalidad y comprueba si el problema ya está solucionado.
Si la referencia por puntero BSOD vuelve incluso después de desinstalar tu suite antivirus, prueba el método que mostramos aquí abajo.
6.- Actualiza el controlador NIC
Esto puede no parecer un culpable probable, pero el controlador de la tarjeta de interfaz de red (NIC) a menudo es señalado por causar este problema (tanto en Windows 10 como en Windows 11) por usuarios expertos en tecnología que investigan los volcados por caída.
La mayoría de los informes de usuarios que analizamos son actualizaciones de Windows 11 provenientes de Windows 11. Por lo tanto, suponemos que este problema se debe principalmente a un controlador de Windows 10 que se está migrando a Windows 11 sin actualizarse para el nuevo sistema operativo.
Afortunadamente, si tienes el mismo tipo de problema, probablemente puedas solucionar el BSOD utilizando el Administrador de dispositivos para actualizar el controlador de la Tarjeta de interfaz de red.
Presta atención a los siguientes pasos para que obtengas una guía rápida sobre cómo hacer esto:
- Presiona la tecla de Windows + R para abrir un cuadro de diálogo Ejecutar. A continuación, tienes que copiar ‘devmgmt.msc’ y presionar Ctrl + Shift + Enter para abrir el Administrador de dispositivos con acceso de administrador.
Nota: Cuando se te solicite en la ventana Control de cuentas de usuario, haz clic en Sí para otorgar acceso de administrador.
- A continuación, desplázate hacia abajo por las distintas categorías de dispositivos y expanda el menú desplegable Adaptadores de red.
- Haz clic con el botón derecho en el dispositivo NIC y selecciona Actualizar software de controlador en el menú contextual.
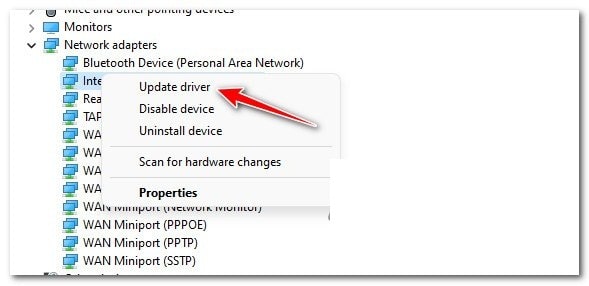
- En el mensaje de confirmación, confirma la operación y luego espera a ver si te encuentra una nueva versión del controlador.
- Posterior a esto, en el siguiente mensaje, haz clic en Buscar automáticamente controladores en el nuevo menú que acaba de aparecer.
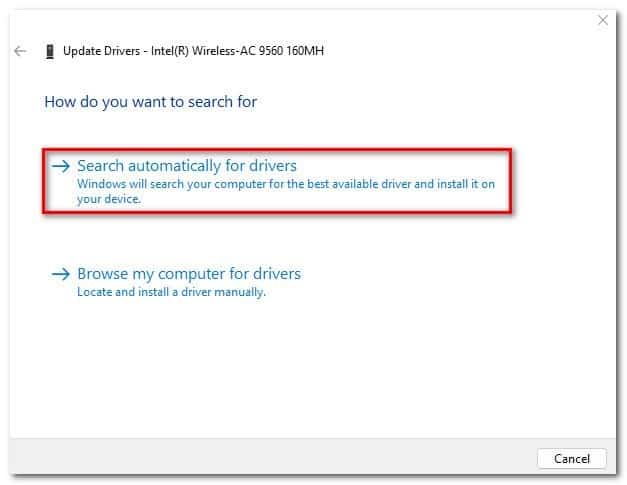
- Si se identifica una nueva versión del controlador, sigue las instrucciones restantes para completar la instalación de la nueva versión del controlador NIC.
En caso de que se siga produciendo el mismo BSOD incluso después de actualizar el controlador NIC, prueba la próxima opción de reparación.
7.- Realiza un arranque limpio
Ten en cuenta que las suites antivirus que interfieren no son los únicos programas de terceros que, en última instancia, podrían ser responsables de la aparición del BSOD reference_by_pointer.
Al observar algunos informes de usuarios, hemos descubierto herramientas de optimización del sistema e incluso software de grabación óptica como posibles culpables que podrían contribuir a esta falla crítica del sistema.
Pero dado que hay muchos culpables potenciales que podrían ser responsables de este problema, el mejor curso de acción sería optar por un procedimiento de inicio limpio; esto obligará a tu Windows a iniciarse sin ningún tipo de interferencia de terceros (solo se requiere se permitirá la ejecución de los servicios y procesos de inicio).
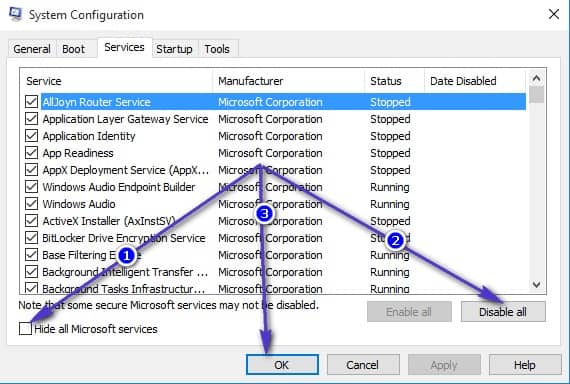
Si el problema ya no ocurre mientras ejecutas tu PC en un estado de inicio limpio, está claro que un elemento de terceros está causando el bloqueo crítico del sistema (BSOD de referencia por puntero).
8.- Instalación limpia o instalación de reparación de la instalación de Windows
Si ninguno de los métodos mencionados anteriormente ha demostrado ser efectivo en tu caso, está casi claro que está lidiando con algún tipo de problema de software o hardware que no podrá solucionar de manera convencional.
Si se trata de un problema de hardware, tendrás que llevar tu PC a un técnico calificado para que inspeccione cada componente y averigüe si algún componente realmente está causando este bloqueo crítico.
Sin embargo, si realmente estás lidiando con un problema de software (archivos de Windows dañados), una instalación limpia o un procedimiento de instalación de reparación debería solucionar el problema.
Una instalación limpia es el procedimiento más fácil de todos, ya que su cumplimiento no requerirá ningún requisito previo. Pero la principal desventaja es que perderás todos los datos personales almacenados en la unidad del sistema operativo si no realizas una copia de seguridad con anticipación.
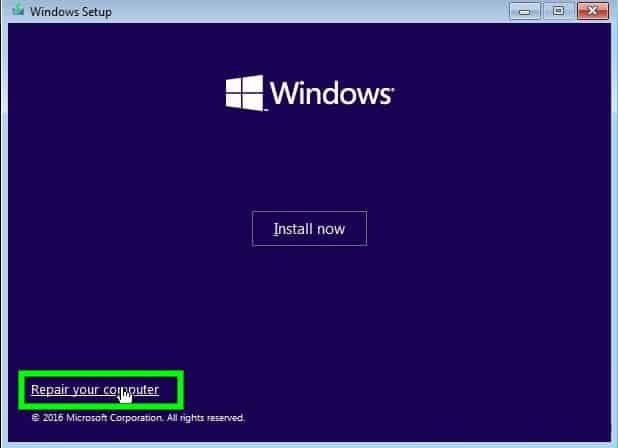
Por otro lado, si la partición de tu sistema operativo contiene datos importantes del sistema que simplemente no puede permitirse perder, una instalación de reparación es el camino a seguir en tu caso.
En caso de que este problema solo ocurra dentro de tu máquina virtual, hemos reunido dos métodos adicionales (verifica a continuación) que tratarán este BSOD en particular en estos escenarios.
9.- Arranque con la última configuración correcta (para máquinas virtuales)
Si estás experimentando esta referencia por puntero de pantalla azul de la muerte dentro de una máquina virtual, es probable que hayas ajustado recientemente la configuración anterior de tu máquina virtual. Hacer esto puede hacer que tu máquina virtual se vuelva inestable y se bloquee con este BSOD en particular en cada intento de inicio.
Afortunadamente, otros usuarios que se encontraron en una situación similar han confirmado que finalmente pudieron iniciar tu VM normalmente al forzar la instalación de Windows a iniciarse con la » Última configuración buena conocida «.
Nota: Este método debería aparecer automáticamente después de varios intentos fallidos de inicio.
Si forzar tu máquina virtual a arrancar con la configuración anterior da como resultado el mismo error, ve a la solución potencial final.
10.- Reinstala todos los dispositivos Hyper-V a través del Administrador de dispositivos (para VM)
Aunque podrías tener la tentación de pensar que los servicios involucrados son en realidad idénticos en una instalación de VM que en la máquina host. Pero ese no es realmente el caso. En una máquina VM, los servicios HyperV están mucho más presentes y se consideran un pilar clave para la estabilidad del sistema.
Otros usuarios afectados con los que también estamos lidiando con este problema (administradores de red en particular) han solucionado el problema en las máquinas virtuales afectadas desinstalando los siguientes servicios de Hyper V y reiniciando la máquina host para que se reinstalen:
- Intercambio de datos de Microsoft Hyper-V
- Cierre de invitado de Microsoft Hyper-V
- Latido del corazón de Microsoft Hyper-V
- Canal de control de escritorio remoto de Microsoft Hyper-V
- Sincronización de hora de Microsoft Hyper-V
- Instantánea de volumen de Microsoft Hyper-V
Puedes deshabilitar todos los servicios mencionados anteriormente a través de la pestaña Dispositivos del sistema de Administración de dispositivos.
Sigue las instrucciones que te mostramos aquí para que obtengas los pasos específicos sobre cómo hacer esto:
- Presiona la tecla de Windows + R para abrir un cuadro de diálogo Ejecutar. A continuación, escribe ‘devmgmt.msc’ y oprime Entrar para abrir el Administrador de dispositivos. Cuando se te solicite en la ventana de control de usuario, haz clic en Sí para otorgar acceso de administrador.
- Una vez que estés dentro del Administrador de dispositivos, desplázate hacia abajo por la lista de servicios y expande el menú desplegable Dispositivos del sistema.
- Desde el interior del menú Dispositivos del sistema, haz clic con el botón derecho en cada servicio de Hyper-V mencionado a continuación y elije Desinstalar dispositivo en el menú contextual que acaba de aparecer:
Intercambio de datos de Microsoft Hyper-V
Cierre de invitado de Microsoft Hyper-V
Latido del corazón de Microsoft Hyper-V
Canal de control de escritorio remoto de Microsoft Hyper-V
Sincronización de hora de Microsoft Hyper-V
Instantánea de volumen de Microsoft Hyper-V
Una vez que se hayan desinstalado todos los servicios de Hyper-V, reinicia tu máquina virtual y ve si el problema ya está solucionado.
Me llamo Javier Chirinos y soy un apasionado de la tecnología. Desde que tengo uso de razón me aficioné a los ordenadores y los videojuegos y esa afición terminó en un trabajo.
Llevo más de 15 años publicando sobre tecnología y gadgets en Internet, especialmente en mundobytes.com
También soy experto en comunicación y marketing online y tengo conocimientos en desarrollo en WordPress.