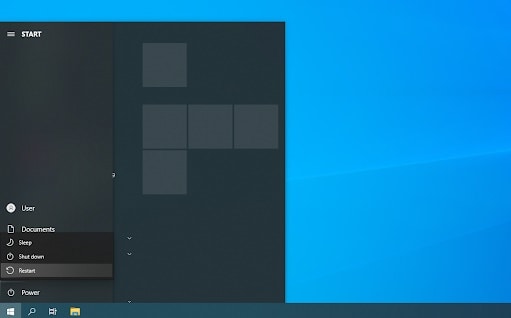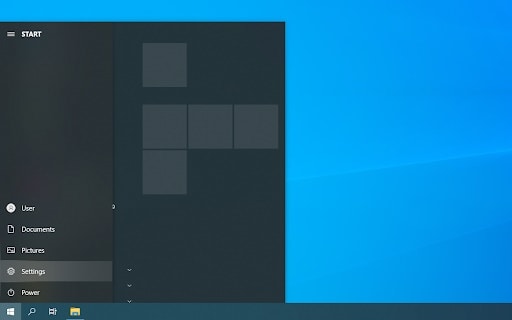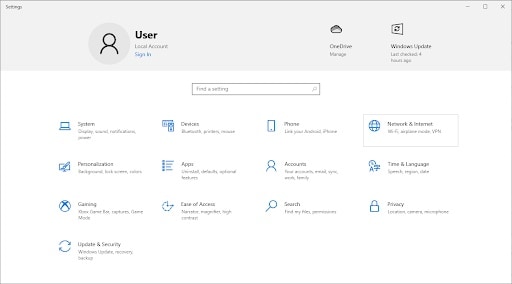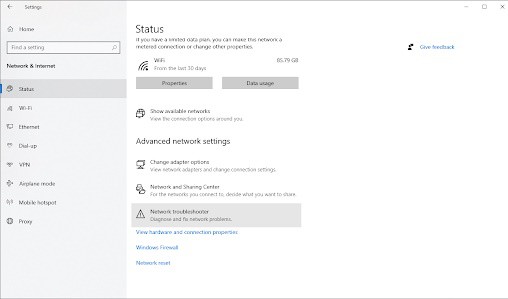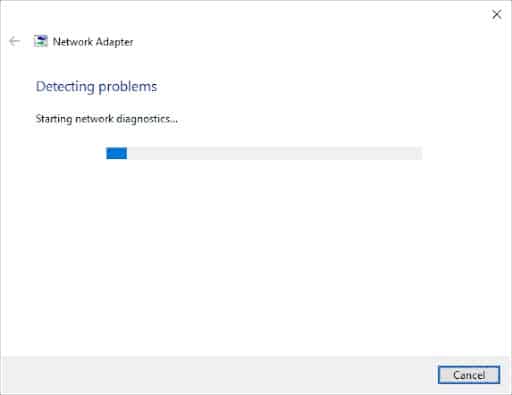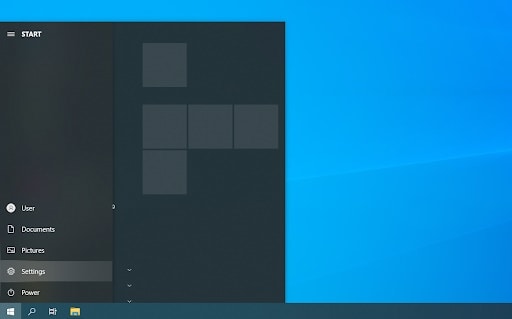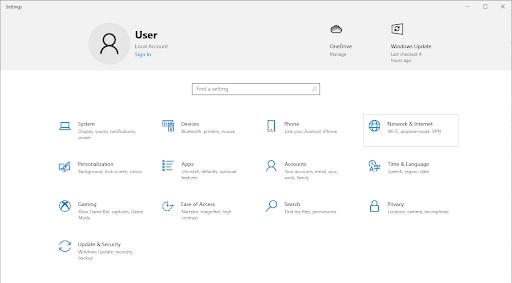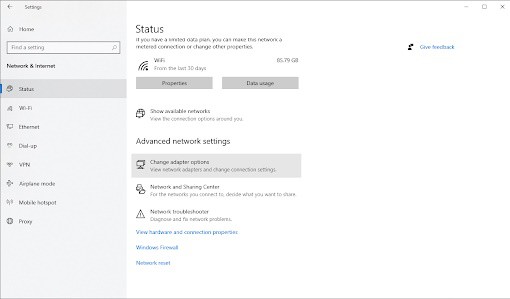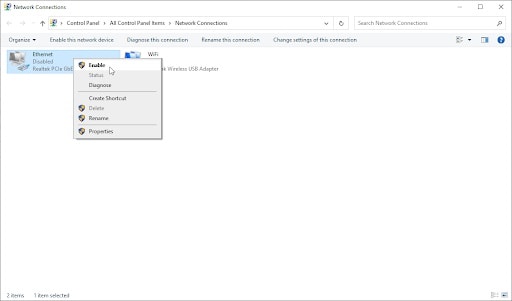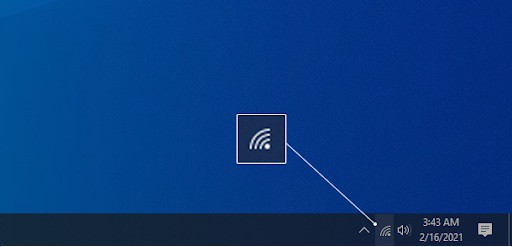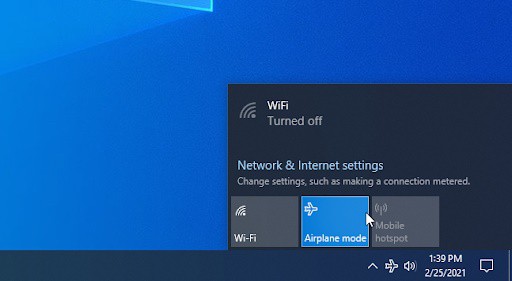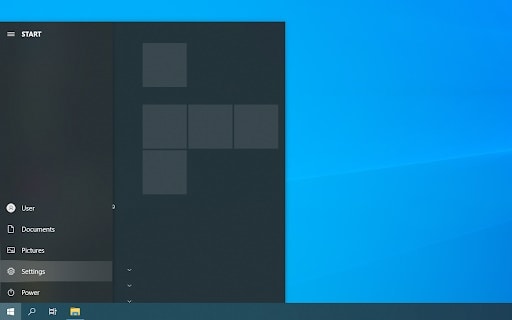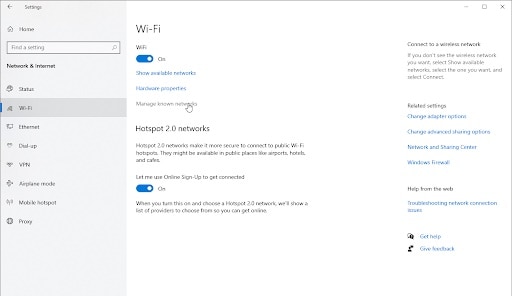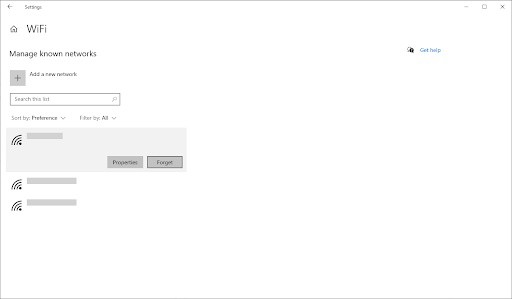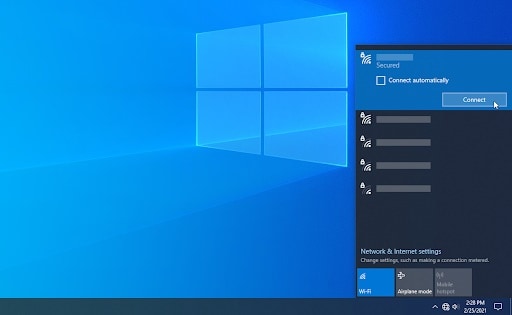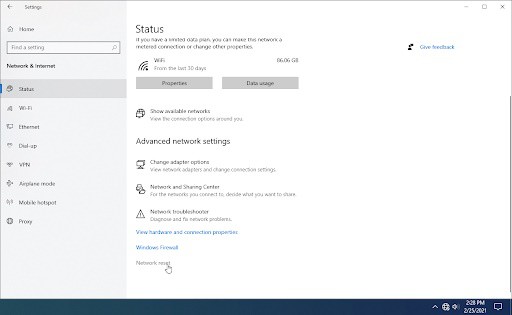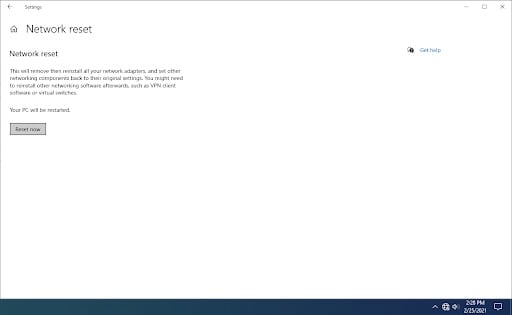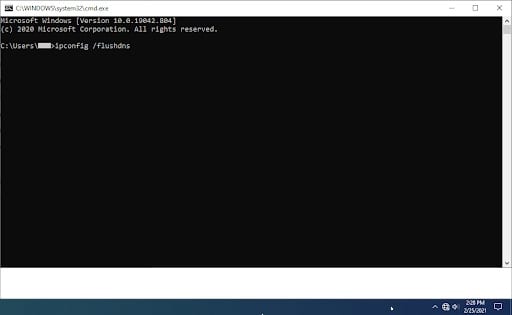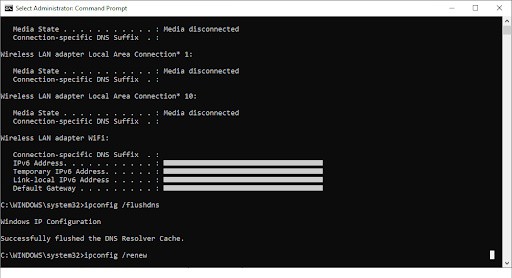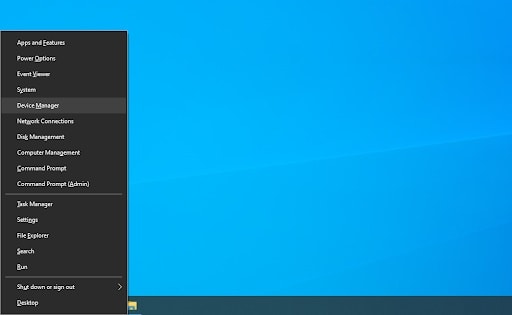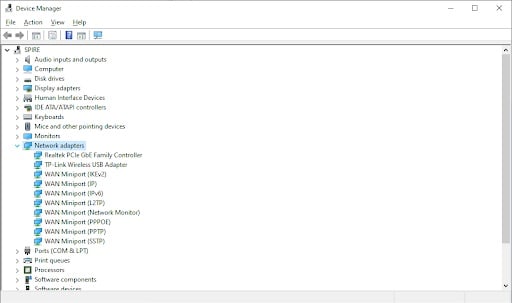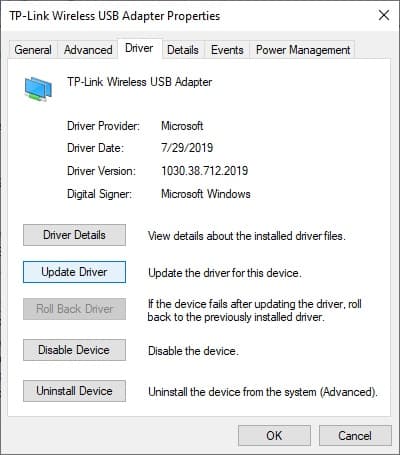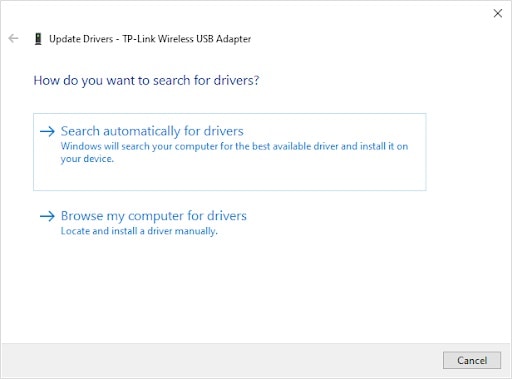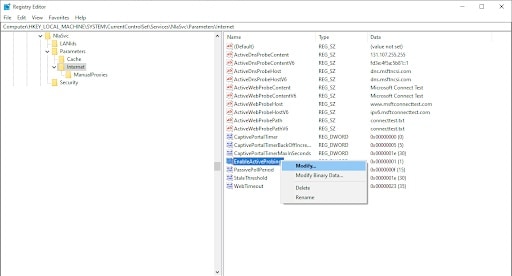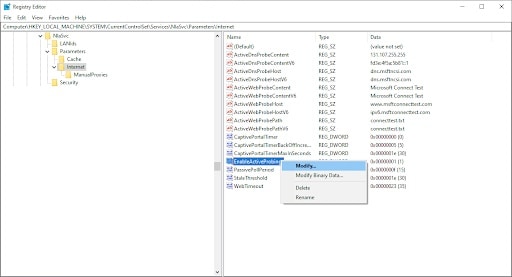No es extraño que una actualización de Windows 10 traiga nuevos errores a tu sistema. Uno de estos errores se conoce como el error Sin conexión a Internet, lo que hace que sea imposible conectarse a Internet en tu computadora.
Afortunadamente, este fastidioso problema se puede solucionar fácilmente siguiendo nuestros métodos.
La causa exacta de esto ha permanecido desconocida durante toda su vida. Podemos especular que podría tener algo que ver con una actualización de Windows 10 emplazada recientemente en tu PC, un error en tu red o un problema con tu enrutador.
En la mayoría de los casos, el error corta completamente tu capacidad para usar Internet y ver cualquier contenido en línea. Sin embargo, algunos usuarios informan que pueden navegar por la web a pesar de perder el acceso a aplicaciones en línea como Spotify, Discord, Skype y videojuegos.
Cómo arreglar el error “No hay conexión a Internet» en Windows 10
Con nuestras guías, podrás resolver de manera eficiente el error Sin conexión a Internet en Windows 10. Hemos recopilado soluciones confiables, métodos comunes de solución de problemas de red y otras soluciones para superar este molesto error. ¡Empecemos!
Método 1. Reinicia tu computadora y enrutador
En muchos casos, simplemente reiniciar la computadora y el enrutador puede solucionar problemas con la conectividad en línea. Recomendamos realizar esto antes de continuar con los métodos a continuación.
Estos son los pasos que detallan cómo reiniciar su computadora con Windows 10:
- Asegúrate de guardar tu trabajo primero para asegurarse de que no se pierdan datos.
- Haz clic en el icono de Windows en la parte inferior izquierda de tu pantalla para abrir el menú Inicio.
- Luego debes presionaren la opción Energía y luego elige Reiniciar. Esto cerrará todas tus aplicaciones abiertas y reiniciará completamente tu computadora.
Después de que tu computadora se haya reiniciado, verifica si el problema persiste. Si es así, continúa para reiniciar tu enrutador.
Algo que siempre debes intentar cuando te enfrenta a estos problemas es reiniciar tu enrutador. Esto permitirá que el dispositivo se solucione por sí mismo y posiblemente solucione cualquier problema en curso dentro de su sistema.
Puedes reiniciar tu enrutador en 3 sencillos pasos:
- Busca el poder en el router y apaga el dispositivo.
- Espera unos minutos. Recomendamos esperar 5 minutos para permitir que el enrutador y la red se apaguen correctamente.
Prueba si aún experimentas problemas con Internet después de reiniciar tu computadora y enrutador. Si es necesario, continúa leyendo y prueba nuestros otros métodos para resolver el error.
Método 2. Haz uso del solucionador de problemas de red
Windows 10 integra una serie de solucionadores de problemas que pueden identificar y solventar los problemas que tiene el sistema operativo. En caso de que experimentes erres de conectiva como el error “no hay conexión a internet”, el solucionador de red puede ser útil para resolverlo por ti.
- Haz clic en el icono de Windows ubicado en la parte inferior izquierda de tu pantalla para abrir el menú Inicio. Elige Configuración.
- Posterior a ello, debes hacer clic en el mosaico Red e Internet. Aquí es donde puedes encontrar la mayoría de tus configuraciones de red.
- Asegúrate de permanecer en la pestaña Estado. Desplázate hacia abajo y haz clic en el solucionador de problemas de red.
- Espera a que el solucionador de problemas diagnostique tu computadora e identifique los problemas. Sigue las instrucciones en pantalla para corregir los errores y problemas encontrados por el solucionador de problemas.
Es posible que el solucionador de problemas no pueda identificar ningún error. Este es un comportamiento común, ya que normalmente los solucionadores de problemas verifican un conjunto limitado de errores y no pueden ayudar cuando el suyo en particular está fuera de ese.
Si tus problemas de conexión a la red persisten, continúa leyendo.
Método 3. Habilita el adaptador de red
Todas las redes utilizan adaptadores para funcionar con tu dispositivo. El adaptador de red que estás utilizando podría estar desactivado debido a cambios no autorizados. Este cambio probablemente fue causado por una actualización de Windows 10, software malicioso u otro usuario.
A continuación, te indicamos cómo volver a habilitar tu adaptador de red en Windows 10:
- Haz clic en el icono de Windows en la parte inferior izquierda de tu pantalla para abrir el menú Inicio. Elige Configuración
- Haz clic en el icono de Red e Internet
- Mantente en la pestaña Estado. Desplázate hacia abajo y haz clic en la opción Cambiar opciones del adaptador
- Aparecerá una nueva ventana con una lista de tus adaptadores de red. Haz clic con el botón derecho en el adaptador que está intentando usar y elige Habilitar en el menú contextual.
Método 4. Desactiva el modo avión
Todos hemos cometido un error al dejar una función activada y no darnos cuenta más tarde. Windows 10 viene con un modo Avión integrado que desactiva la conexión a Internet.
Existe la posibilidad de que accidentalmente dejaste esta función activada o ni siquiera te diste cuenta de que la tenía activada. A continuación, se explica cómo deshabilitar el modo Avión en Windows 10:
- Haz clic en el icono de Netwotk en tu barra de tareas. Si el modo Avión está activado, es posible que el icono aparezca como un símbolo de avión. (Si el icono no está visible en absoluto, haz clic en la flecha para ver los elementos ocultos de la bandeja).
- Comprueba si el modo Avión está activado. Si es así, haz clic en tu icono para desactivarlo.
- Tus redes deberían volver a ser visibles. Intenta volver a conectarse a tu red y ve si puedes volver a conectarte.
Método 5. Vuelve a crear el perfil de WiFi
Windows 10 guarda la configuración de la conexión inalámbrica, como la autenticación y la seguridad, en un perfil. Si este perfil está dañado o mal configurado, inevitablemente se encontrará con problemas. La recreación del perfil de WiFi puede ayudarlo a resolver esto:
- Haz clic en el menú Inicio. Elige Configuración
- Luego debes hacer clic donde dice Red e Internet.
- Cambia a la pestaña WiFi. Aquí, haz clic en el enlace Administrar redes conocidas.
- Selecciona la red WiFi actual a la que está conectado, luego haz clic en el botón Olvidar. Esto borrará completamente el perfil.
- Haz clic en el icono Redes en la bandeja del sistema y selecciona la red inalámbrica para la que acaba de eliminar el perfil. Seguidamente haz clic en el botón Conectar.
- Windows 10 creará automáticamente un nuevo perfil para la red sin ningún daño o configuración incorrecta.
Método 6. Realiza un restablecimiento de la red
Una forma alternativa de recrear los perfiles de tus redes es realizar un restablecimiento de la red. Esto eliminará automáticamente todos los perfiles existentes para las redes a las que se conectó con tu computadora, lo que te dará un nuevo comienzo.
Ten en cuenta que deberás volver a conectarte a todas las redes que utilizaste anteriormente con la autorización correcta.
- Abre el menú Inicio y elige la opción que dice Configuración
- Luego debes presionar donde dice Red e Internet
- Asegúrate de permanecer en la pestaña Estado. Aquí, debes bajar hacer clic en el enlace Restablecer red.
- Lee las precauciones antes de continuar con el procedimiento de restablecimiento de la red. Después de reconocer lo que hace esta función, haz clic en el botón Restablecer ahora.
- Haz clic en Sí. Una vez que se hayan restablecido todos tus perfiles de red, intenta conectarte a tu WiFi y verifica si puedes conectarte.
Método 7. Restablece la pila de red con el símbolo del sistema
Cuando el DNS no está actualizado, tiende a borrar de manera manual el caché de tu computador para corregir potenciales problemas. El procedimiento más sencillo implica usar el símbolo del sistema.
- Primero tienes que oprimir las teclas Windows + R. Esto pondrá a funcionar la opción de Ejecutar.
- Escribe cmd y presiona Intro en tu teclado. Esto es necesario para que la aplicación clásica de símbolo de sistema se inicie sin dificultad.
- Debes escribir este comando: ipconfig / flushdns y presionar Enter para que se pueda ejecutar satisfactoriamente.
Comprueba si puedes conectarte a Internet o utilizar una aplicación en línea. De lo contrario, mantén abierto el símbolo del sistema y continúa con los pasos a continuación.
- Si limpiar tu DNS no fue suficiente por sí solo, puedes intentar restablecer tu TCP / IP. Para ello, vas a requerir de algunos permisos y del símbolo de sistema.
Permanece en el símbolo del sistema que abrió anteriormente. Escriba y ejecute los siguientes comandos en orden. Presione Enter después de cada comando:
- Después de ejecutar con éxito los comandos, sal del símbolo del sistema y reinicia tu PC. Verifica si el error No hay conexión a Internet todavía está presente.
Método 8. Actualiza los controladores de la red
Actualizar con regularidad el software es una tarea que se debe hacer con regularidad. Cuando tenemos en nuestro computador controladores de red obsoletos, se pueden generar diversos problemas.
En esta solución, utilizaremos el Administrador de dispositivos integrado para actualizar los controladores de tus adaptadores de red y solucionar el error no hay conexión a Internet.
- Inicia ubicando en tu teclado las teclas Windows + X y oprímelas. Luego tienes que elegir el apartado Administrador de dispositivos presente en el menú contextual.
- Expanda la sección Adaptadores de red. Solo debes hacer doble clic sobre el adaptador que estás usando.
- Cambia a la pestaña Controlador y luego haz clic en el botón Actualizar controlador.
- Ahora debes escoger el método para actualizar el controlador. Puedes dejar que Windows lo busque pos sí solo o localizarlo de forma manual en tu computador.
- Debes esperar que la instalación del controlador se complete. Esto lo debes repetir con el resto de los controladores que uses o tenga el error no hay conexión a internet.
Método 9. Utiliza el Editor del registro (Windows 10 versión 2004)
Los usuarios de la actualización de Windows 10 versión 2004 pueden tener un error relacionado con la conectividad de red. En este caso especial, usa el Editor del Registro para corregir el error no hay conexión a internet y vuelvas a estar en línea con facilidad.
- Presiona las teclas Windows + R en tu teclado. Esto abrirá la utilidad Ejecutar.
- Escribe regedit y presiona la tecla Intro para que el editor de registro se inicie.
- Luego ve a la siguiente clave: HKEY_LOCAL_MACHINE \ SYSTEM \ CurrentControlSet \ Services \ NlaSvc \ Parameters \ Internet
- También puedes usar la barra de direcciones en el Editor del Registro para escribir o pegar la clave, lo que agiliza la navegación.
- Haz clic con el botón derecho en la tecla EnableActiveProbing y luego selecciona Modificar en el menú contextual.
- Modifica los datos del valor y escriba 1. Haz clic en el botón Aceptar para finalizar los cambios.
- Reinicia tu ordenador y verifica si el error no hay conexión a internet persiste.
Espero que cada uno de estos consejos sean de gran ayuda para ti y logres reparar el error no hay conexión a Internet en tu computador. Nos leemos en una próxima publicación.
Me llamo Javier Chirinos y soy un apasionado de la tecnología. Desde que tengo uso de razón me aficioné a los ordenadores y los videojuegos y esa afición terminó en un trabajo.
Llevo más de 15 años publicando sobre tecnología y gadgets en Internet, especialmente en mundobytes.com
También soy experto en comunicación y marketing online y tengo conocimientos en desarrollo en WordPress.