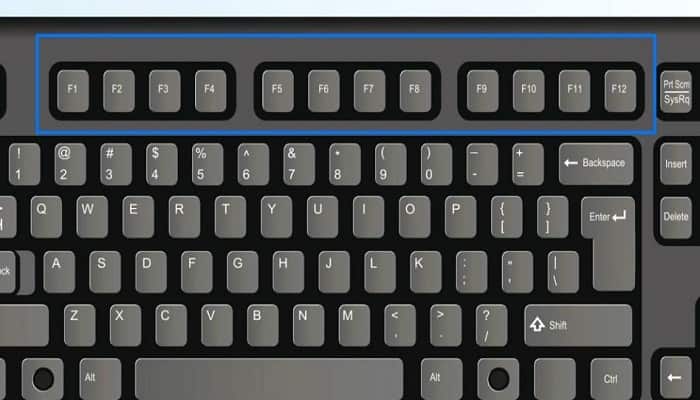
Algunos usuarios del sistema operativo Windows 11 informan que de repente han perdido la capacidad de usar las teclas de función después de instalar una actualización pendiente. Muchas de las personas que se han visto afectadas por el error las teclas de función dejaron de funcionar, aseguran que los controles de sonido, brillo y las teclas FN de la cámara pierden su funcionalidad simultáneamente.
Si quieres conocer que ocasiona el error las teclas de función dejaron de funcionar, continúa leyendo.

¿Qué ocasiona el error las teclas de función dejaron de funcionar?
Tras realizar una investigación profunda sobre este problema en particular, nos dimos cuenta de que hay varias causas que pueden ser responsables del error las teclas de función dejaron de funcionar. Para que tengas una idea de las mismas, preparamos esta lista con los posibles culpables que podrían generar este código de error tan molesto e incómodo:
- Las teclas de función se desactivan mediante un acceso directo: una de las causas más comunes que pueden ser responsables de este problema no es en realidad una mala actualización de Windows 11. En la mayoría de los casos, este problema aparecerá después de presionar accidentalmente una combinación de teclas que terminó desactivando todas las teclas de función. En este caso, todo lo que necesitas hacer es presionar la misma tecla de atajo una vez más para volver a habilitar la funcionalidad de las teclas de función.
- La compilación de Windows 11 es anterior a 22000.120 0: la compilación de Windows 11 22000.100 tenía un problema conocido que provocaba que ciertas teclas y botones de hardware dejaran de funcionar en algunos dispositivos. Esta falla se ha caracterizado por afectar directamente las teclas de función. Por fortuna, Microsoft encontró una solución a la falla que se presentaba en la compilación 22000.120, por tal razón, ahora lo único que debes hacer para resolver este error es ejecutar la instalación de las actualizaciones de Windows 11 que estén pendientes.
- Las teclas de función se deshabilitan a través de la configuración de BIOS o UEFI: ten en cuenta que muchas computadoras portátiles se enviarán con firmware te permite que desactives las funciones del teclado desde la propia configuración BIOS o UEFI. Si no te entrometiste recientemente con la configuración de BIOS o UEFI, también es posible que una actualización reciente de BIOS o UEFI haya desactivado las teclas de función.
- Lenovo dañado Pointing Device Driver– Si experimentas este problema en un ordenador portátil Lenovo, es probable que estés tratando con un caso clásico de un controlador de dispositivo señalador dañado. Este fue un problema en Windows 10 y parece haber pasado también a Windows 11. La mejor solución para este tipo de casos es que desinstales los controladores por medio del administrador de dispositivo, de esta manera forzaras a Windows Update para que reinstale el controlador pertinente.
- La PC está usando una compilación interna de Windows 11: si todavía estás en una compilación interna y realmente no tienes un uso para ella, deberías poder evitar este error de una vez por todas instalando una versión más estable de tu sistema operativo. Cada vez que se van probando las nuevas funciones de compilaciones internas, se van generando problemas similares a este.
¿Cómo resolver el error las teclas de función dejaron de funcionar?
Ahora que conoces cada una de las posibles razones por las que podrías estar notando repentinamente el error las teclas de función dejaron de funcionar, vayamos a las correcciones reales.
Es importante que sigas cada una de las recomendaciones narradas a continuación para que conozcas algunas estrategias de reparación que otros usuarios afectados han aplicado con éxito para corregir la funcionalidad de las teclas de función en tu sistema operativo.
1.- Habilita las teclas de función
Cuando el problema esté solucionado por completo, lo primero en lo que te debes enfocar es en verificar si realmente las teclas de función no están desactivadas por una tecla de acceso directo.
Ten en cuenta que la mayoría de las computadoras portátiles tienen un atajo de tecla de función dedicado que te permitirá deshabilitar las teclas de función a voluntad; para algunas computadoras portátiles es FN + F1, para otras, es FN + F11 y para los modelos Dell, generalmente es FN + ESC.
Lo más probable es que haya presionado accidentalmente esta tecla de función y terminaste desactivando esta función sin siquiera darte cuenta.
Puedes investigar si este es el caso presionando el atajo de las teclas de función una vez más y ver si recupera la funcionalidad.
Nota: Puedes hacer una búsqueda en línea con ‘habilitar teclas de función +’ modelo de computadora portátil ‘y deberías poder encontrar el acceso directo que está buscando.
En caso de que ya te hayas asegurado de que las teclas de función estén habilitadas a través del acceso directo o tu computadora portátil en particular no tenga un acceso directo FN para desactivar las teclas de función, tendrás que probar con el próximo método que vamos a explicar aquí abajo.
2.- Habilita las teclas de función desde la configuración de BIOS o UEFI
Otra razón por la que podrías estar lidiando con el error las teclas de función dejaron de funcionar es un caso en el que las teclas de función están realmente deshabilitadas desde la configuración de BIOS o UEFI.
Es muy probable que este tipo de cambio se pueda aplicar manualmente, pero hay algunos casos (el más reciente es con ASUS) en los que una actualización del BIOS terminó deshabilitando las teclas de función.
Afortunadamente, si estás lidiando con este problema en particular, la solución es muy simple: deberás acceder a la configuración de tu BIOS o UEFI y habilitar las teclas de función manualmente.
Toma nota de los siguientes pasos para que obtengas instrucciones aproximadas sobre cómo hacer esto:
Nota: Si bien el proceso para acceder a la configuración de tu BIOS es el mismo, la pantalla de tu BIOS / UEFI será diferente según el fabricante. No podemos darte instrucciones específicas una vez que llegues al menú BIOS o UEFI (solo guías generales).
- Activa un reinicio del sistema o inicia tu PC si tu computadora ya está apagada.
- Una vez que llegues a la primera pantalla, presiona la tecla Configuración tan pronto como aparezca la pantalla inicial.
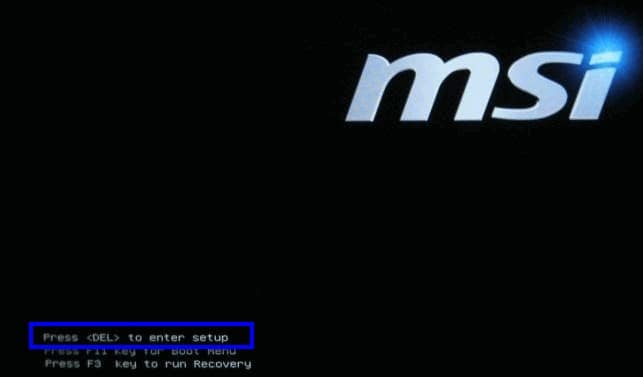
Nota: Si la clave de configuración no aparece en la pantalla, busca en línea los pasos específicos para acceder a la configuración de BIOS o UEFI en tu placa base en particular.
- Una vez que estés dentro del menú de configuración de BIOS o UEFI, accede al menú Avanzado y busca una opción llamada Comportamiento de la tecla de función.
- Cunando finalmente te encuentres con la configuración correcta, asegúrate de que el Comportamiento de la tecla de función esté configurado en Tecla de función y no en la tecla Multimedia.
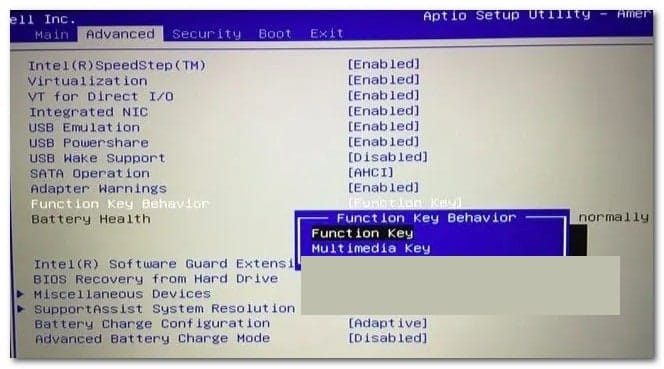
Nota: Dependiendo del fabricante de tu computadora portátil, tu menú BIOS / UEFI puede ser completamente diferente.
- Una vez que modifiques el comportamiento predeterminado del menú de configuración de BIOS o UEFI, guarda los cambios e inicia tu PC normalmente antes de verificar si las teclas de función aún no funcionan.
Si el problema aún no se soluciona, no dudes en poner a aprueba el siguiente método que te vamos a explicar de inmediato.
3.- Instala Windows 11 Build 22000.120 o superior
Ten en cuenta que este comportamiento también puede ser el resultado de una falla de Windows 11 que se introdujo junto con la compilación 22000.100. Esta mala actualización provocó que ciertas teclas y botones de hardware no funcionaran en algunos dispositivos, en particular las teclas de función.
Aunque Microsoft no ha proporcionado una lista oficial de dispositivos afectados, parece que lograron solucionar el problema a partir de la compilación 22000.120 de Windows 11.
Entonces, si todavía estás en Windows 11 Build 22000.100 o 22000.110 y aún no actualizas a 22000.120 (o anterior), corregir este extraño comportamiento de la tecla de función debería ser tan fácil como instalar todas las actualizaciones de Windows pendientes a través de WU.
Presta atención a las recomendaciones que se describen a continuación para llevar tu compilación de Windows 11 a la última versión y corregir el error de la tecla de función de Windows 11:
- Presiona la tecla de Windows + R para que se pueda abrir un cuadro de diálogo Ejecutar. Cuando se te indique en el cuadro de texto, escribe ‘ ms-settings: windowsupdate’ dentro del cuadro de texto y oprime donde dice Entrar para abrir la pantalla de Windows Update dentro de la pantalla de Configuración.
- Una vez que estés dentro de la pantalla de Configuración, ve a la sección de la derecha de la pantalla y haz clic en el botón Buscar actualizaciones.
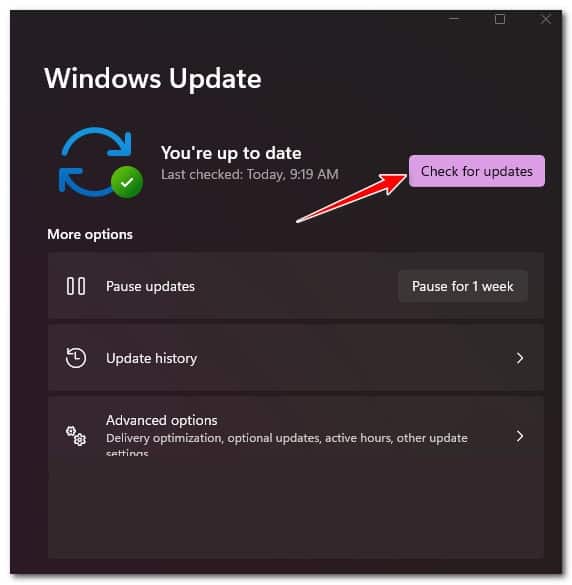
- Si te identifica una nueva actualización, haz clic en Instalar ahora y sigue los pasos que restantes que te aparecen en pantalla para instalar todas las actualizaciones pendientes hasta que actualice tu versión de Windows 11.
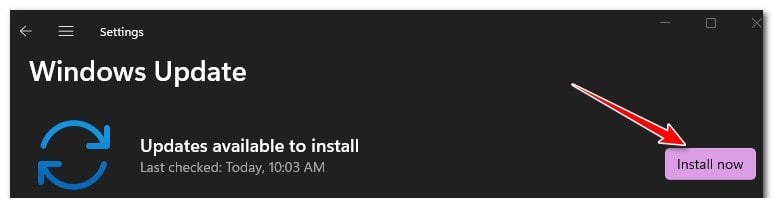
Nota: Si se te solicita que reinicies antes de que se instalen todas las actualizaciones pendientes, sigue los pasos del sistema, pero asegúrate de volver a este menú una vez que se complete el siguiente inicio para reanudar la instalación de las actualizaciones restantes.
- Después de lograr llevar tu versión de Windows a la última versión, reinicia tu PC antes de verificar si recuperó la funcionalidad de las teclas de función.
Si sigue ocurriendo el mismo tipo de problema o si ya tenías instaladas las últimas actualizaciones, tendrás que probar con la siguiente opción.
4.- Reinstala el dispositivo señalador de Lenovo (solo computadoras portátiles Lenovo)
Otra posible razón por la que puedes ver que se produce este problema es una situación en la que no se puede acceder a las teclas de función debido a un controlador de dispositivo señalador de Lenovo dañado.
Este es un error bien conocido que estaba afectando a las computadoras portátiles Lenovo en Windows 10 y parece haber pasado también al nuevo Windows 11.
Varios usuarios afectados que también estamos lidiando con este problema han confirmado que lograron solucionar este problema utilizando el Administrador de dispositivos para desinstalar el controlador potencialmente dañado. Al hacer esto, terminará forzando al componente Windows Update a reinstalar el controlador en el próximo inicio del sistema (una vez que tu sistema operativo se dé cuenta de que falta este controlador)
Presta atención a estos consejos para que puedas obtener una guía paso a paso sobre cómo reinstalar el controlador del dispositivo señalador de Lenovo:
- Presiona la tecla de Windows + R para abrir un cuadro de diálogo Ejecutar. Luego, tienes que escribir el comando ‘devmgmt.msc’ dentro del cuadro de texto, para poder presionar las teclas Ctrl + Shift + Enter y se abra el Administrador de dispositivos.
- Una vez que te lo solicite el Control de cuentas de usuario, haz clic en Sí para otorgar privilegios administrativos.
- Cuando logres estar dentro del Administrador de dispositivos, expande el menú desplegable asociado con los ratones y otros dispositivos señaladores.
- A continuación, haz clic con el botón derecho en el dispositivo señalador de Lenovo y selección la opción Desinstalar dispositivo en el menú contextual que acaba de aparecer.
- En el mensaje de confirmación, haz clic en Desinstalar una vez más, luego espera hasta que se complete la operación.
- Reinicia tu PC y espera hasta que se complete el siguiente inicio. Durante este próximo inicio, tu sistema operativo notará que falta el controlador del dispositivo señalador e instalará un equivalente genérico que, con suerte, solucionará el problema para siempre.
Si el mismo tipo de problema sigue ocurriendo incluso después de seguir las instrucciones anteriores o este método no era aplicable a tu escenario particular, continúa con el próximo método que te vamos a explicar.
5.- Instalación limpia Lanzamiento oficial de Windows 11
Si ninguna de las instrucciones anteriores te ha permitido solucionar el problema en tu caso y está en una versión de desarrollo, realmente deberías pensar en hacer la transición a una versión estable.
A decir verdad, las compilaciones internas siempre serán vulnerables a este tipo de problemas, por lo que, si no tienes ningún uso para una compilación interna, deberías considerar hacer la transición a una versión estable.
Me llamo Javier Chirinos y soy un apasionado de la tecnología. Desde que tengo uso de razón me aficioné a los ordenadores y los videojuegos y esa afición terminó en un trabajo.
Llevo más de 15 años publicando sobre tecnología y gadgets en Internet, especialmente en mundobytes.com
También soy experto en comunicación y marketing online y tengo conocimientos en desarrollo en WordPress.