Error KERNEL MODE_TRAP en Windows 10: completamente solucionado
Puede que los usuarios de Windows 10 hayan hecho el cambio a Windows 10 varias veces, pero eso no significa necesariamente que no haya problemas. El error UNEXPECTED KERNEL MODE TRAP en Windows 10 es un problema que muchos usuarios han encontrado.
El error TROPEO DE MODO DE NÚMERO NO PREVISTO se debe a la incompatibilidad de los controladores o a un fallo de hardware. Si estos problemas no se producían en versiones anteriores de Windows, es probable que el controlador sea incompatible.
A veces el error puede deberse a una acumulación de polvo en tus conectores. En estos casos, es necesario que limpies toda la suciedad y los residuos antes de volver a conectarlos.
Debes llamar a un experto si la garantía de tu ordenador ha expirado o si no sabes cómo arreglarlo. Este problema puede haber comenzado después del lanzamiento de Windows 10.
KERNELO TROPADO MODELO INESPERADO es un error irritante. Los usuarios también informan de los siguientes problemas:
Mira También Windows 10/8 de 128 bits: Lo que debes saber
Windows 10/8 de 128 bits: Lo que debes saber- Trampa inesperada del modo del núcleo win32kfull.sys.sys.sys.sys.sys., usbxhci.sys.sys, nvlddmkm.sys.sys.sys.sys.sys.sys.sys.sys.sys.sys.sys.sys.sys.sys.sys.sys.sys. El nombre del archivo suele ir seguido de este error. La causa más probable es un controlador concreto o un software de terceros.
- Overclocking en modo Kernel Trap inesperado Puede que veas este error cuando hagas overclocking en tu ordenador. Lo mejor es eliminar todos los ajustes de overclocking.
- ESET Smart security, AVG y McAfee kernel unexpected trap mode Los usuarios afirman que este problema puede estar causado por su software de seguridad. Los usuarios de McAfee y Avast han informado con frecuencia de este problema.
- Modo de trampa del kernel: RAM inesperada Este problema también puede ser causado por problemas de hardware. En la mayoría de los casos, la causa más común de este error es la memoria RAM.
- Trampa inesperada en modo kernel tras la actualización de Windows Los usuarios han informado de este problema en varios casos después de instalar las actualizaciones de Windows. Este problema puede resolverse desinstalando la actualización corrupta.
- Kernel en modo trampa de Virtualbox inesperado Este problema puede ocurrir cuando se ejecuta un software de virtualización. Los usuarios de Virtualbox y VMWare han informado del mismo problema.
- Trampa de moderación del núcleo inesperada BSOD La pantalla azul de la muerte y el reinicio son las consecuencias habituales. Este molesto problema no es algo que deba preocuparte. Nuestras soluciones te ayudarán.
Windows 10: Error inesperado con el modo STORAGE
Índice de contenidos
Solución 1 - Eliminar el controlador que causa los problemas
Aunque este problema puede ser causado por cualquier controlador, algunas personas afirman haber desinstalado los controladores Bluetooth e inalámbricos. Aunque no es necesario que el problema esté relacionado únicamente con los controladores Bluetooth o inalámbricos, te advertimos que suelen ser la causa de este problema.
-
Ponte en contacto con nosotros Empresas emergentes con tecnología avanzada . La forma más fácil de hacerlo es ir al menú Inicio, hacer clic en el botón Reiniciar y mantener pulsado Turno Puedes utilizar el teclado para acceder a Windows 10. Sin embargo, si no se puede acceder a Windows 10, podrás ver las opciones avanzadas de arranque tras varios reinicios.
-
Elige entre las opciones avanzadas de inicio Solución de problemas> Opciones avanzadas> Configuración de inicio .
Mira También![Los mejores cascos de aviación que puedes comprar [Guía 2020]](https://mundobytes.com/wp-content/uploads/2022/10/best-aviation-headset.jpg) Los mejores cascos de aviación que puedes comprar [Guía 2020]
Los mejores cascos de aviación que puedes comprar [Guía 2020] -
El modo seguro debería ser una opción.
-
Introduce tus datos Puedes estar seguro ir a Administrador de dispositivos .
-
Echa un vistazo a Administrador de dispositivos Haz clic con el botón derecho del ratón en el controlador que está causando el problema y selecciona "Eliminar de esta lista" Desinstalar .
Actualiza los controladores automáticamente
Encontrar conductores puede ser tedioso y llevar mucho tiempo. Te recomendamos que utilices un actualizador automático de controladores para ahorrar tiempo y esfuerzo. Las actualizaciones automáticas de los controladores te facilitarán la búsqueda de los controladores adecuados, ahorrarán tiempo y garantizarán que tu ordenador esté siempre al día.
El actualizador de controladores de Tweakbit, que está certificado por Microsoft y Norton Antivirus, instalará automáticamente la versión correcta del controlador y protegerá tu ordenador de posibles daños. Este es nuestro actualizador de controladores automatizado favorito, después de haber realizado numerosas pruebas.
Mira También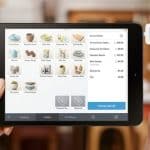 Los 5 mejores lectores móviles de tarjetas de crédito para tu negocio
Los 5 mejores lectores móviles de tarjetas de crédito para tu negocioA continuación te explicamos cómo puedes utilizarlo.
-
Herramienta de actualización de controladores TweakBit
-
El programa empieza a buscar automáticamente los controladores obsoletos después de su instalación. El actualizador de controladores escanea automáticamente tu ordenador en busca de controladores obsoletos. Compara las versiones actuales con su base de datos en la nube y recomienda las actualizaciones necesarias. Lo único que tienes que hacer es esperar a que se completen los resultados del escaneo.
-
Una vez completado el escaneo, recibirás una lista de todos los controladores problemáticos de tu ordenador. Comprueba los resultados y elige si quieres actualizar cada controlador individualmente o en un solo paso. Puedes actualizar un controlador a la vez haciendo clic en el enlace "Actualizar controlador" junto al controlador. También puedes hacer clic en el botón "Actualizar todo" para instalar todas las actualizaciones recomendadas.
Nota: Es posible que tengas que instalar algunos controladores en varios pasos. Para asegurarte de que todos los componentes están correctamente instalados, tendrás que pulsar repetidamente el botón de Actualizar.
Mira También![El objeto invocado se ha desconectado de sus compradores[Fix]](https://mundobytes.com/wp-content/uploads/2022/10/the-object-invoked-has-disconnected-from-its-clients.jpg) El objeto invocado se ha desconectado de sus compradores[Fix]
El objeto invocado se ha desconectado de sus compradores[Fix]
Solución 2 - Ejecuta el solucionador de problemas de BSOD
A continuación vamos a probar el solucionador de problemas integrado en Windows 10. Puede ayudar a resolver el BSOD y otros problemas del sistema. Se podría utilizar para resolver el problema de la trampa del modo de cooreo INSPECCIONADO.
Esta es la herramienta de solución de problemas de Windows 10.
-
La solicitud está abierta Ajuste de Ir a esta sección Actualización y seguridad .
-
Elige Solución de problemas Puedes encontrarlo en el menú de la izquierda.
-
Elige BSOD Haz clic en el panel superior El solucionador de problemas está disponible
-
Para solucionar los problemas, sigue las instrucciones.
Solución 3 - Ejecuta el escáner SFC
También probaremos el escáner SFC. Esta utilidad de línea de comandos escanea tu sistema y repara los archivos rotos. Para resolver los errores BSOD, como el error UNEXPECTEDKERNELMODE TRAP, se pueden reparar los archivos corruptos de tu sistema. Vale la pena utilizar el escáner SFC.
Este es el procedimiento para utilizar el escáner SFC en Windows 10:
-
Haz clic con el botón derecho del ratón en el botón del menú Inicio, y se abrirá Símbolo del sistema (administrador).
-
Haz clic en Enter en la línea de abajo sfc/scannow
-
No te precipites en el proceso, puede llevar tiempo.
-
Si se encuentra la solución, se aplica inmediatamente.
-
A continuación, cierra el símbolo del sistema.
Solución 4 - Ejecutar DISM
La herramienta de Servicio y Gestión de Imágenes de Despliegue (DISM) se utiliza para volver a desplegar la imagen del sistema. Puedes utilizar esta herramienta para resolver muchos problemas, incluidos los problemas de BSOD.
A continuación, hablaremos del procedimiento para el soporte estándar y el soporte de instalación.
-
Haz clic con el botón derecho del ratón para iniciar, y luego abre el Símbolo del sistema.
-
Pega el comando de abajo y pulsa Intro.
-
- DISM Online/Limpieza de imagen/Restauración de la salud
-
-
Tienes que esperar a que termine el escaneo.
-
Reinicia el ordenador y luego intenta hacer la actualización.
- Apoyo a la instalación de Windows
-
Inserta el medio de instalación de Windows.
-
Haz clic con el botón derecho del ratón en el menú Inicio y elige la opción Símbolo del sistema (Admin).
-
Escribe los siguientes comandos en el símbolo del sistema y pulsa Intro para confirmar.
- dism /online /limpiar-imagen /escanear-salud
- dism /online /limpiar-imagen /restaurar-salud
-
Escribe el siguiente comando y pulsa Intro.
- DISM /Online /Limpiar-Imagen /RestaurarSalud /Fuente:WIM:X:SourcesInstall.wim:1 /LimitarAcceso
-
Asegúrate de cambiar el valor X Monta la letra de la unidad con la instalación de Windows 10.
-
Cuando el procedimiento haya finalizado, reinicia el ordenador.
Solución 5: Desactivar la desinstalación
Los usuarios afirman que el software antivirus de terceros puede estar causando el problema. La instalación de Windows puede verse afectada por tu antivirus y cortafuegos. Tienes que desactivar este software antivirus para solucionar el problema.
Es posible que tengas que eliminar el cortafuegos o el software antivirus si esto no resuelve el problema. Descarga una herramienta específica para desinstalar completamente tu antivirus desde el sitio web del fabricante. Comprueba si has eliminado el virus con éxito.
Esta herramienta se recomienda para muchos problemas del PC
-
arreglar los errores más comunes
-
protección contra la pérdida de archivos
-
Las consecuencias del malware
-
Reparación de documentos corruptos
-
Reemplaza los archivos que faltan
-
Fallos de hardware
-
Optimización del rendimiento
Detección y reparación automática de errores de Windows
Muy bien valorado
Puedes reinstalar el antivirus para solucionar el problema o cambiar el software antivirus. Windows Defender también es una opción. Avast ha causado problemas a muchos usuarios, pero es posible utilizar Windows Defender en su lugar.
Solución 6: Instala las últimas actualizaciones
Es posible que puedas solucionar un error inesperado en tu ordenador actualizando el software. Puedes hacerlo de la siguiente manera:
-
La solicitud está abierta Configuración . Esto se puede hacer rápidamente utilizando el atajo de teclado Tecla Windows + I .
-
Abrir Aplicación de configuración Navega a la sección Actualización y seguridad .
-
Pulsa ahora Permanece atento a más actualizaciones botón.
Windows comprobará si hay actualizaciones. Ahora Windows buscará actualizaciones y las descargará automáticamente en segundo plano. Muchos usuarios han informado de que sus problemas se han resuelto tras actualizar Windows. Asegúrate de probarlo.
Solución 7: Utiliza el comando chkdsk
Los usuarios sugieren que ejecutes un comando chkdsk para comprobar si hay un error de TRAMPA DE MODO DE CLAVE INEXPECTA en tu ordenador. El error puede estar causado por archivos corruptos. Sin embargo, deberías poder arreglarlo con lo siguiente:
-
Abrir Indicación de comandos También puedes ser administrador. Para ello, pulsa el siguiente botón Tecla Windows + X Haz clic en Win + X para acceder al menú Win + X Mensaje de comando del administrador . Si Indicación de comandos Si esto no es posible, utiliza PowerShell para el administrador en lugar de.
-
Abrir Indicación de comandos Tragen Sie ein chkdsk /r c : Utiliza la prensa Ponte en contacto con nosotros Para ejecutarlo.
-
La próxima vez que se reinicie el ordenador, se te pedirá que configures la verificación del disco. Entra en Y Utiliza la prensa Ponte en contacto con nosotros .
-
Reinicia tu ordenador y el análisis chkdsk se realizará automáticamente.
Para acceder a Windows si se produce este error, también puedes utilizar la opción de arranque avanzado para iniciar el símbolo del sistema y ejecutar el análisis chkdsk. Para solucionar el problema, es posible que tengas que escanear todas las demás unidades de tu ordenador además de la C.
Solución 8 - Desactivar el controlador de tu tarjeta gráfica
Los usuarios informan de que el controlador de su tarjeta gráfica puede estar causando un error inesperado en el MODELO DE TRAMPADO DE CABEZA. Los usuarios han informado del problema utilizando los últimos controladores de Nvidia. Según los usuarios, es posible volver a los controladores anteriores.
Puedes hacerlo simplemente borrando El controlador de Nvidia Puedes acceder al Gestor de Dispositivos. Tenemos un tutorial sobre cómo desinstalar todos los archivos asociados a tu tarjeta gráfica.
Windows instalará entonces el controlador por defecto después de que elimines el controlador. Ahora puedes comprobar si el problema sigue existiendo con los controladores por defecto. A veces, Windows 10 puede actualizar automáticamente los controladores en segundo plano. Esto hace que el problema vuelva a aparecer. Es posible evitar que Windows actualice automáticamente determinados controladores.
Solución 9 - Comprueba que los cables están bien conectados
Algunos usuarios afirmaron que el problema del MODO KERNELO DEMASIADO NO PREVIO se debía a su hardware. Afirmaron que sus conectores no encajaban bien, pero pudieron resolver el problema conectando los cables adecuados.
Comprueba que la RAM se ha instalado en el lugar correcto. Los usuarios no han informado de ningún problema con la RAM, así que asegúrate de comprobarlo.
Solución 10 - Comprueba tu memoria RAM
Los problemas de pantalla azul suelen estar causados por una memoria RAM defectuosa. Puedes comprobar tu memoria RAM para ver si hay señales de problemas. Es fácil probar tu memoria RAM sacando un solo módulo de tu ordenador. Si el problema se repite, puedes eliminarlo todo. Repite este proceso hasta que se hayan probado todos los módulos.
Sin embargo, para probar la RAM, tendrás que utilizar Memtest86+. Tienes que probar cada módulo por separado. Para un análisis detallado, tendrás que realizar la prueba durante aproximadamente una hora por módulo.
Solución 11 - Reiniciar Windows 10
Es posible que tengas que reiniciar el ordenador si el problema persiste. El proceso borrará todos los archivos de la unidad del sistema. Asegúrate de tener una copia de seguridad. Puede que también necesites los medios de Windows 10 para esta tarea. Necesitarás la herramienta de creación de medios.
Tienes que seguir estos pasos para realizar la restauración:
-
Inicia Salida anticipada . Aquí tienes una guía rápida sobre cómo hacerlo Solución 1. Para más información, consulta el manual.
-
Elige Solución de problemas>Reiniciar PC>Borrar todo .
-
Para pasar al siguiente paso, es posible que se te pida que insertes el medio de instalación. Asegúrate de que está listo.
-
Selecciona la versión que quieres utilizar, y luego elige "Windows" Sólo en el disco donde se instaló Windows> Sólo puedo borrar mis archivos .
-
La lista de posibles cambios aparecerá tras el reinicio. Haz clic en el botón para empezar Restablece .
-
Para un reinicio completo, sigue las instrucciones que aparecen en tu pantalla.
Puedes reinstalar Windows 10 después del reinicio. Esto debería resolver tu problema.
Estos controladores se pueden eliminar de tu sistema operativo para evitar cualquier problema cuando actualices a Windows 10. Este artículo debería haberte ayudado a entender la situación. Si tienes alguna pregunta o comentario, déjalo en la sección de comentarios.
No del editor La publicación original de noviembre de 2015 de este post ha sido totalmente reescrita y actualizada para reflejar la última precisión, integridad y frescura.
Solución: Pantalla azul después de la reversión de Windows 10
Bucle de pantalla azul de Windows 10[Fijar]
Corrección: Error Wdf_violación de Windows 10 BSoD
Los usuarios de la superficie pueden arreglar [FIX]BSOD cuando se instala el firmware actualizado
Si quieres conocer otros artículos parecidos a Error KERNEL MODE_TRAP en Windows 10: completamente solucionado puedes visitar la categoría Windows.
Deja una respuesta
¡Más Contenido!