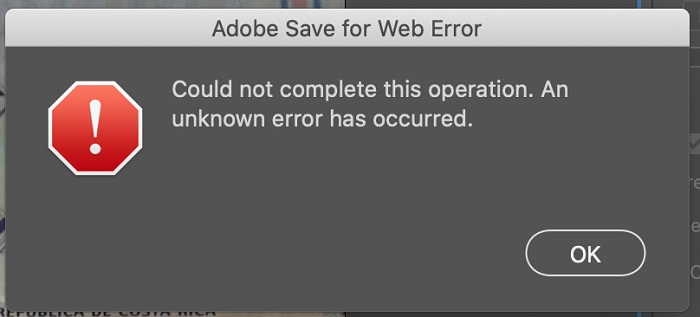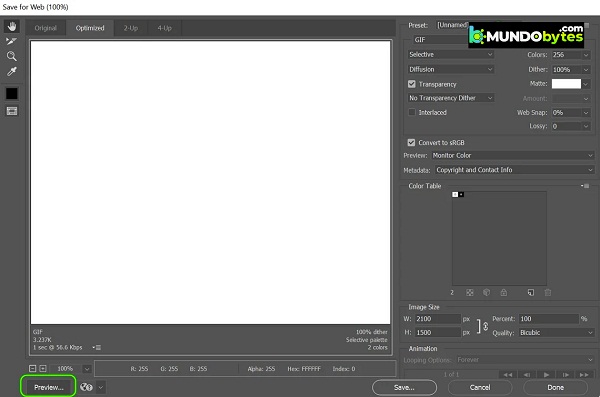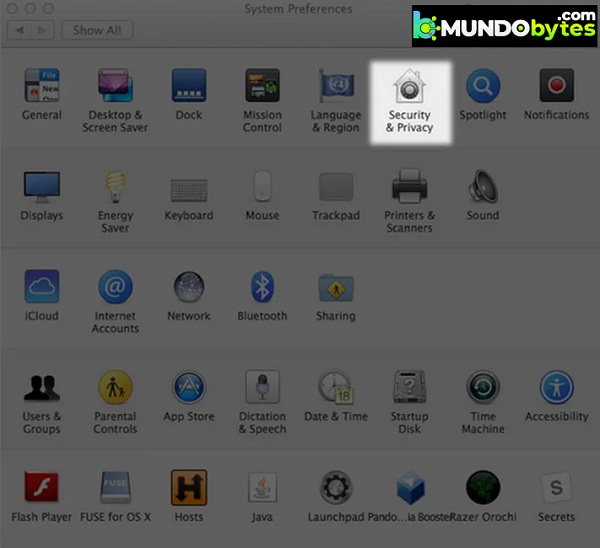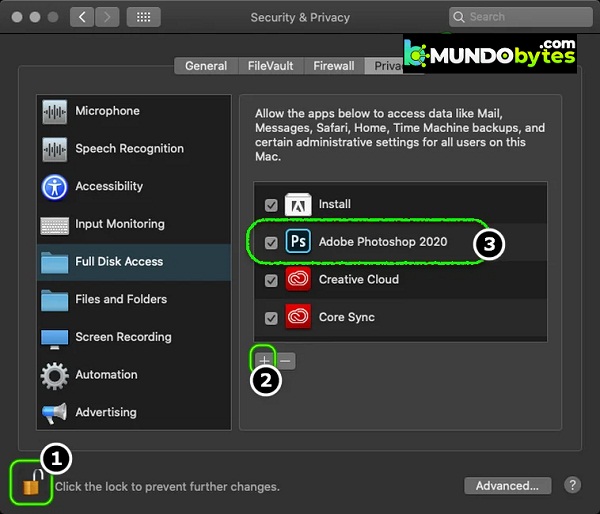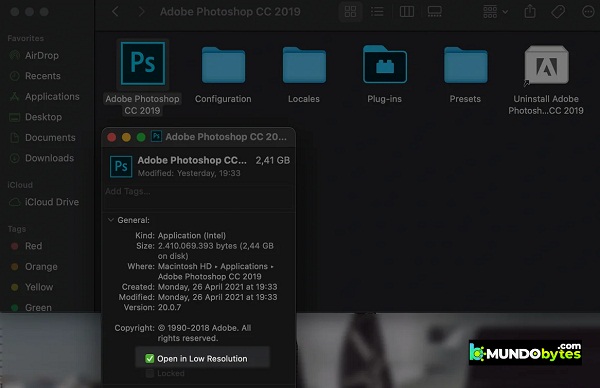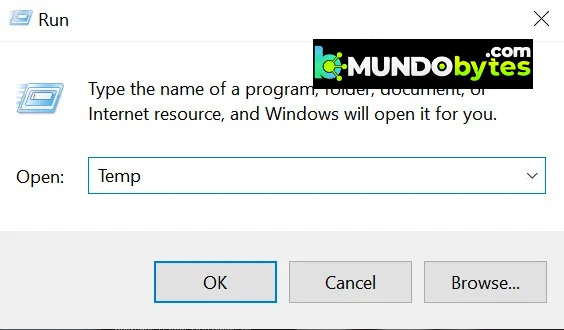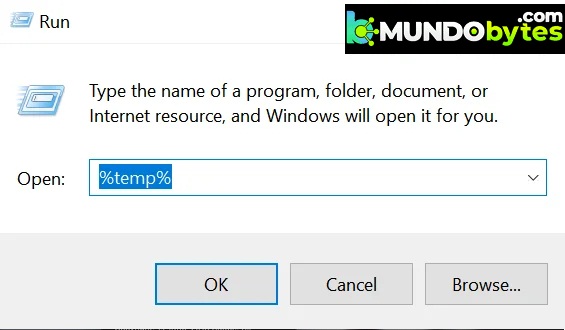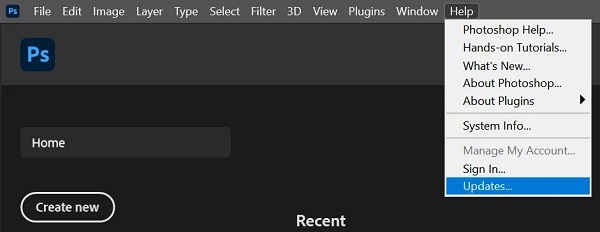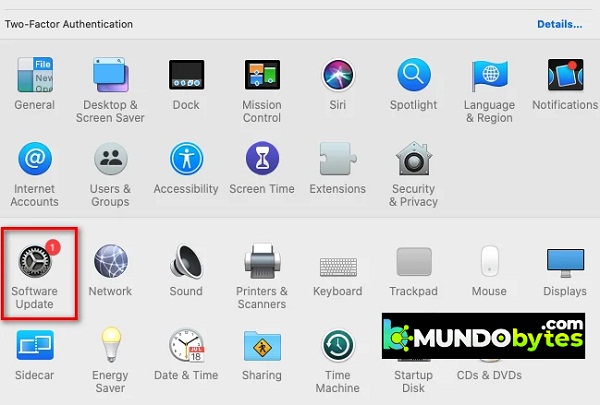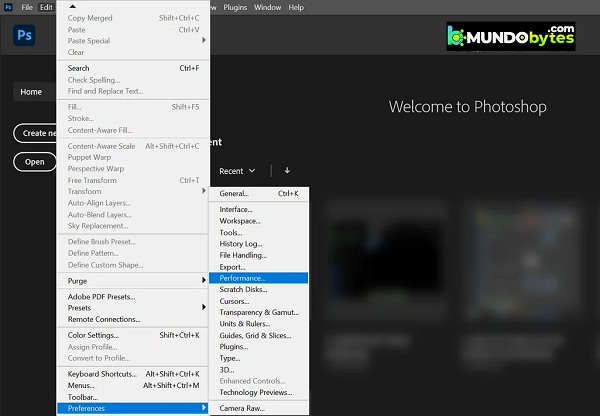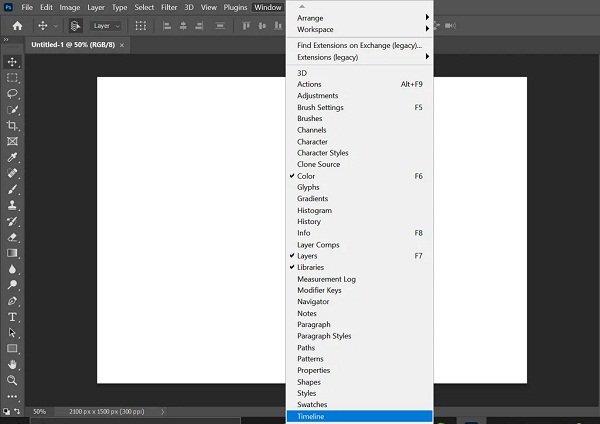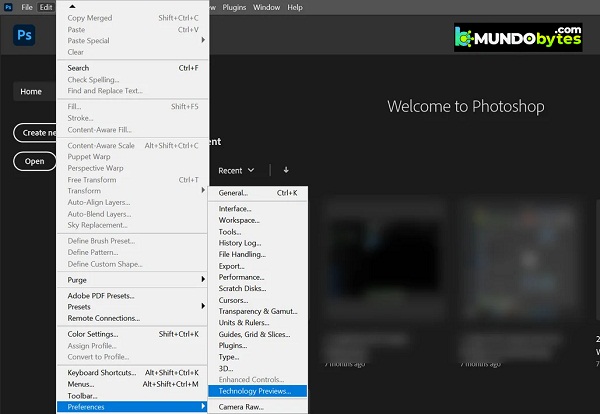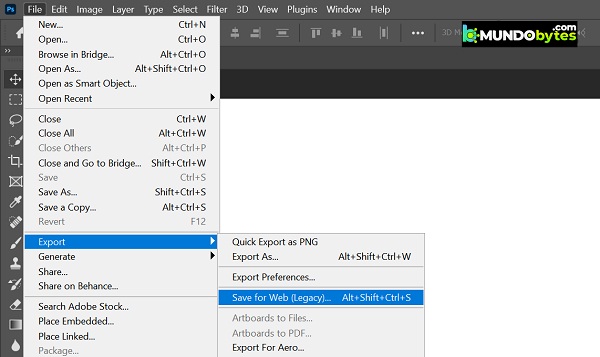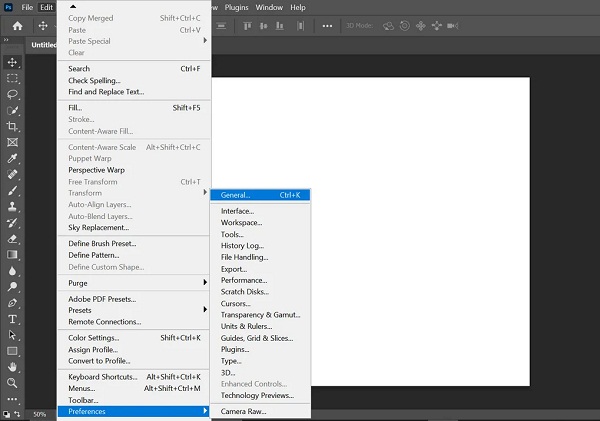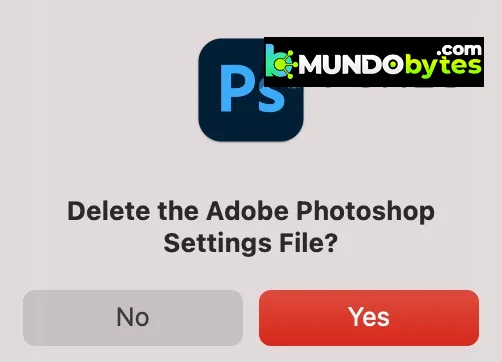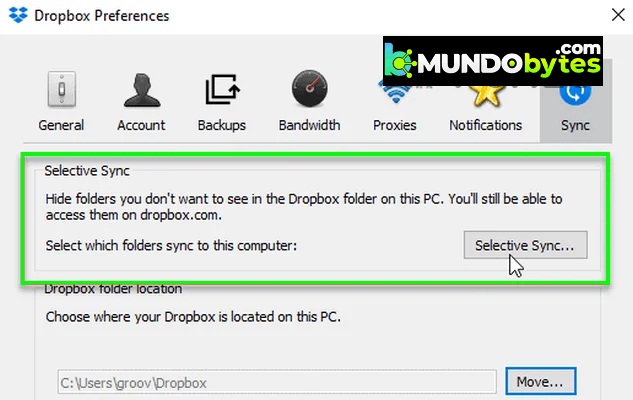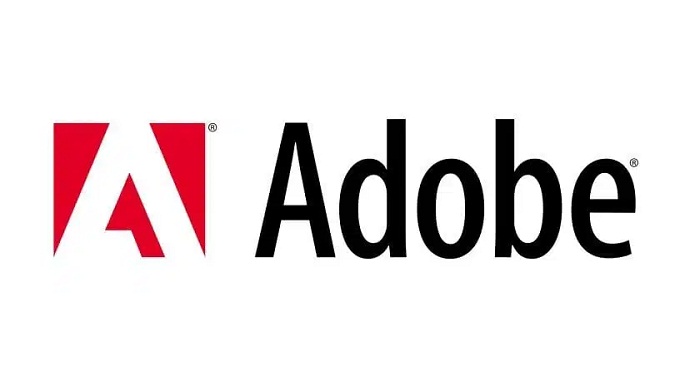
A veces, cuando un usuario intenta exportar el archivo con la función Guardar para Web, falla. El error guardar para web de Adobe se informa en Mac, Windows y Linux para todos los formatos de imagen (JPEG, PNG, etc.), así como para GIF. Si quieres conocer cómo puedes repararlo, sigue leyendo esta entrada.
¿Cómo se origina el error guardar para web de Adobe?
Es posible que la función Guardar para Web de Adobe no funcione debido a muchos factores diferentes, pero las siguientes son las principales causas informadas por los usuarios para desencadenar el problema:
- Error en los permisos de acceso completo al disco para Adobe Photoshop: Adobe Photoshop requiere acceso completo al disco en una Mac para completar su operación de guardado para la web en la unidad de destino. Si a la aplicación Photoshop le faltan los permisos de disco completos en Mac, puede mostrar el error de guardar para web.
- Preferencias de Adobe Photoshop corruptas: Adobe Photoshop guarda muchas de sus configuraciones en el archivo de preferencias y si ese archivo está dañado o alguna de sus configuraciones entra en conflicto con ‘guardar para web’, entonces Photoshop podría mostrar el error actual.
- Adobe Photoshop o SO obsoleto: la aplicación Photoshop y el SO de tu sistema (como Windows o macOS) se actualizan periódicamente para mantenerse al día con los últimos avances en tecnología. Si la aplicación de Photoshop o el sistema operativo de tu sistema está desactualizado, puede entrar en conflicto con el otro, lo que da como resultado el error Guardar para Web de Adobe.
- Aplicaciones en la nube conflictivas: muchos usuarios prefieren realizar copias de seguridad de sus sistemas (especialmente, escritorio y documentos) en la nube. Si estas intentando guardar en un directorio que se sincroniza con una aplicación en la nube (como Dropbox), los requisitos de permisos de la aplicación en la nube pueden restringir el acceso de Photoshop a la carpeta y es posible que encuentres el problema en cuestión.
¿Cómo reparar el error guardar para web de Adobe?
Antes de sumergirte en soluciones más detalladas y técnicas, puedes consultar la siguiente lista si alguno de estos funciona para ti:
- Asegúrate de que tu sistema cumpla con la configuración del sistema recomendada para Adobe Photoshop, no solo con los requisitos mínimos.
- Si estás guardando el archivo con un nombre que tiene algunos caracteres especiales (como @, -, _, \, \, etc.), verifica si guardar el archivo con un nombre sin caracteres espesciales resuelve el problema. Además, si estás usando animación y tienes una fuente de video, asegúrate de que la ruta a la fuente no tenga ningún carácter especial. Comprueba si guardar el archivo en una nueva ubicación resuelve el problema.
- Asegúrate de tener solo una versión de Adobe Photoshop instalada. Si existe una versión anterior de Photoshop, desinstálala.
Ten en cuenta que a veces una actualización de Adobe Photoshop agrega otra aplicación a tu sistema (especialmente en una Mac) y no reemplaza la anterior, por lo tanto, asegúrate de estar usando la versión más reciente de la aplicación.
Además, si tienes un atajo definido para abrir Adobe Photoshop, asegúrate de que el atajo apunte a la instalación correcta de Adobe Photoshop.
Si nada te ha funcionado, puedes hacer clic en el botón Vista previa en el cuadro de diálogo Guardar para Web y, cuando se obtenga una vista previa de la imagen en el navegador, comprueba si guardar la imagen desde el navegador satisface tus necesidades.
Para usuarios de macOS
Otorga a Adobe Photoshop y al navegador predeterminado el acceso completo al disco
Si Adobe Photoshop o el navegador del sistema predeterminado no tiene acceso completo al disco donde deseas guardar el archivo o si se eliminan los privilegios de acceso de Photoshop / navegador, es posible que Photoshop no pueda exportar para la web. En este caso, puedes corregir el error de Adobe Save for web dando a Photoshop y al navegador acceso completo al disco en las preferencias de Mac.
- Inicia las Preferencias de tu Mac y abre Seguridad y privacidad.
- Luego dirígete a la pestaña Privacidad y en el panel izquierdo, ubica el Acceso completo al disco.
- Ahora debes hacer clic en el ícono del candado cerca de la esquina inferior izquierda e ingresa tus credenciales (si se te solicita).
- Posterior a esto, debes iniciar la carpeta Aplicaciones y arrastre / suelte Adobe Photoshop a la lista de aplicaciones del Disco de acceso completo. También puedes usar el signo más cerca de la parte inferior de la lista para agregar Photoshop.
- Luego reinicia tu Mac y, al reiniciar, inicia Adobe Photoshop para verificar si la función Guardar para Web funciona bien.
De lo contrario, comprueba si al arrastrar y soltar la carpeta completa de Adobe Photoshop (no solo la aplicación) de la carpeta Aplicaciones en la lista Aplicaciones del Acceso completo al disco se borra el error guardado para web.
- Si el problema persiste, verifica si otorgar acceso completo al disco a com.apple.appkit.xpc.openAndSavePanelService arrastrándolo y soltándolo desde la siguiente ruta resuelve el problema de Photoshop:
/System/Library/Frameworks/AppKit.framework/Versions/C/XPCServices/com.apple.appkit.xpc.openAndSavePanelSe
Si eso no funcionó, verifica si el acceso completo al disco al navegador del sistema predeterminado (por ejemplo, Chrome) resuelve el problema.
Restablece la PRAM de Mac a los valores predeterminados
PRAM (RAM de parámetros) junto con NVRAM se utiliza para almacenar todas las configuraciones del sistema, pero a veces estas RAM entran en un estado de error. Aquí, restablecer la PRAM a los valores predeterminados puede resolver el error de Adobe. Antes de continuar, no olvides hacer una copia de seguridad de tu máquina Mac.
- En primer lugar, apaga tu sistema Mac.
- Ahora mantén presionadas las siguientes teclas y encienda tu sistema Mac:
opción (alt) + comando + P + R
- Posteriormente, mantén presionadas las 4 teclas mencionadas anteriormente hasta que escuches el sonido de inicio por segunda vez y luego suelta las teclas. En el caso de los chips T2 de Apple, debes soltar las teclas antes mencionadas cuando se muestre el logotipo de Apple por segunda vez. En ambos casos, es posible que deba mantener presionadas las teclas anteriores durante unos 30 segundos.
- Una vez que tu Mac esté encendida, inicia Adobe Photoshop y verifica si el error Guardar para Web está borrado.
Habilita la opción de baja resolución de Mac para Adobe Photoshop
Es posible que Adobe Photoshop no pueda exportar para la web en Mac si la resolución no es óptima para Photoshop. Aquí, habilitar la opción de baja resolución de Mac para Adobe Photoshop puede resolver el problema.
- En primer lugar, sal de Adobe Photoshop y navega hasta la carpeta Aplicaciones de Mac.
- Ahora selecciona Adobe Photoshop y, en el menú que se muestra, abre Obtener información.
- Luego, marca la opción de Abrir en baja resolución e inicia Adobe Photoshop para verificar si está funcionando bien.
Para usuarios de Windows
Elimina los archivos temporales del sistema
Los directorios de archivos temporales se utilizan para almacenar los datos temporales de la aplicación / sistema y si alguno de los archivos temporales de Adobe Photoshop está dañado, la aplicación Photoshop puede arrojar el error guardar para web de Adobe. En tal caso, eliminar los archivos temporales y vaciar la Papelera de reciclaje puede resolver el problema.
- En primer lugar, sal de la aplicación Adobe Photoshop y haz clic con el botón derecho en Windows.
- Ahora selecciona Ejecutar y navega hasta la siguiente ruta:
temperatura
- Luego elimina todos los archivos en el directorio que se muestra, deja los que no puedas y navega a la siguiente ruta en el cuadro Ejecutar:
%temperatura%
- Ahora elimina todos los archivos en el directorio que se muestra y presiona las teclas Windows + D para abrir el escritorio del sistema.
- Lo siguiente de debes hacer, es oprimir clic derecho en la Papelera de reciclaje y seleccionar la opción Vaciar papelera de reciclaje.
- Luego, confirma para vaciar la Papelera de reciclaje y luego, inicia Adobe Photoshop para verificar si la función Guardar para web funciona bien.
Si eso no funcionó, verifica si al crear más espacio en la unidad del sistema se soluciona el problema. Si el tamaño de la imagen es lo suficientemente grande (alrededor de 20.000 pulgadas), es posible que tengas un espacio de alrededor de 100 GB en la unidad con un uso de RAM de alrededor de 10 GB.
Para todos los usuarios (Windows y macOS)
Actualiza Adobe Photoshop a la última versión
Si Adobe Photoshop en tu sistema no está actualizado a la última versión, puede entrar en conflicto con el sistema operativo / módulos, lo que resulta en el error Guardar para Web. Aquí, actualizar el Adobe Photoshop de tu sistema a la última versión puede resolver el problema.
- Inicia Adobe Photoshop y expande su menú de Ayuda.
- Ahora selecciona Actualizaciones y, si hay una actualización de Photoshop disponible, sigue las instrucciones para actualizar la aplicación. Si estás utilizando la aplicación Creative Cloud, puedes utilizarla para actualizar Photoshop.
- Una vez que se actualice la aplicación Photoshop, comprueba si puedes utilizar la función Guardar para Web sin problemas.
Actualiza el sistema operativo de tu sistema a la última versión
Un sistema operativo desactualizado puede entrar en conflicto con la última versión de Adobe Photoshop, lo que lleva al error Guardar para Web. En tal caso, actualizar el sistema operativo de tu sistema a la última versión estable puede resolver el problema. A modo de ilustración, analizaremos el proceso para un sistema Mac.
- Inicia las Preferencias de Mac y abre la Actualización de software.
- Ahora verifica las actualizaciones del sistema operativo y, si hay una actualización disponible, tienes que hacer clic en Actualizar ahora, o en el caso de una versión más reciente de macOS, puedes hacer clic en Actualizar ahora.
- Luego, espera hasta que se aplique la actualización más reciente a tu Mac y luego, verifica si Adobe Photoshop está funcionando bien.
Aumenta el uso de memoria en las preferencias de Adobe Photoshop
Si Adobe Photoshop no tiene suficiente memoria asignada en sus Preferencias, es posible que no completes el comando Guardar para web. En este contexto, aumentar el uso de memoria en las Preferencias de Adobe Photoshop puede resolver el problema. Antes de continuar, cierra todas las aplicaciones de tu sistema, incluidas las aplicaciones de la bandeja del sistema.
- Inicia Adobe Photoshop y expande su menú Editar.
- Ahora pasa el cursor sobre las Preferencias y selecciona Rendimiento.
- Luego, en la sección Uso de la memoria, haz clic en el signo más para aumentar el uso de la memoria hasta que se asigne el 90% de la memoria.
- Ahora aplica los cambios y reinicia Adobe Photoshop para verificar si Adobe Save for Web funciona bien.
- Si eso no funcionó y estás intentando exportar una animación, verifica si habilitar la Línea de tiempo en el menú Ventana soluciona el problema.
- Si el problema persiste, comprueba si la conversión del objeto inteligente a las capas en Photoshop borra el error de guardar para web.
Habilita la exportación optimizada como vistas previas de tecnología de Adobe Photoshop
Las diferentes funciones de Adobe Photoshop se propagan a través de Technology Preview de Adobe para comprobar la compatibilidad de las nuevas funciones y una de ellas es Optimized Export, que está destinada a reemplazar la tecnología Save for Web.
Si has desactivado la exportación optimizada como una función, es posible que se interrumpa el funcionamiento de Adobe Save for Web. Aquí, habilitar la exportación optimizada como una función puede resolver el problema.
- Inicia Adobe Photoshop y expande su menú Editar.
- Ahora coloca el cursor sobre el menú Preferencias y selecciona Vistas previas de tecnología.
- A continuación, habilita la exportación optimizada como y reinicia Adobe Photoshop para comprobar si la función Guardar para Web funciona correctamente.
- Si el problema persiste, comprueba si al reducir el tamaño de la imagen durante la exportación se soluciona el error.
- Si esa no es una opción, comprueba si reducir el bit de la imagen de 32 bits a 16 bits u 8 bits en el modo Imagen >> resuelve el problema.
- En caso de que eso no funcione, abre el archivo problemático en Adobe Photoshop y expande el menú Archivo.
- Ahora coloca el cursor sobre Exportar y selecciona Guardar para Web (heredado).
- Luego, mantén presionada la tecla Alt que convertirá los botones Cancelar y Listo en los botones Restablecer y Recordar.
- Ahora debes hacer clic en los botones Restablecer, Recordar y luego verificar si Guardar para Web está funcionando bien.
Si el problema persiste, verifica si el uso de Archivo >> Exportar >> Exportar como cumple con los requisitos, ya que esta función está destinada a reemplazar la tecnología Guardar para Web. La tecla de método abreviado para Exportar como en Windows es Alt + Shift + Ctrl + W y para Mac, es Shift + Opción + Comando + W. Ten en cuenta que esta opción tiene menos funciones y puede no ser útil en el caso de un archivo con animaciones.
Restablece las preferencias de Adobe Photoshop a los valores predeterminados
Adobe Photoshop puede mostrar el error Guardar para Web si sus preferencias están dañadas. En tal escenario, restablecer Adobe Photoshop a los valores predeterminados puede borrar el error Guardar para web.
Antes de continuar, asegúrate de hacer una copia de seguridad de los pinceles, ajustes preestablecidos y acciones personalizados, ya que se eliminarán al restablecer las Preferencias.
Restablecer preferencias al salir
- Inicia Adobe Photoshop y abre su menú Editar.
- Ahora expande Preferencias y en el submenú, selecciona General.
- Luego haz clic en Restablecer preferencias al salir y cuando se te solicite, confirma para restablecer las preferencias al salir.
- Ahora reinicia la aplicación Photoshop y verifica si se borró el error Guardar para Web.
Restablecer preferencias a través del método abreviado de teclado
- Sal de la aplicación Adobe Photoshop y mantén presionados los siguientes botones según el sistema operativo:
Mac: Comando + Opciones + Mayús
Windows: Alt + Ctrl + Mayús
- Ahora inicia Adobe Photoshop, ya sea desde el acceso directo o desde la lista de aplicaciones, y haz clic en Sí cuando se te solicite Restablecer las preferencias de Adobe Photoshop.
- A continuación, comprueba si Adobe Save for Web funciona correctamente.
- Si eso no funcionó, verifica si eliminar los archivos de preferencias de las siguientes rutas según el sistema operativo resuelve el problema:
Para Mac: Usuarios / [nombre de usuario] / Biblioteca / Preferencias / Configuración de Adobe Photoshop [versión]
Para Windows: % AppData% / Adobe / Adobe Photoshop [versión] / Adobe Photoshop [versión] Configuración
Deshabilita la operación de copia de seguridad y sincronización de la aplicación en la nube
Si estás intentando guardar en una carpeta que se agrega a la copia de seguridad y sincronización en la nube (como Dropbox) o está haciendo una copia de seguridad de tu escritorio y documentos a través de la aplicación en la nube, los requisitos de permisos de la aplicación en la nube pueden obstaculizar la función Guardar para Web de Adobe. En tal escenario, deshabilitar la aplicación en la nube o eximir la carpeta en las preferencias de la aplicación en la nube puede resolver el problema.
- Expande la bandeja del sistema y haz clic en tu aplicación en la nube (por ejemplo, Dropbox).
- Ahora haz clic en el icono de tu perfil y selecciona Preferencias.
- Luego dirígete a la pestaña Copias de seguridad y haz clic en Administrar copia de seguridad o puedes seleccionar Sincronización selectiva en la pestaña Sincronización.
- Ahora desmarca las carpetas que no deseas sincronizar en línea, especialmente las carpetas Escritorio y Documentos.
- Luego aplica los cambios e inicia Adobe Photoshop.
Posteriormente, intenta guardar el archivo problemático en la carpeta y verifica si Adobe Photoshop está funcionando bien. Ten en cuenta que es posible que se te solicite que otorgues permisos para escribir en la carpeta; de ser así, habilita los permisos de escritura para Adobe Photoshop.
Reinstala Adobe Photoshop
Adobe Photoshop puede mostrar el error si la instalación de la aplicación está dañada. Aquí, reinstalar la aplicación puede resolver el problema. Para una aclaración, te guiaremos a través del proceso de reinstalación de Adobe Photoshop en una máquina con Windows.
Antes de continuar, asegúrate de hacer una copia de seguridad de los ajustes preestablecidos personalizados, pinceles, acciones, etc. Si estás utilizando la aplicación Adobe Creative Cloud, desinstálala y vuelve a instalar Photoshop a través de ella.
- Haz clic en Windows, escribe Adobe Photoshop y haz clic con el botón derecho en él.
- Luego, seleccione Desinstalar y sigue las instrucciones en pantalla para desinstalar Adobe Photoshop.
- Después de desinstalar Photoshop, reinicia tu PC y, al reiniciar, haz clic con el botón derecho en Windows y abre Ejecutar.
- Ahora navega a la siguiente carpeta:
/ Archivos de programa / Adobe
- Elimina la carpeta de Adobe Photoshop y repite lo mismo para las siguientes carpetas:
/ Archivos de programa (x86)
% appdata% / Adobe /
- Ahora reinstala Adobe Photoshop y, con suerte, estará libre del error Guardar para Web.
Si reinstalar la versión más reciente de Photoshop no funcionó, verifica si reinstalar una versión anterior de Photoshop resuelve el problema de guardado web.
Si el problema persiste, comprueba si la creación de una nueva cuenta de usuario de Mac o Windows borra el error de guardado web. Si el problema persiste, verifica si aumentar la RAM del sistema o reinstalar el sistema operativo de tu sistema resuelve el error de Adobe. Si el problema no se resolvió incluso después de eso, puedes usar otra herramienta de Adobe que pueda abrir archivos PSD como Adobe Illustrator o usar otra aplicación.
Me llamo Javier Chirinos y soy un apasionado de la tecnología. Desde que tengo uso de razón me aficioné a los ordenadores y los videojuegos y esa afición terminó en un trabajo.
Llevo más de 15 años publicando sobre tecnología y gadgets en Internet, especialmente en mundobytes.com
También soy experto en comunicación y marketing online y tengo conocimientos en desarrollo en WordPress.