
A pesar de recibir comentarios positivos por parte de los críticos y las publicaciones de juegos, Elden Ring tiene un lanzamiento difícil con muchos problemas técnicos que terminaron restando valor a la maravillosa experiencia desarrollada por FromSoftware. Uno de los problemas más comunes en la PC es el error Elden Ring no se abre a pesar de que el juego se instaló correctamente. Para ayudarte con su reparación, sigue leyendo nuestra publicación.

¿Qué ocasiona el error Elden Ring no se abre en la PC?
Después de investigar este problema, resulta que este problema puede ocurrir debido a varias causas diferentes (tanto en PC como en consolas). Aquí hay una lista de posibles culpables que en última instancia podrían estar causando este problema:
- Versión obsoleta del cliente de Steam: resulta que si tienes este problema al iniciar el juego a través de Steam y el iniciador te pide que reinicies, el problema en realidad radica en la versión de tu cliente. En este caso, deberías poder solucionarlo instalando la última versión de Steam disponible.
- Interferencia de antivirus/cortafuegos: resulta que existe la posibilidad de que tu componente antivirus termine interfiriendo con el intento de Elden Ring de conectarse a los servidores en línea. Para evitar que ocurra este problema, deberás incluir en la lista blanca el antivirus del lanzador + el ejecutable principal del juego desde su Firewall o antivirus.
- Faltan privilegios de administrador: resulta que es posible que no puedas iniciar Elden Ring a través de Steam debido al hecho de que el lanzador del juego no tiene derechos de administrador. Puedes corregir esto modificando el comportamiento predeterminado de Steam para que siempre se abra con derechos de administrador.
- Archivos del juego dañados: si se interrumpió la instalación inicial de Elden Ring o si tuvistes un problema de red mientras llegaba el parche del día 1, también existe la posibilidad de que la carpeta del juego contenga archivos dañados. En este caso, ejecutar una verificación de integridad en su instalación de Elder Ring debería solucionar el problema en su caso.
- Controladores de GPU obsoletos: en caso de que tengas un problema relacionado con la GPU al intentar iniciar el juego (desde Steam o desde el ejecutable independiente), también debes tomarte el tiempo para asegurarte de que tus controladores de GPU y físicos estén actualizados.
- Faltan dependencias de DirectX: Elen Ring usa algunas dependencias de DirectX 12 que no se envían con Windows 11 o 10 de forma predeterminada. Debido a esto, también debes tomarte el tiempo para ejecutar DirectX Web Installer para asegurarte de que tiene todas las dependencias requeridas.
- Recursos del sistema insuficientes: si estás intentando ejecutar Elden Ring en una PC de gama baja, otra razón por la que el juego puede negarse a iniciarse es el hecho de que no hay suficientes recursos del sistema disponibles. En este caso, debes realizar un inicio limpio de la instalación de Windows para asegurarte de que todos los recursos de GPU, CPU y RAM que no utiliza tu sistema operativo estén disponibles.
- Aplicación de superposición en conflicto: las aplicaciones de superposición terminan en conflicto con muchos juegos, y Elden Ring no es diferente. Según otros usuarios afectados, es posible que puedas solucionar el problema desactivando el software de superposición que está utilizando actualmente para mostrar tu FPS en el juego.
- Conflicto causado por MSI AfterBurner o RTSS: si estás utilizando MSI Afterburner o RTSS, debes deshabilitarlos antes de intentar iniciar el juego una vez más. Aparentemente, hay un conflicto de controladores facilitado por estos productos de software para PC que se ejecutan en placas base MSI.
- Conflicto con Epic Games Launcher: si también juegas juegos de Epic Store, asegúrate de mantener cerrado Epic Games Launcher mientras abres Elden Ring desde Steam. Este método parece haber funcionado para muchos usuarios que poseen productos digitales en múltiples plataformas.
Métodos para reparar el error Elden Ring no se abre en la PC
Ahora que revisamos todos los posibles problemas que podrían ser responsables de este problema, pasemos a las soluciones reales. A continuación, encontrarás una colección de métodos que otros usuarios han utilizado con éxito para forzar el lanzamiento de Elden Ring.
1. Actualiza el cliente de Steam
Según muchos jugadores de Elder Ring, la razón por la que es posible que no puedas iniciar el juego es porque estás usando una versión obsoleta del cliente de Steam. Esto suele suceder si previamente deshabilitó la función de actualización automática de Steam.
Ten en cuenta que Steam ahora es totalmente capaz de actualizarse sin la intervención del usuario, pero en realidad, esto no siempre sucede. Esto parece ser un problema técnico que suele ocurrir con Windows 10.
Afortunadamente, puedes hacer que Steam se actualice automáticamente simplemente reiniciando la aplicación. También puedes forzar la actualización de la tienda yendo a la barra de cinta en la parte superior y haciendo clic en Steam > Buscar actualizaciones de Steam Client.
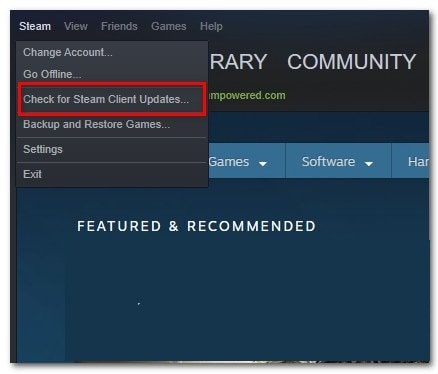
Si la actualización usando las instrucciones anteriores no funcionó, es probable que estés lidiando con algún tipo de corrupción asociada con Steam.
Sigue los pasos a continuación para desinstalar la aplicación Steam y luego descargar la última versión:
- Presiona la tecla de Windows + R para abrir un cuadro de diálogo Ejecutar. Luego, escribe «appwiz.cpl» y presiona Entrar para abrir la ventana Programas y características.
- En la pantalla Programas y características, desplázate por la lista de aplicaciones, haz clic con el botón derecho en Steam y selecciona Desinstalar.
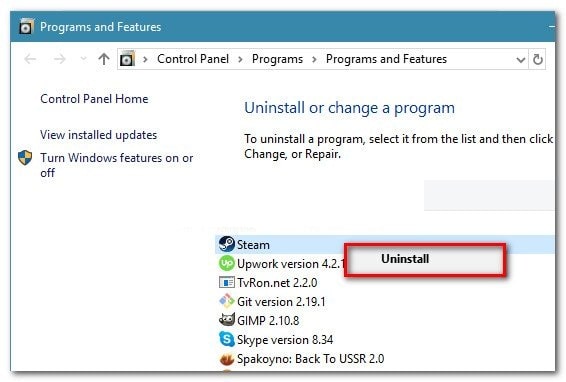
- A continuación, sigue las indicaciones en pantalla para completar la desinstalación de Steam.
- Una vez que se complete el proceso, reinicia tu computadora.
- Luego de que este completada la siguiente secuencia de inicio, visita la página de descarga oficial de Steam.
- Dentro de la página de descarga de Steam, haz clic en Instalar Steam y sigue la pantalla en pantalla para reinstalar la tienda digital.
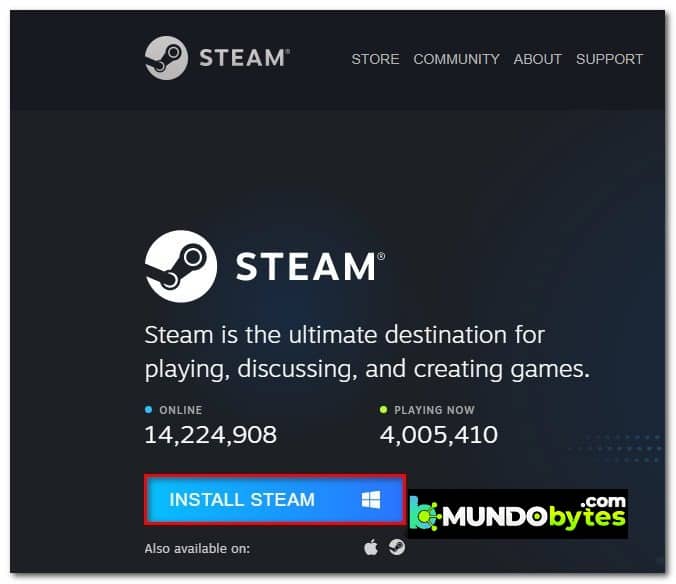
- Una vez que se reinstale Steam, inicia Elden Ring una vez más y ve si el problema ahora está resuelto y puedes pasar la pantalla inicial.
En caso de que siga ocurriendo el mismo problema cuando intentas instalar un juego, pasa al siguiente método a continuación.
2. Forzar Steam para abrir con acceso de administrador
Si intentas iniciar Elden Ring a través de Steam, también puedes esperar encontrar este problema debido a un problema de permiso.
Este escenario ha sido confirmado por muchos usuarios de Steam y generalmente se resuelve forzando la apertura del ejecutable principal de Steam con derechos de administrador.
Si este escenario es aplicable y deseas probar esta solución, haz clic con el botón derecho en el ejecutable Stream dentro de la carpeta donde lo instaló (o simplemente puedes hacer clic con el botón derecho en un ejecutable) y haz clic en Ejecutar como administrador desde el recién aparecido Menú de contexto.
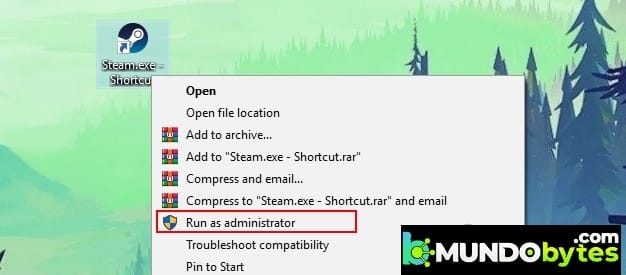
Nota: Si ves el aviso de UAC (Control de cuentas de usuario), haz clic en Sí para otorgar acceso de administrador.
Después de hacer esto, inicia Elden Ring una vez más a través de Steam y ve si el problema ya está solucionado.
En caso de que el juego se inicie bien ahora, pero deseas evitar realizar los pasos anteriores cada vez que abre Elden Ring, sigue los pasos a continuación para forzar la reconfiguración del ejecutable para que se ejecute con acceso de administrador cada vez:
- Asegúrate de que Steam esté cerrado y que no se esté ejecutando ningún proceso asociado en segundo plano.
- Abre Mi PC o el Explorador de archivos y navega hasta la ubicación donde instaló Steam.
- De forma predeterminada, deberías poder encontrar la instalación de Steam en la siguiente ubicación:
C:\Archivos de programa (x86)\Steam
- A continuación, haz clic con el botón derecho en Steam.exe y luego haz clic en Propiedades en el menú contextual que acaba de aparecer.
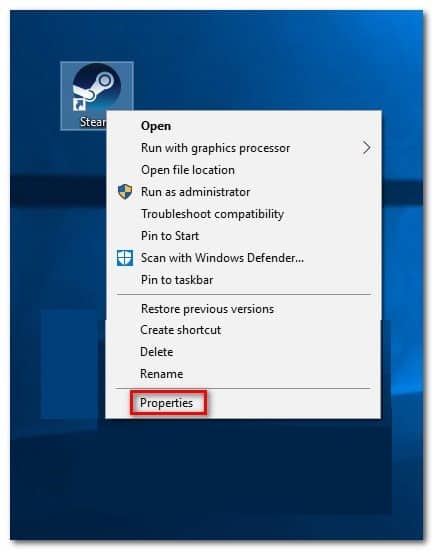
- Una vez que llegues a la pantalla Propiedades, accede a la pestaña Compatibilidad desde el menú de la cinta en la parte superior, luego baja a la categoría Configuración y marca la casilla asociada con Ejecutar este programa como administrador.
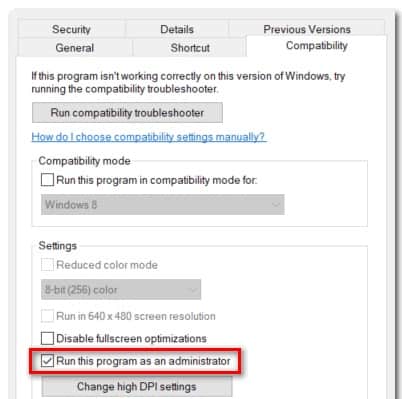
- A continuación, haz clic en Aplicar para guardar los cambios de forma permanente.
- Ahora, haz doble clic en Steam normalmente para abrirlo con derechos de administrador.
Si Elden Ring aún no se inicia a pesar de que reconfiguró los permisos de administrador, pasa al siguiente método a continuación.
3. Lista blanca Steam Launcher + Ejecutable de Elden Ring
Si los métodos hasta ahora no te permitieron ejecutar Elden Ring normalmente, lo siguiente que debes hacer es investigar una interferencia causada por un componente de firewall. Mirando los informes de los usuarios, esto es bastante común entre los jugadores de Elden Ring.
Ahora, si tienes una versión anterior de Steam y te niegas a actualizarla, deberías notar que las conexiones de Steam están bloqueadas; esto puede suceder tanto con una solución de firewall de terceros como con el Firewall de Windows.
Importante: hagas lo que hagas, no ejecutes varios componentes del cortafuegos al mismo tiempo. Elige uno y desinstala el otro.
Nota: si estás utilizando una suite de terceros, ten en cuenta que los pasos para establecer una regla de lista blanca para Steam variarán.
Si Windows Firewall es la suite predeterminada, sigue las instrucciones a continuación para incluir en la lista blanca Steam Launcher más los puertos utilizados y asegúrate de que Elden Ring no tenga prohibido conectarse a los servidores del juego:
- Comienza presionando la tecla de Windows + R para abrir un cuadro de diálogo Ejecutar.
- Escribe ‘control firewall.cpl’ y presiona Entrar para abrir la ventana del Firewall de Windows.
Nota: En el Control de cuentas de usuario, haz clic en Sí para otorgar acceso de administrador.
- Dentro del menú principal del firewall de Windows Defender, ve al lado izquierdo y haz clic en Permitir una aplicación o función a través del firewall de Windows Defender.
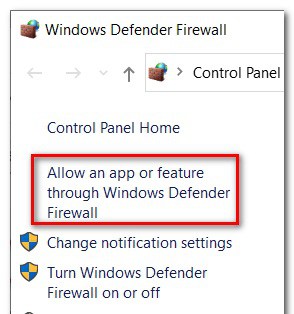
- En el menú Aplicaciones permitidas, haz clic en el botón Cambiar configuración y, a continuación, haz clic en Sí cuando te lo solicite el Control de cuentas de usuario (UAC).
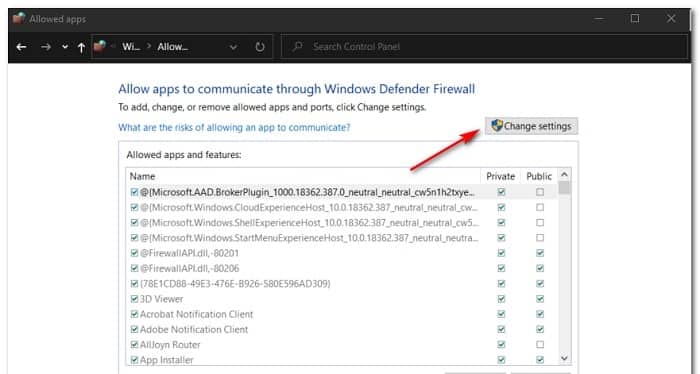
- Una vez que tengas el control de edición, desplázate hacia abajo hasta la parte inferior de la pantalla y haz clic en Permitir otra aplicación.
- A continuación, haz clic en Navegador y navega hasta la ubicación donde está instalado el juego.
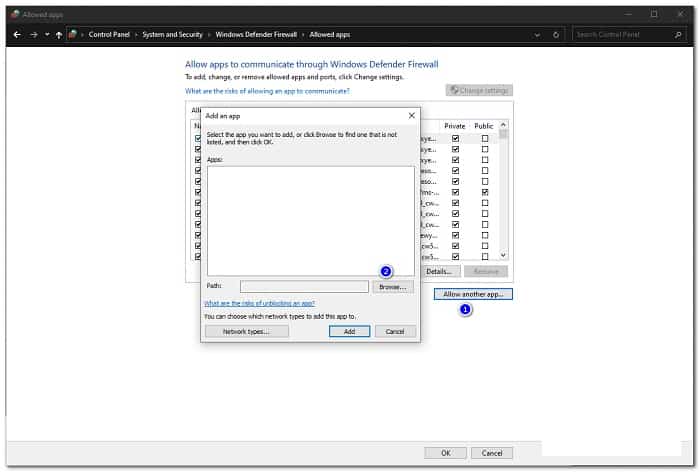
- Ahora, haz clic en Examinar, luego agrega el ejecutable principal de Steam.
- Marca las casillas de verificación Privado y Público antes de hacer clic en Aceptar para guardar los cambios.
- Una vez que realices el paso 8, regresa al menú inicial del firewall (paso 1) y haz clic en Configuración avanzada del sistema en el menú vertical de la izquierda.
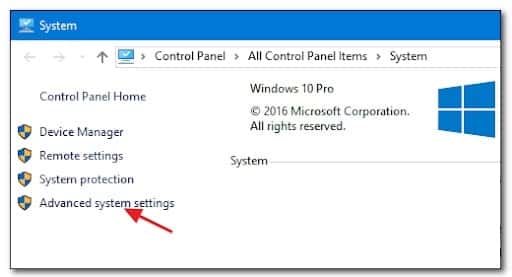
- En el indicador de UAC, haz clic en Sí para otorgar el acceso de administrador solicitado.
- A continuación, haz clic en Reglas de entrada en el menú de la izquierda antes de hacer clic en Nueva regla en el panel de la derecha.
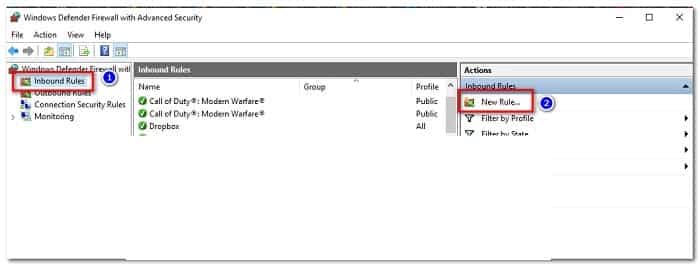
- Luego, deberías ver que el Asistente para nueva regla de entrada aparece en la pantalla. Cuando lo veas, haz clic en Puerto cuando se le solicite seleccionar el Tipo de regla antes de hacer clic en Siguiente.
- En la siguiente pantalla, selecciona TCP en el siguiente mensaje antes de elegir el conmutador Puertos locales específicos.
- A continuación, pega los siguientes puertos en el cuadro para evitar que se bloqueen los puertos TCP utilizados por Steam:
27015–27030
27036
27015
- Ahora necesitaremos incluir en la lista blanca los puertos UDP. Para hacer esto, crea la segunda regla seleccionando UDP toggle.
- A continuación, selecciona Puertos locales específicos y pega los siguientes puertos UDP que desea evitar que Steam bloquee:
27015–27030
27000–27100
27031-2703
4380
27015
3478
4379
4380
- A continuación, haz clic en Siguiente y debería aterrizar directamente en el menú Indicador de acción.
- En el menú de solicitud de acción, haz clic en Permitir la conexión y presione Siguiente por última vez.
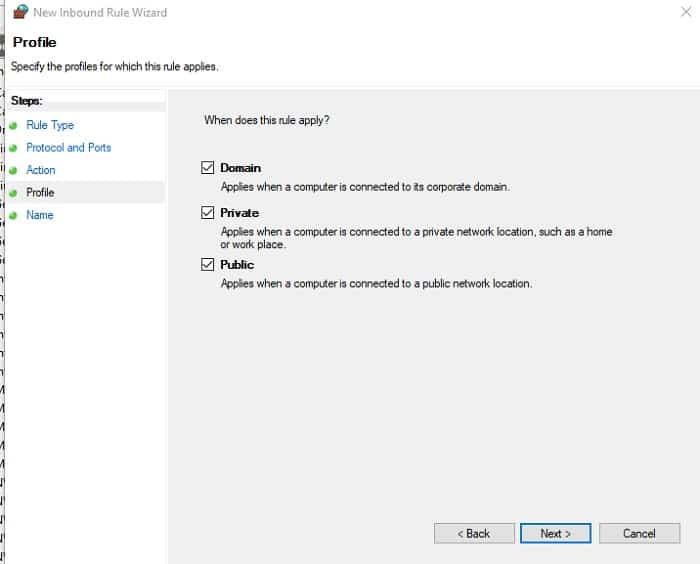
- Haz clic en Finalizar para guardar los cambios que acabas de hacer, luego reinicia tu computadora e inicia Steam después de que se complete el próximo inicio y vea si no puedes abrir Elden Rings.
Si sigue ocurriendo el mismo tipo de problema, pasa al siguiente método a continuación.
4. Verifica los archivos del juego Elden Ring en Steam
Si ninguno de los métodos anteriores le ha permitido iniciar Elden Ring desde Steam, debes comenzar a solucionar un posible problema de corrupción.
Resulta que este error podría deberse a algunos archivos corruptos ubicados dentro de la carpeta de instalación del juego.
Nota: Esto se indica principalmente en situaciones en las que la instalación inicial del juego o la descarga del parche del día 1 se interrumpieron debido a una inconsistencia en la red.
Afortunadamente, Steam incluye una forma de comprobar la integridad de la carpeta de instalación del juego. Si falta algún archivo o está dañado, se recuperará o se reemplazará con equivalentes en buen estado.
Estos son los pasos para verificar la integridad de los archivos del juego Elden Ring:
- Comienza abriendo la aplicación Steam y ve a la página de la biblioteca del juego.
- Usa la sección de la izquierda de Steam para encontrar Elden Ring, luego haz clic derecho sobre él y abra el menú Propiedades.
- A continuación, haz clic en Archivos locales, en la sección del lado izquierdo de la pantalla.
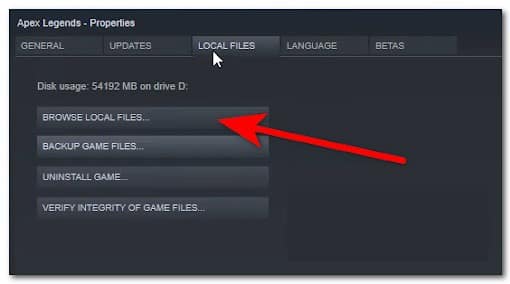
- Haz clic en Verificar la integridad de los archivos del juego para iniciar la verificación y espere hasta que se complete.
- Una vez que se complete la operación, verás un mensaje que aparecerá en tu pantalla indicándole si encontró algún archivo dañado. Si hubo archivos que no pudieron validarse, Steam los volverá a adquirir automáticamente.
Si este método no solucionó el problema en tu caso, pasa a la siguiente posible solución a continuación.
5. Actualiza los controladores de la GPU
Resulta que un controlador de GPU desactualizado o un módulo de física faltante también pueden evitar que tu PC reproduzca Elden Ring.
Resulta que el juego actualmente no es muy bueno para darte un error que te acerque a solucionar el problema.
Si inicias Elder Ring desde Steam y no sucede nada, supón que se debe a controladores de GPU desactualizados o parcialmente dañados a los que les faltan algunas dependencias clave que el juego utiliza activamente. Deberías poder solucionar el problema actualizando los controladores de GPU + el módulo de física que maneja la física en el juego.
Si este escenario es aplicable y no has actualizado tus controladores de GPU por un tiempo, sigue las instrucciones a continuación para obtener instrucciones para desinstalar los controladores de GPU actuales y reinstalar las últimas versiones antes de intentar iniciar Elder Ring una vez más:
- Presiona la tecla de Windows + R para abrir un cuadro de diálogo Ejecutar.
- En el cuadro de texto de ejecución, escribe ‘devmgmt.msc’ y presiona Entrar para abrir el Administrador de dispositivos.
- Una vez que estés dentro del Administrador de dispositivos, desplázate hacia abajo a través de la lista de dispositivos instalados y expande el menú desplegable específico para Adaptadores de pantalla.
- En el siguiente menú, haz clic con el botón derecho en el controlador de GPU que deseas actualizar y selecciona Actualizar controlador en el menú contextual.
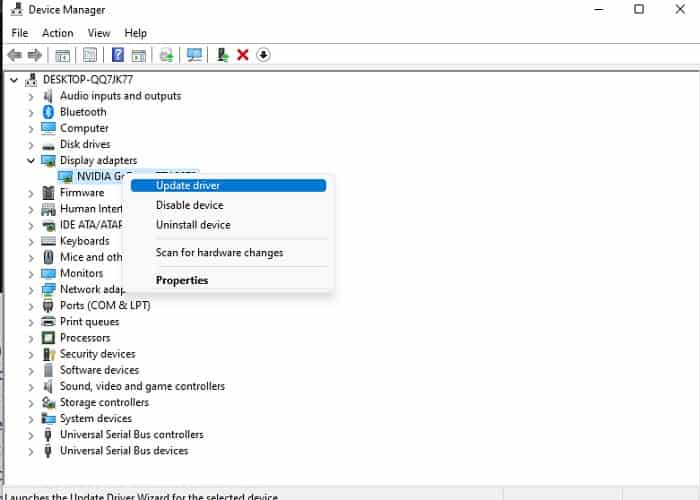
Nota: en caso de que tengas una PC con GPU dedicada e integrada, deberás actualizar ambos controladores.
- En el siguiente menú, haz clic en Buscar automáticamente el software del controlador actualizado.
- Una vez que se completa el escaneo inicial, sigue las instrucciones en pantalla para instalar el último controlador de GPU que identificó el escaneo.
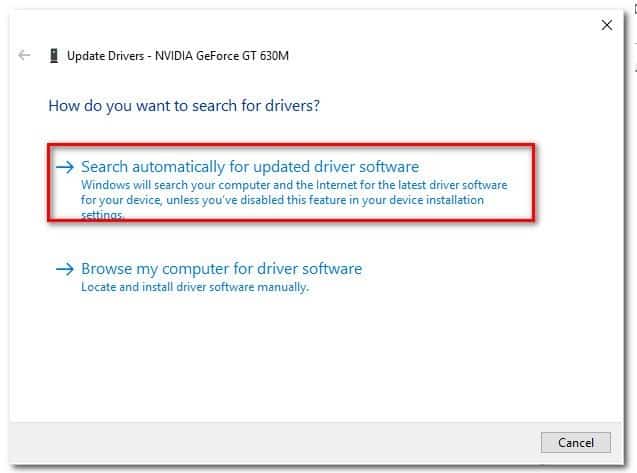
- Cuando se complete la operación, reinicia tu máquina e inicia el juego en el próximo inicio del sistema para ver si ahora puede iniciar Elden Ring.
Nota: Si el Administrador de dispositivos no puede encontrar una nueva versión del controlador de GPU, debes recurrir al software patentado proporcionado por el fabricante de tu tarjeta gráfica para actualizar los controladores de gráficos actuales. Aquí hay una lista de software que necesitará usar según el fabricante de tu GPU:
Si sigue ocurriendo el mismo tipo de problema o si ya tenías los controladores de GPU actualizados, pasa al siguiente método a continuación.
6. Instala las dependencias de DirectX que faltan
Ten en cuenta que Elden Ring utiliza las últimas dependencias de DirectX 12. Y es importante comprender que algunas de estas dependencias requeridas (si eliges usar DirectX 12) no se incluyen de forma predeterminada con Windows 10 o Windows 11.
Entonces, para abordar este posible problema, deberás asegurarte de tener la última versión pública de DirectX 12.
Varios usuarios afectados con los que también estamos lidiando con problemas al iniciar Elden Ring han informado que el problema finalmente se solucionó después de que ejecutaron el instalador web DirectX End-User Runtime Web e instalaron todas las iteraciones de DirectX faltantes en su computadora.
A continuación, te mostramos cómo comenzar a implementar el instalador web DirectX End-User Runtime Web en tu PC y solucionar los problemas iniciales con Elden Ring:
- Comienza visitando la página de descarga del entorno DirectX End-User Runtime.
- Una vez que llegues a la página de inicio, selecciona el idioma del instalador adecuado antes de hacer clic en el botón Descargar.
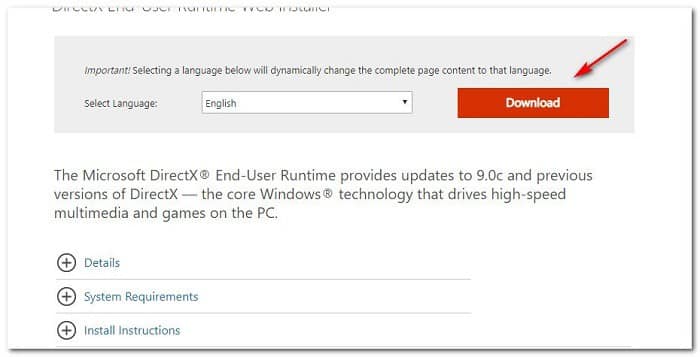
- A continuación, desmarca todas las recomendaciones de bloatware de Microsoft haciendo clic en No, gracias y continúe con el botón del instalador web DirectX End-User Runtime.
- Después de descargar el instalador dxwebsetup.exe, sigue las instrucciones en pantalla para completar el proceso de instalación de todas las versiones de DirectX faltantes a la última.
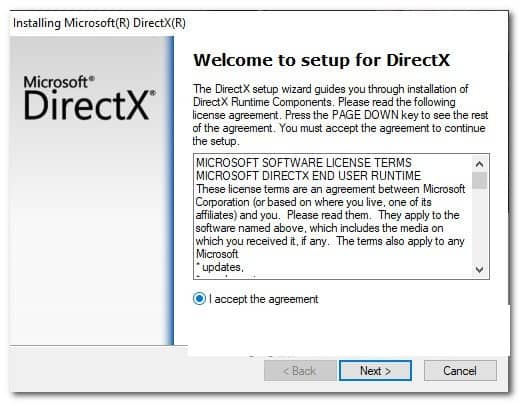
- Reinicia tu PC y ve si el problema se soluciona al intentar iniciar Elden Ring una vez más.
Si el problema persiste, pasa al siguiente método a continuación.
7. Ejecuta Elden Ring en modo de inicio limpio
Ten en cuenta que si está utilizando una PC de gama baja, también existe la posibilidad de que vea aparecer este problema porque el juego no tiene suficientes recursos de sistema gratuitos para renderizar el juego.
Como se mencionó anteriormente, el hecho de que FromSoftware no tenga un error que permita a los jugadores solucionar el problema hace que este problema sea mucho más frustrante.
Además de los recursos del sistema disponibles insuficientes, otro problema potencial que podría causar problemas de lanzamiento con Elden Ring es un escenario en el que una herramienta de optimización de recursos del sistema o incluso un software de grabación óptica entra en conflicto con la instalación de Steam.
Dado que hay muchos culpables potenciales (procesos y elementos de inicio) que podrían ser responsables de este problema, el mejor curso de acción sería optar por un procedimiento de inicio limpio.
Una operación de inicio limpio obliga a tu sistema operativo Windows a iniciarse sin ningún tipo de interferencia de terceros (solo te permitirá la ejecución de los servicios y procesos de inicio necesarios).
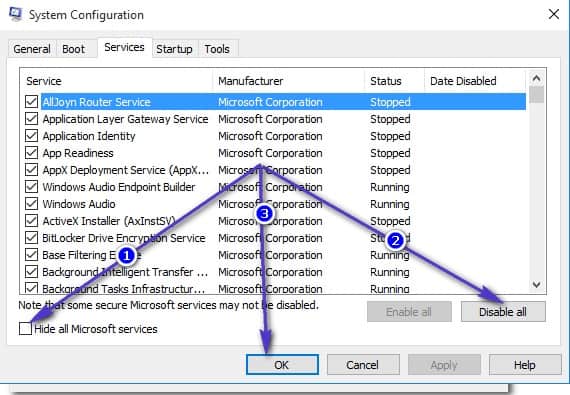
Si lograr un estado de inicio limpio no soluciona el problema, baja a la siguiente posible solución a continuación.
8. Deshabilita el programa de superposición (si corresponde)
Si aún no puedes iniciar Elden Ring a pesar de seguir todos los otros métodos anteriores y siempre estás usando una función de superposición para contar tus FPS, es posible que el programa que aplica la superposición inhiba la reproducción del juego.
Se confirma que este problema ocurre tanto en Windows 10 como en Windows 11.
Otra posibilidad probable es un escenario en el que el problema esté causado por dos herramientas de superposición en conflicto; en este caso, deberías poder solucionar el problema desactivando la superposición no esencial en el juego o desinstalando esta herramienta por completo.
En la mayoría de los casos, el problema se debe a la superposición en el juego de Discord o a la función de superposición que se encuentra dentro de Nvidia Experience.
Si tienes habilitada la superposición de Nvidia Experience o una superposición de Discord, sigue la subguía 1 o la subguía 2 para deshabilitar la función de superposición en el juego que está actualmente activa para detener el conflicto. En caso de que estés utilizando una herramienta de superposición dedicada que no esté utilizando activamente, puedes seguir la tercera subguía para deshacerte de ella.
Deshabilita la superposición de Nvidia
Si estás utilizando la tecnología de superposición de Nvidia Experience, sigue las instrucciones a continuación para desactivar la superposición en el juego.
Esto es lo que debe hacer:
- Lo primero es lo primero, asegúrate de que el juego esté apagado, luego abre Nvidia Experience.
- Dentro de Nvidia Experience, haz clic en el ícono de Configuración (ícono de engranaje) en el lado derecho de la pantalla (en la parte superior).
- A continuación, desde el menú Configuración, haz clic en la pestaña General de la sección de la derecha.
- Una vez que estés dentro del menú correcto, muévete al menú de la izquierda y deshabilita el interruptor asociado con la superposición en el juego.
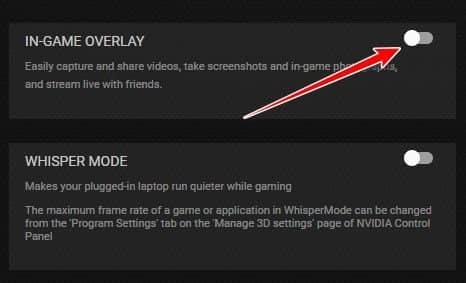
- Inicia Elden Ring una vez más y ve si puede pasar la pantalla inicial.
Deshabilita superposición de discordia
Si estás utilizando la superposición de Discord, deberás acceder a la configuración de usuario y deshabilitar la función de superposición desde la pestaña Superposición.
Esto es lo que debe hacer:
- Asegúrate de que el juego no se esté ejecutando en segundo plano, luego continúa y abre la aplicación Discord.
- Si no puedes ver la pantalla de inmediato, continúa y abre la bandeja del sistema.
- A continuación, haz doble clic en el icono para abrir la ventana de Discord.
- Una vez que estés dentro de la aplicación Discord, busca la configuración de usuario (icono de engranaje) en la sección inferior de la ventana.
- En el menú Configuración de usuario, haz clic en la pestaña Superposición en el menú vertical de la izquierda (en Configuración de la aplicación).
- Ahora, en el menú Superposición, deshabilita la palanca asociada con Habilitar superposición en el juego.
- Guarda los cambios, luego inicia el juego una vez más y ve si el problema ya está solucionado.
Desinstalación de la función Superposición de pantalla
En el caso de que tengas instalada una función de superposición (diferente a Discord o Nvidia Experience) y no la uses, simplemente puedes desinstalarla para eliminar la posibilidad de un conflicto.
Esto es lo que debes hacer para desinstalar la herramienta de superposición potencialmente conflictiva:
- Presiona la tecla de Windows + R para abrir un cuadro de diálogo Ejecutar. A continuación, escribe ‘appwiz.cpl’ y presiona Entrar para abrir el menú Programas y características.
- Dentro del menú Programas y características, desplázate hacia abajo a través de la lista de programas instalados y localiza el software superpuesto que planea desinstalar.
- Haz clic con el botón derecho en él y elige Desinstalar en el menú contextual que acaba de aparecer.
- Una vez que llegue a la pantalla de desinstalación, sigue las instrucciones para completar la desinstalación y luego reinicia tu PC.
- Después de que tu PC se reinicie, abre Elden Ring una vez más y ve si el problema ya está resuelto.
En caso de que no tuvieras una función de superposición o deshabilitarla (o desinstalarla) no funcionó en tu caso, pasa al siguiente método a continuación.
9. Desinstala MSI Afterburner y/o RTSS (si corresponde)
Si estás utilizando MSI Afterburner y Rivatuner (RTSS), ten en cuenta que es muy probable que estas dos funciones basadas en GPU provoquen que el juego se bloquee en cada intento de inicio.
Aún no hay una explicación oficial de FromSoftware, pero la comunidad sospecha que la versión actual del juego no es totalmente compatible con RTSS.
Nota: MSI Afterburner es un programa que te permite overclockear tu GPU directamente desde el software, y Rivatuner es un programa gratuito de overclocking y monitoreo de hardware para tarjetas de video Nvidia, pero también tiene soporte limitado para tarjetas de video AMD.
Es importante comprender que ambas aplicaciones no tienen una opción de apagado: la única forma de apagar las aplicaciones es cerrarlas desde el Administrador de tareas. Presiona los botones CTRL + Shift + ESC para abrir el Administrador de tareas, luego busca el proceso MSI Afterburner y ciérralo.
Importante: El programa Rivatuner debe cerrarse al mismo tiempo que el MSI Afterburner. En caso de que no sea así, finaliza el proceso manualmente.
Cuando hayas terminado con eso, Elden Ring una vez más y ve si el problema ya está solucionado.
Si este método aún no se resuelve o no estás utilizando soluciones de overclocking como Afterburner o RTTS, pasa a la siguiente solución potencial a continuación.
10. Desinstala el iniciador de Epic Games
Si experimentas este problema al intentar iniciar el juego desde Steam, asegúrate de no tener instalado el iniciador de Epic Games.
Según muchos problemas, el lanzamiento de Elden Ring a través de Steam se inhibe de alguna manera mientras Epic Games Launcher también se ejecuta en segundo plano. Lo más probable es que este problema se solucione en el próximo parche importante de FromSoftware, pero hasta entonces, el único curso de acción es deshabilitar o desinstalar Epic Launcher.
Comienza por asegurarte de que el iniciador de Epic Games no se esté ejecutando en segundo plano antes de intentar iniciar Elden Ring una vez más.
Si sigue ocurriendo el mismo tipo de problema, sigue las instrucciones a continuación para desinstalar el iniciador de Epic Games:
- Presiona la tecla de Windows + R para abrir un cuadro de diálogo Ejecutar. A continuación, debes escribir ‘appwiz.cpl’ y presionar Entrar para que se pueda abrir el menú Programas y características.
- Una vez que estés dentro del menú Programas y características, desplázate hacia abajo a través de las aplicaciones de instalación y localiza Epic Games Launcher.
- Cuando lo veas, haz clic derecho sobre él y haz clic en Desinstalar en el menú contextual.
Nota: No es necesario que desinstales Epic Online Services también, ya que no es una dependencia conocida que entre en conflicto con Elden Ring.
- Dentro de la pantalla de desinstalación, sigue las indicaciones en pantalla para completar la eliminación de Epic Games Launcher, luego reinicia tu PC.
- Una vez que tu computadora se reinicie, ve si el problema ahora se resuelve intentando iniciar Elden Ring una vez más.
Y hasta aquí nuestra guía sobre como corregir el error Elden Ring no se abre en la PC. Gracias por siempre visitar nuestro portal. En una próxima publicación compartiremos contigo más información de interés.
Me llamo Javier Chirinos y soy un apasionado de la tecnología. Desde que tengo uso de razón me aficioné a los ordenadores y los videojuegos y esa afición terminó en un trabajo.
Llevo más de 15 años publicando sobre tecnología y gadgets en Internet, especialmente en mundobytes.com
También soy experto en comunicación y marketing online y tengo conocimientos en desarrollo en WordPress.
Los comentarios están cerrados.