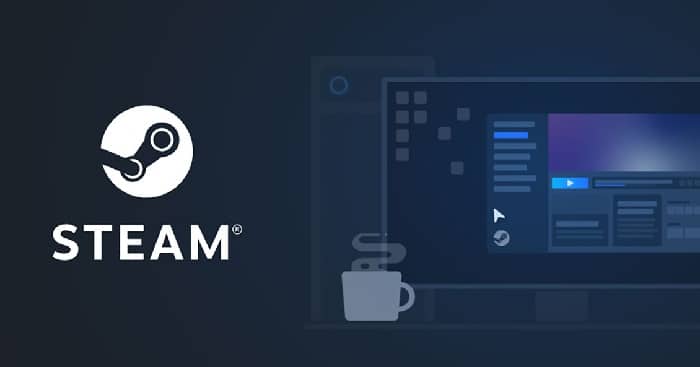
Algunos usuarios de Steam se han encontrado con el código de error E502 L3 al intentar usar la plataforma. El mensaje de error «No pudimos atender su solicitud. Inténtalo de nuevo más tarde” aparece cuando los servidores de Steam no pudieron procesar lo que habías hecho.
Resulta que el código mencionado a menudo aparece cuando los usuarios intentan iniciar sesión en la plataforma o usar Steam Store para realizar una compra. La razón por la que enfrenta este problema es bastante simple. En la mayoría de los casos, esto puede suceder cuando los servidores de Steam tienen problemas.
En este artículo, te mostraremos una lista de diferentes métodos que puede usar para solucionar el problema, así que simplemente presta atención a la siguiente información.
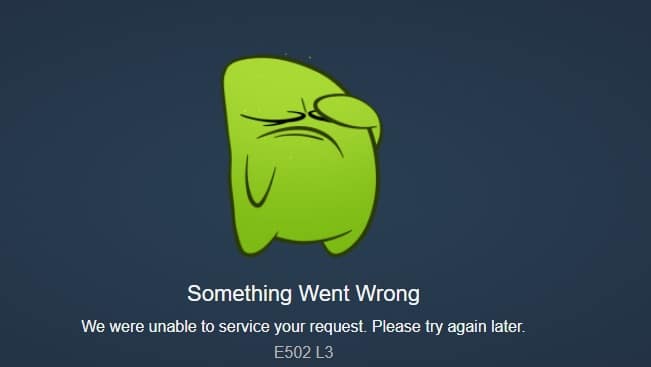
¿Cómo puedo reparar el error E502 L3 en Steam?
Por si no lo sabias, Steam es la plataforma de distribución de juegos más popular y ampliamente utilizada disponible. A menudo, durante una venta, los usuarios se encuentran con el código de error mencionado al intentar usar Steam Store para realizar una compra.
En tal caso, el problema suele deberse a que los servidores son lentos o, en algunos casos, no responden a la solicitud que realiza. Ante tal escenario, el problema tiende a ser general y, a menudo, se resuelve en un tiempo. Sin embargo, hay escenarios en los que el problema solo se limita a ti.
Esto puede suceder cuando tu Firewall de Windows o cualquier otra aplicación de terceros interfiere con la solicitud que está realizando.
Dicho esto, comencemos y te mostraremos los diferentes métodos que puedes usar para solucionar el código de error E502 L3 en Steam.
Comprueba el estado de los servidores de Steam
Lo primero que debes hacer cuando te encuentres con el problema en cuestión es verificar el estado de los servidores de Steam. Resulta que, en la mayoría de los casos, el código de error ocurre cuando los servidores de Steam enfrentan algunos problemas o no responden por cualquier motivo.
En tal escenario, el problema no está bajo tu control y todo lo que puedes hacer es esperar a que Valve solucione el problema por su parte.
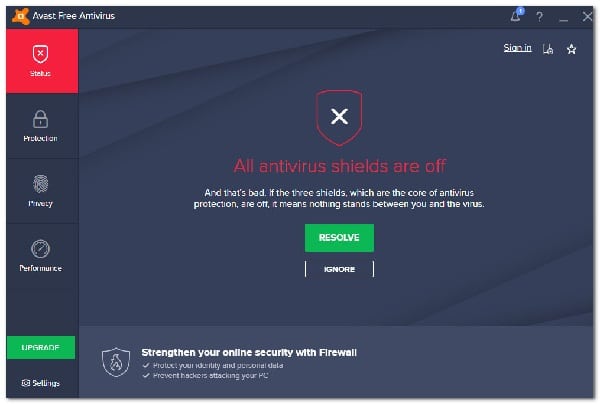
Sin embargo, para mantenerte informado, puedes utilizar un famoso sitio web de terceros que actualiza a otros sobre el estado de los servidores de Steam. En caso de un problema, puedes dirigirte al sitio web steamstat.us para averiguarlo. Si existe algún problema, simplemente tendrás que esperar hasta que se resuelva.
Deshabilita el antivirus de terceros instalado en tu equipo
Resulta que, en algunos casos, el problema puede originarse debido al antivirus de terceros que ha instalado en tu sistema. Esto puede suceder cuando el programa de seguridad de tu sistema interfiere con el proceso del cliente de Steam al no permitir que se lleve a cabo la solicitud realizada.
Además de eso, algunos programas antivirus ahora vienen con características de seguridad web que monitorean y administran tu actividad web y también pueden interferir con su navegador.
En tal escenario, debes deshabilitar completamente el programa de seguridad de terceros en tu computadora y luego intentar usar Steam para ver si eso resuelve el problema. Además, el problema también puede surgir en algunos casos debido a alguna otra aplicación en tu PC. En tal caso, te recomendamos que realices un inicio limpio para ver si eso soluciona el mensaje de error.
Desactiva el cortafuegos de Windows Defender
Windows Defender Firewall es responsable de administrar todas las solicitudes entrantes y salientes en tu computadora. Si Steam no puede atender tu solicitud según el mensaje de error, podría deberse al hecho de que el Firewall de Windows Defender está bloqueando las solicitudes realizadas por la aplicación.
Si este caso es aplicable, lo que puedes hacer es simplemente apagar el Firewall de Windows Defender para ver si el problema desaparece. En caso de que lo hagas, simplemente deberás asegurarte de que el cliente Steam esté en la lista blanca en el Firewall de Windows. Sigue las instrucciones que te indicamos a continuación para desactivar el Firewall de Windows Defender:
- En primer lugar, abre el menú Inicio y busca el Panel de control. Ábrelo.
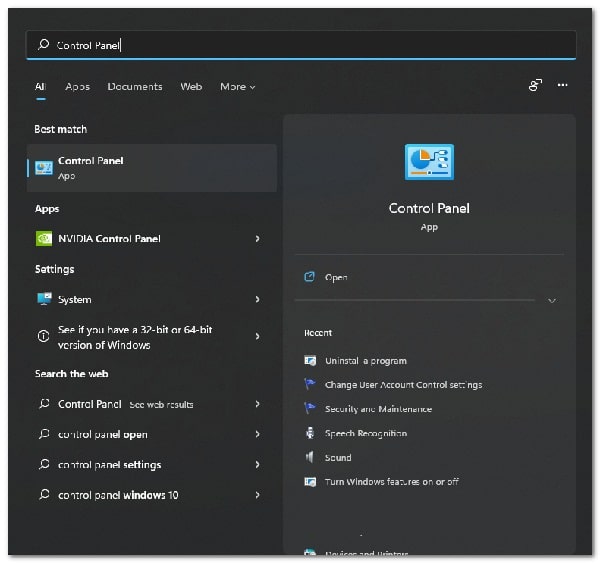
- Posterior a esto, dentro de la ventana del Panel de control, haz clic en la opción Sistema y seguridad proporcionada.
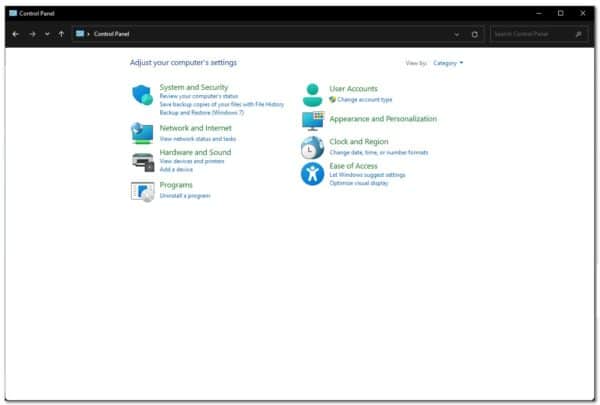
- Allí, haz clic en Firewall de Windows Defender.
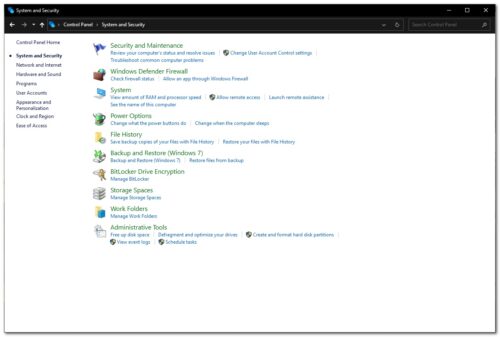
- Después de eso, en el lado izquierdo, haz clic en la opción Activar o desactivar Firewall de Windows Defender proporcionada.
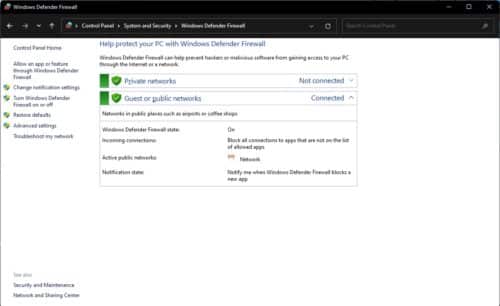
- Finalmente, elije la opción Desactivar Firewall de Windows Defender para la configuración de red pública y privada y luego haz clic en Aceptar.
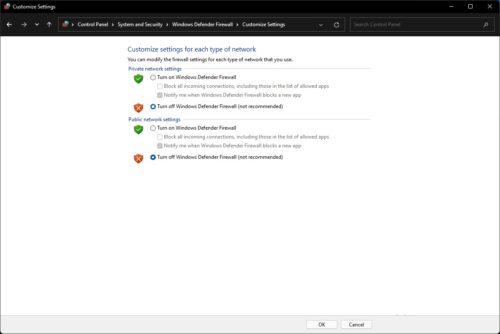
- Una vez hecho esto, ve si el problema aún existe.
Reinstala el cliente Steam
En caso de que experimentes el código de error E502 L3 solo en tu cliente Steam y el sitio web funciona bien cuando intentas acceder a él a través del navegador, entonces es muy probable que el problema esté causado por los archivos de instalación de Steam.
Si este caso es aplicable, lo que puedes hacer es simplemente reinstalar el cliente Steam en tu sistema para que todos los archivos se actualicen. Al hacerlo, se eliminarán los archivos dañados o corruptos. Siga las instrucciones a continuación para desinstalar Steam:
- Para comenzar, abre el Panel de control buscándolo en el menú Inicio.
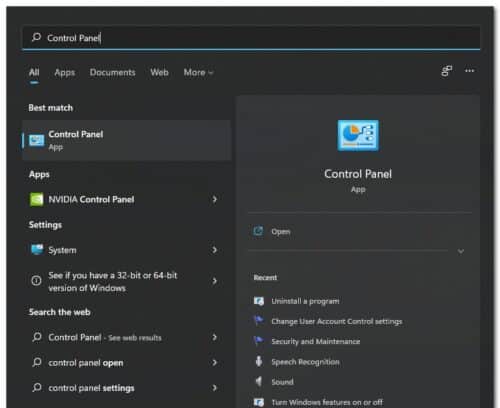
- En la ventana del Panel de control, haz clic en la opción Desinstalar un programa en Programas.
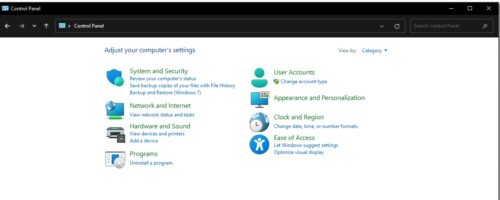
- Allí, de la lista de aplicaciones instaladas en tu sistema, busca Steam.
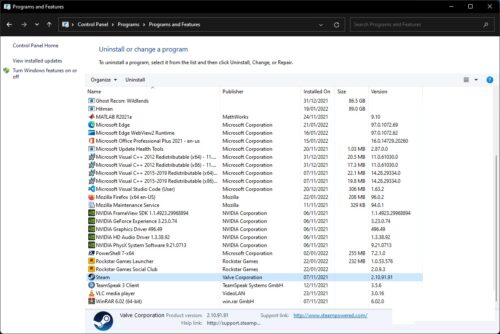
- Una vez que lo hayas localizado, simplemente haz doble clic en él para desinstalarlo de tu computadora.
- Con Steam desinstalado, continúa y reinicia tu computadora.
- Después de eso, dirígete al sitio web y descarga el instalador nuevamente.
- Instala Steam en tu PC y ve si el problema sigue ahí.
Si llegaste hasta aquí, no me queda más agradecerte por leernos. Espero que cada uno de los métodos descritos en esta guía te sirvan de ayuda al momento de reparar este error. No olvides que puedes compartir tu experiencia en nuestra sección de comentarios. Nos volvemos a leer en una próxima publicación. Hasta entonces.
Me llamo Javier Chirinos y soy un apasionado de la tecnología. Desde que tengo uso de razón me aficioné a los ordenadores y los videojuegos y esa afición terminó en un trabajo.
Llevo más de 15 años publicando sobre tecnología y gadgets en Internet, especialmente en mundobytes.com
También soy experto en comunicación y marketing online y tengo conocimientos en desarrollo en WordPress.