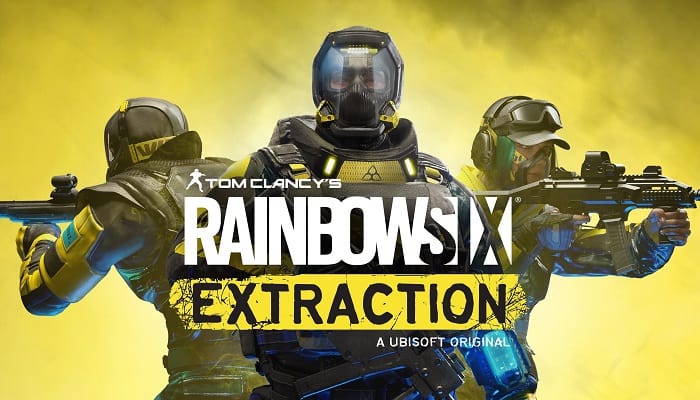
Rainbow Six Extraction es el juego de PC recién lanzado y ha reunido a una gran cantidad de jugadores desde su lanzamiento. Tiene su habla entre los jugadores de todo el mundo. Sin embargo, al igual que otros juegos de PC, también tiene algunos problemas y muchos jugadores informaron sobre el error de extracción Rainbow Six Extraction o bloqueó aleatorio en la PC.
Los errores del juego son tan molestos a veces que te impiden jugar sin problemas. Según los informes, el error de extracción Rainbow Six Extraction se encuentra tanto en la PS4 como en los dispositivos Xbox.
Esto es realmente terrible ya que el juego falla en algún momento durante el inicio o en algún momento entre el juego y, como resultado, los jugadores pueden perder la partida.
Así que investigamos el problema por completo y descubrimos que hay muchos posibles culpables diferentes que hacen que el juego se bloquee en una PC con Windows. Entonces, antes de saltar directamente a las soluciones, primero conozcamos cuáles son las posibles causas.
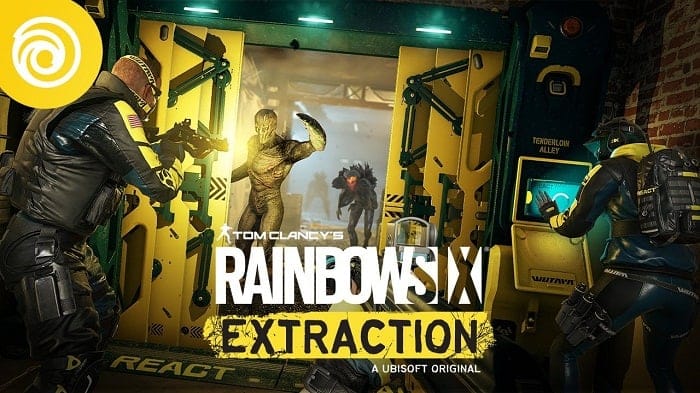
¿Qué causa el error de extracción Rainbow Six Extraction?
- Configuración baja de tu sistema: cuando tu sistema tiene poca RAM, gráficos, procesador, entre otros, entonces puedes encontrar este problema. Sin embargo, asegúrate de que tu PC cumpla con los requisitos mínimos del juego para que pueda jugar sin problemas y sin interrupciones.
- Errores o fallas del juego: otra posible razón responsable del bloqueo del juego son fallas temporales o errores presentes en el juego. Entonces, en esta situación, reiniciar el juego para resolver tal problema.
- Controladores de GPU obsoletos: los controladores de GPU obsoletos en tu sistema son otra posible causa de los problemas de bloqueo. Por lo tanto, siempre asegúrate de tener los últimos controladores de GPU actualizados en tu sistema Windows para contrarrestar tales errores.
- Versión obsoleta de Windows: la mayoría de los usuarios han informado en los foros que tener una versión obsoleta de Windows desencadena el problema de que Rainbow Six Extraction se bloquee al iniciar. Por lo tanto, es mejor tener la versión actualizada de Windows para evitar este tipo de errores.
- Tareas en segundo plano innecesarias: ahora, en algunos casos, ejecutar tareas en segundo plano innecesarias al momento de jugar puede desencadenar el problema en cuestión. Por lo tanto, finaliza las tareas que se ejecutan en segundo plano.
- Archivo de juego dañado: los archivos de juego dañados o los archivos dll faltantes pueden mostrarle el error de bloqueo del juego. Entonces, aquí puedes simplemente reparar los archivos dañados simplemente ejecutando un escaneo SFC para contrarrestar ese problema.
- Problemas con los programas antivirus: la mayoría de las veces, se ha informado que el programa antivirus impide que los jugadores jueguen. Como encontró que los archivos del juego eran sospechosos, bloqueó su ejecución. Entonces, intenta iniciar el juego después de deshabilitar el programa antivirus.
- GPU/CPU con overclocking: la mayoría de los jugadores hacen overclocking de CPU/GPU para mejorar su experiencia de juego. Sin embargo, podría provocar que el juego se bloquee debido al sobrecalentamiento. Así que intenta disminuir la configuración de overclocking para solucionar este problema.
- No ejecutar el juego como administrador: la mayoría de las veces, el juego requiere derechos administrativos para ejecutarse correctamente en el sistema operativo Windows. Por lo tanto, ejecutar Rainbow Six Extraction sin un privilegio administrativo podría evitar que juegues y des tales errores.
Entonces, estos son algunos de los culpables que causan el problema de bloqueo de Rainbow Six Extraction. Ahora, al ser consciente de las causas, puedes solucionar el problema fácilmente en poco tiempo aplicando las soluciones más posibles que funcionaron para varios usuarios afectados para solucionar el problema en su caso.
Verifica la configuración de tu sistema
Antes de aplicar cualquier otra solución, verifique primero la configuración de tu sistema para ver si es compatible o no con el juego. Para jugar el juego sin ninguna interrupción, tu PC debe necesitar la configuración mínima mencionada a continuación:
Mínimo
- Sistema operativo: Windows 10 (versión de 64 bits)
- Procesador: Intel i7-4460k (3,2 GHz) o AMD Ryzen 3 1200 (3,1 GHz)
- Memoria: se prefiere 8 GB de RAM (configuración de doble canal)
- Gráficos: AMD RX560 (4 GB), NVIDIA GeForce GTX 960 (4 GB) o superior
- DirectX: se requiere la versión 11
- Almacenamiento: se requieren 85 GB de espacio disponible
Recomendado
- Sistema operativo: Windows 10 (versión de 64 bits)
- Procesador: Intel i7-4790k (4,0 GHz) o AMD Ryzen 5 1500 (3,5 GHz)
- Memoria: se prefiere 16 GB de RAM (configuración de doble canal)
- Gráficos: AMD Radeon RX 580 (8 GB), NVIDIA GeForce GTX 1660 (6 GB) o superior
- DirectX: se requiere la versión 11
- Almacenamiento: se requieren 85 GB de espacio disponible
Puedes verificar la configuración de tu sistema siguiendo los pasos a continuación:
- Abre el panel de configuración presionando la tecla Win+I simultáneamente.
- En el panel del sistema, selecciona Acerca de
- Ahora, en la pantalla que aparece, verás las especificaciones de tu sistema.
Asegúrate de jugar siempre como administrador
En general, se ha guiado para ejecutar el juego como administrador para evitar varios problemas mientras se juega y ejecutar el juego sin problemas. Por lo tanto, asegúrate de jugar siempre como administrador.
Para hacerlo, sigue estos pasos a continuación:
- Ve a la configuración.
- Ahora, debes ir a Mis juegos instalados y luego selecciona Extracción de Rainbow Six.
- Luego haz clic derecho en RSE y procede a seleccionar Propiedades.
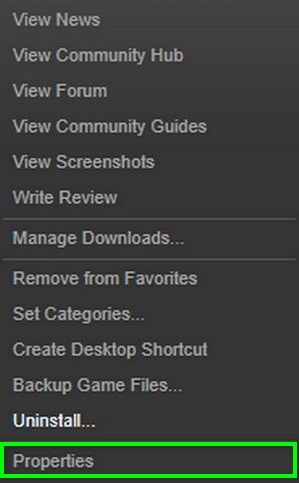
- Ahora solo debes asegurarte de seguir la pestaña Compatibilidad y marcar la casilla identificada como Ejecutar este programa como administrador. Para continuar, debes deshabilitar la optimización de pantalla completa.
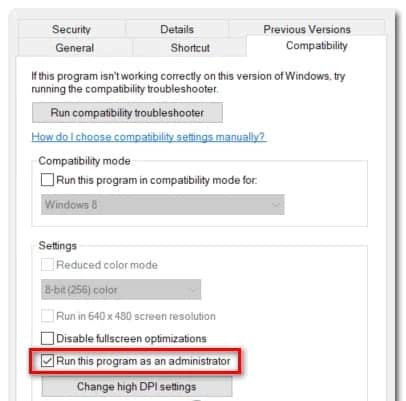
- Procede a hacer clic en Aplicar y luego en Aceptar para guardar los cambios realizados.
- Después de darle acceso al administrador del juego, verifica si el problema se resolvió o no.
Actualiza a la última versión de Windows
A veces, tu versión obsoleta de Windows bloquea tu juego para que se ejecute, lo que provoca problemas de bloqueo al ejecutar los juegos más recientes con gráficos altos. Entonces, primero, verifica si hay alguna otra actualización de Windows disponible.
Si tienes la versión doméstica, intenta actualizarla a una versión avanzada, también instala la última actualización de Windows disponible.
Puedes verificar tu versión de Windows siguiendo los pasos guiados a continuación:
- Abre el panel de configuración de Windows presionando las teclas Windows + I.
- Luego haz clic en Actualización y seguridad y verifica si hay actualizaciones disponibles en Windows Update
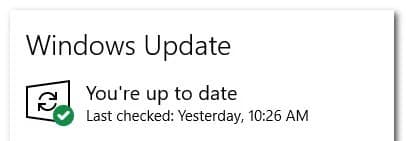
- Posterior a esto, descarga la actualización, si hay alguna disponible, tocando Descargar e instalar
- Ahora, espera a que se complete el proceso, una vez que haya terminado, reinicia el sistema y verifica el problema de bloqueo.
Actualización de controladores de GPU
Se descubrió que los controladores de GPU obsoletos en tu sistema son una de las principales causas del problema en cuestión. Por lo tanto, intenta actualizar todos tus controladores obsoletos y reinicia el juego para verificar si el problema está resuelto o no.
En la mayoría de los casos, se ha comprobado que la actualización de los controladores de dispositivos soluciona este error como una solución comprobada. Por lo tanto, puedes descargar los últimos controladores actualizados desde el sitio web oficial del fabricante.
Una vez que se haya descargado el controlador, ejecuta el instalador y sigue la guía en pantalla para instalar los controladores correctamente en tu sistema.
Además, también puedes actualizar el controlador automáticamente a través del administrador de dispositivos, luego de esto, solo debes seguir los siguientes pasos para hacerlo:
- Presiona la tecla Win + R y en el cuadro de diálogo Ejecutar ingresa el comando devmgmt.msc y presiona la tecla Enter
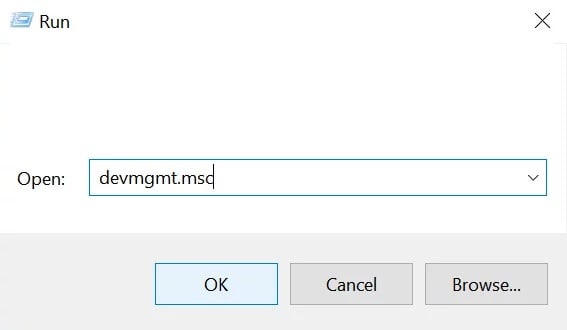
- Ahora, en la ventana del administrador de dispositivos, haz clic en Adaptadores de pantalla y expándalo
- Lo que sigue, es elegir el nombre del controlador de la tarjeta gráfica dedicada.
- Después de eso, selecciona la opción actualizar controlador en el menú contextual.
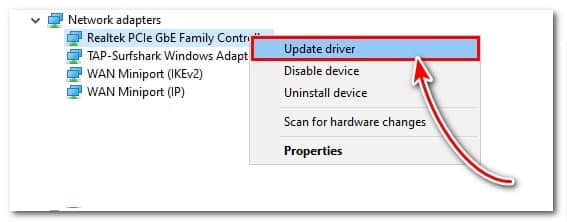
- Ahora, debes seleccionar la opción para buscar el controlador actualizado automáticamente
- Luego, espera a que finalice el proceso y, una vez que finalice, reinicia tu sistema.
- Para concluir, inicia el juego, intenta jugarlo para ver si falla o no.
Reparación de archivos de juego dañados
Si los archivos del juego se corrompieron de alguna manera o faltaron, el juego se bloquea. Entonces, aquí se sugiere verificar los archivos del juego usando Ubisoft o Steam, sea cual sea la plataforma que esté usando.
Sigue los pasos a continuación para reparar archivos usando Ubisoft:
- Ve al software Ubisoft Connect en tu PC.
- Toca la pestaña Juegos y selecciona Rainbow Six Extraction de la lista de juegos.
- Luego selecciona Propiedades en el lado izquierdo.
- Ahora, marca donde dice Verificar los archivos del juego en Archivos locales.
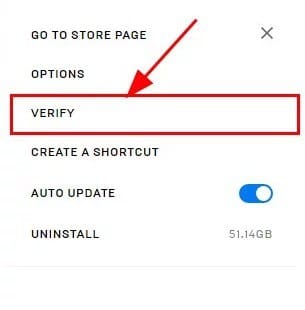
- Selecciona Reparar cuando se te solicite.
- Ubisoft descargará y reparará cualquier archivo faltante o dañado.
Sigue los pasos a continuación para reparar archivos usando Steam:
- Inicia Steam y ve por el juego
- Busca Rainbow Six Extraction y haz clic derecho sobre él y selecciónalo
- Haz clic en Verificar la integridad de los archivos del juego en la pestaña Archivos locales.
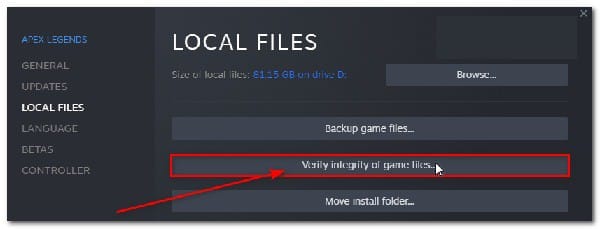
Tomará algún tiempo verificar y reparar los archivos corruptos. Una vez que finalice el proceso de reparación, reinicia el juego y verifica si el problema persiste o no.
Deshabilita las tareas en ejecución en segundo plano
Algunas aplicaciones instaladas en tu sistema Windows se inician automáticamente cada vez que inicia tu PC. Y estas aplicaciones que se ejecutan en segundo plano no solo utilizan las fuentes del sistema e Internet, sino que también impiden que otros programas funcionen correctamente.
Por lo tanto, esta puede ser una razón por la que enfrenta el problema de bloqueo del juego. Intenta realizar un inicio limpio en la PC y verifica si el problema está solucionado.
Sigue estos pasos para hacerlo:
- Presiona la tecla Win+ R para iniciar el cuadro Ejecutar y aquí escribe msconfig y presiona Enter
- Inicia la ventana de configuración del sistema
- Aquí haz clic en la pestaña Servicios y elige la opción Ocultar todos los servicios de Microsoft
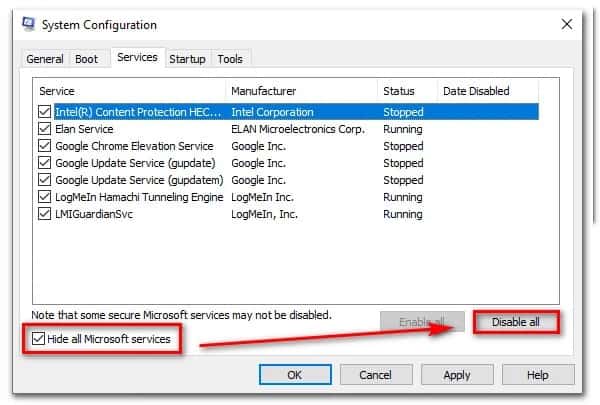
- Después de eso, haz clic en Deshabilitar todo y luego en Aplicar y Aceptar para guardar los cambios.
- A continuación, haz clic en la pestaña Inicio y luego haz clic en la opción Abrir Administrador de tareas.
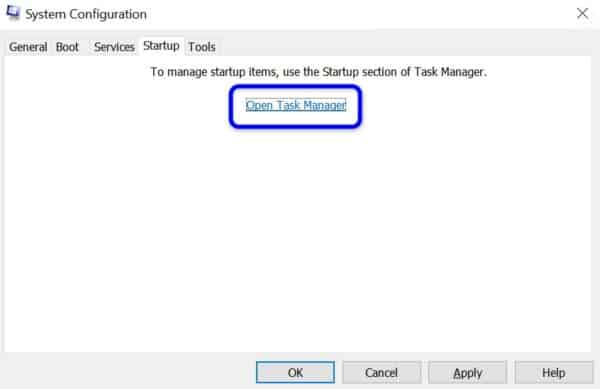
- La ventana del Administrador de tareas se abrirá aquí, haz clic en Inicio
- Ahora, debes hacer clic en la tarea que tiene el mayor efecto de inicio.
- Al seleccionarlo, haz clic en Desactivar para que se desactive el programa de inicio del proceso de inicio.
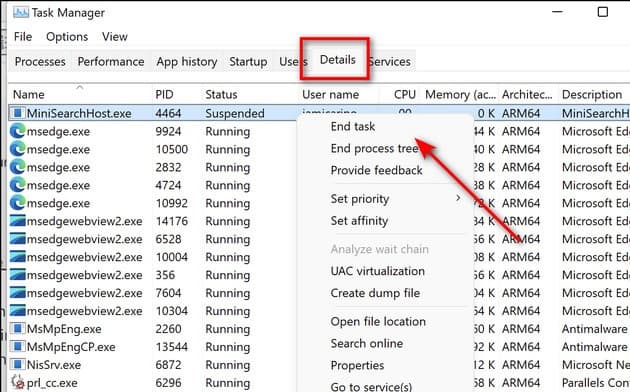
- Sigue los mismos pasos para cada programa que tenga un alto impacto en el inicio.
- Cuando todo el proceso esté completo, reinicia tu sistema para guardar los cambios.
- Luego, a medida que se completen todos los pasos, reinicia tu sistema Windows y verifica si el problema se resolvió.
Deshabilita la configuración de overclocking
Sin duda, el overclocking de CPU/GPU mejora la experiencia de juego del jugador. Sin embargo, el overclocking a veces puede provocar que el juego se bloquee, lo que impide que los jugadores jueguen. Por lo tanto, asegúrate de cambiar la configuración de frecuencia de overclocking alta a baja.
O simplemente puedes deshabilitar el overclocking de la CPU/GPU para solucionar el problema del bloqueo. Esto resolverá tu problema y podrás jugar sin más interrupciones.
- Presiona la tecla Windows + I para abrir la opción Configuración
- Ahora haz clic en Actualización y seguridad y selecciona Recuperación
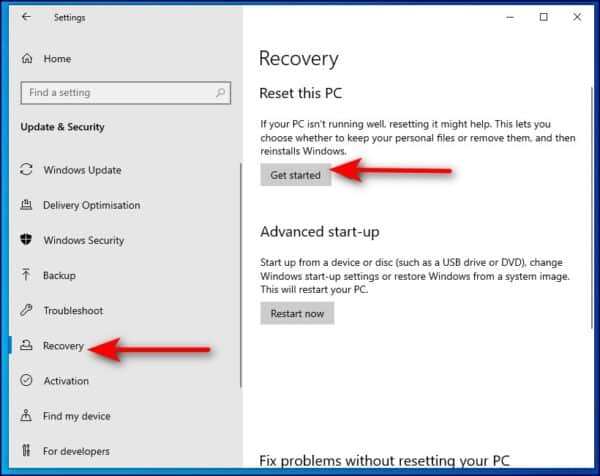
- Luego selecciona Inicio avanzado y luego haz clic en Reiniciar ahora
- Posterior a esto, debes esperar a que arranque tu sistema.
- Haz clic en la opción Inicio avanzado y haz clic en la opción Solucionar problemas
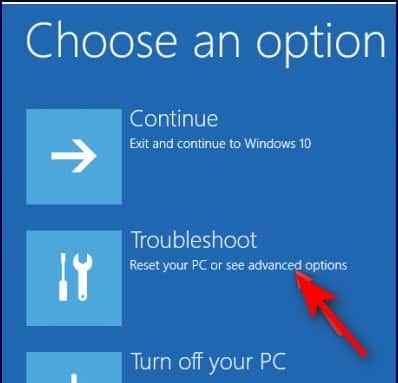
- A continuación, selecciona Opciones avanzadas y marca la opción Configuración de firmware UEFI.
- Ahora reinicia tu sistema y cuando la PC arranque, inicia el BIOS
- Aquí tienes que seleccionar la pestaña Avanzado y marcar la opción Rendimiento para ubicar la opción Overclocking.
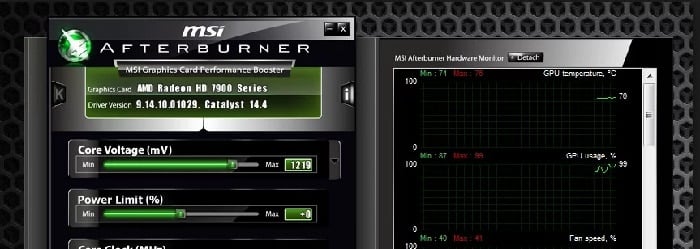
- Haz clic en la opción para deshabilitar el overclocking
- Por último, presiona la tecla F10 para guardar los cambios en el BIOS y luego reinicie tu sistema normalmente.
Deshabilita el programa antivirus en tu Windows
En la mayoría de los casos, el programa antivirus instalado en tu sistema o la configuración predeterminada del Firewall de Windows desencadena este error.
Por lo tanto, asegúrate de desactivar el programa antivirus en tu sistema temporalmente mientras ejecutas el juego.
Deshabilitar los programas de seguridad resolverá tu problema y te permitirá jugar sin interrupciones. Puedes deshabilitar los programas de seguridad de las siguientes maneras:
- Busca Firewall en Inicio
- Selecciona Firewall de Windows Defender de los resultados que aparecen.
- Toca Activar y desactivar Firewall de Windows Defender.
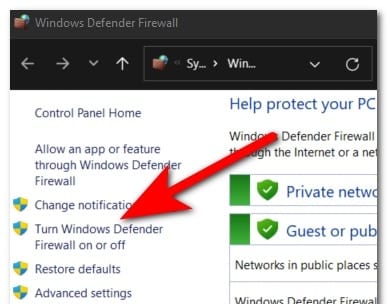
- Se abrirá una página; ve a la opción Desactivar el Firewall de Windows Defender (no recomendado) tanto para la red privada como para la pública
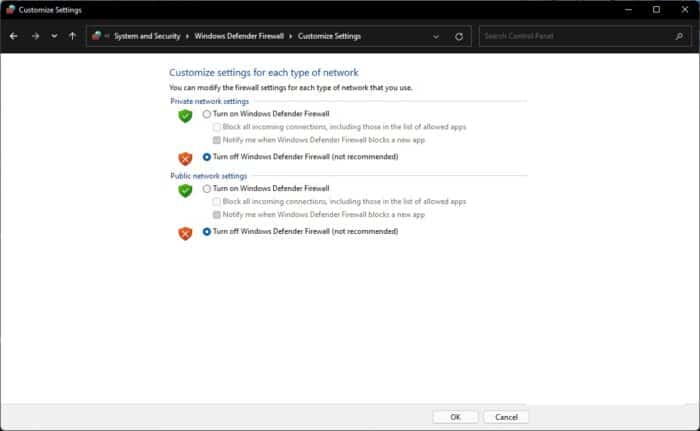
- Haz clic en Aceptar para guardar los cambios.
- Ahora, reinicia tu sistema.
Ahora, de manera similar, también debes deshabilitar la protección de seguridad de Windows, sigue los pasos a continuación:
- Ve a Configuración de Windows presionando la tecla Windows + I en tu teclado
- Luego haz clic en Actualización y seguridad, y selecciona la opción Seguridad de Windows.
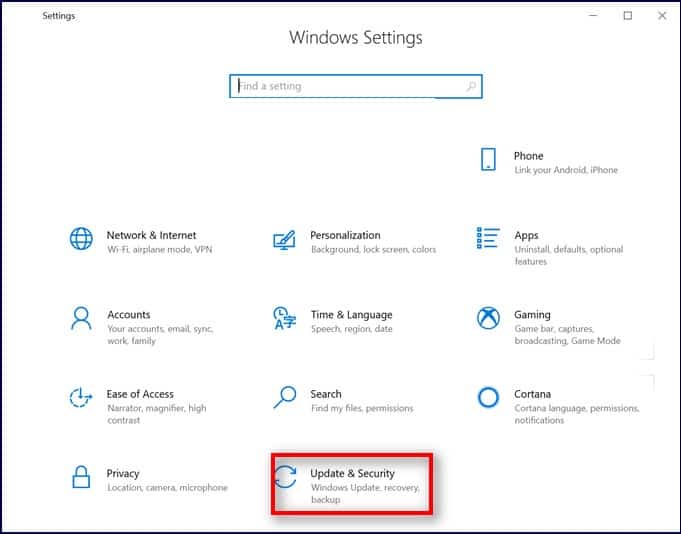
- Toca Abrir seguridad de Windows
- Luego, continúa con la opción Protección contra virus y amenazas.
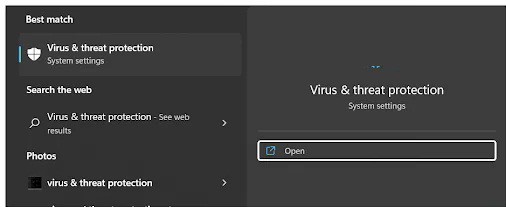
- Selecciona Administrar configuración.
- Ahora, haz clic en desactivar la opción Protección en tiempo real.
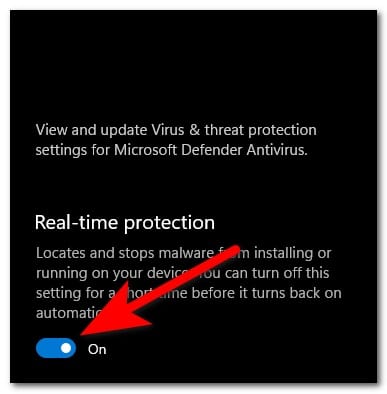
- Posterior a esto, tu sistema está listo para reiniciar el juego con éxito.
Aquí, en este blog, se cubren todas las posibles soluciones para arreglar este problema. Espero que las soluciones mencionadas anteriormente te ayuden a resolver este problema de bloqueo en Rainbow Six Extraction y jugar sin problemas.
Me llamo Javier Chirinos y soy un apasionado de la tecnología. Desde que tengo uso de razón me aficioné a los ordenadores y los videojuegos y esa afición terminó en un trabajo.
Llevo más de 15 años publicando sobre tecnología y gadgets en Internet, especialmente en mundobytes.com
También soy experto en comunicación y marketing online y tengo conocimientos en desarrollo en WordPress.