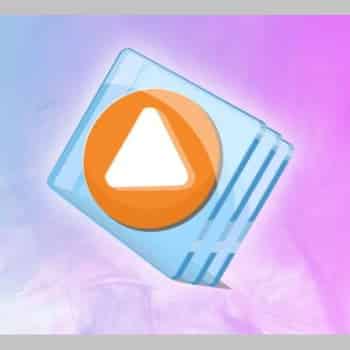
«Error de ejecución del servidor» «Ocurre en el Reproductor de Windows Media al intentar abrir ciertos archivos. Si se ha encontrado con este problema y está buscando una solución, sigue leyendo este manual. Explicaremos las diferentes formas de resolver este problema.
Como sabes, el Reproductor de Windows Media es un programa integrado en el sistema operativo Windows. Se utiliza desde hace mucho tiempo. Esta herramienta también está incluida en las últimas ediciones de Windows 10.
Es un reproductor bastante simplificado con todas las características básicas. Este reproductor tiene una interfaz fácil de usar. Una de las características más importantes de Windows Media Player es que es muy ligero. Todas estas características la convierten en una de las herramientas más populares de su clase.
Aunque sigue funcionando muy bien, a veces surgen problemas. Después de todo, ningún software es invulnerable, y el Reproductor de Windows Media no es una excepción. «‘Error de ejecución del servidor’ «Este es uno de los problemas que encuentran muchos usuarios.
No faltan métodos para resolver este problema. Sin embargo, no todos son tan eficaces como dicen. Para facilitarle la vida, hemos recopilado una lista de soluciones. Estas son las soluciones que debe probar si se encuentra con un error de inicio del servidor.
También puedes leer: Windows Media Player no puede grabar algunos de los archivos. Soluciones
Solución: Error De Ejecución Del Servidor En Windows Media Player
A continuación te ofrecemos diferentes metodos para lograr resolver el problema de «error de ejecución del servidor», alguno de ellos deberia ayudarte. ¡Suerte!:
Método 1: Utiliza la línea de comandos para resolver el problema de «Fallo de ejecución del servidor»
Puedes utilizar la línea de comandos en tu sistema y resolver el problema de «Fallo de ejecución del servidor». Curiosamente, muchas personas han sido capaces de resolver este problema simplemente utilizando esta línea de comandos. La verdad es que este método puede resolver otros problemas en su ordenador también.
- En primer lugar, pulsa la tecla «Windows» de tu teclado y busca el término «Símbolo del sistema».
- Cuando aparezca en el menú Inicio, haz clic con el botón derecho del ratón y selecciona «Ejecutar como administrador».
- Ahora introduce cada una de las siguientes líneas. Asegúrate de pulsar la tecla Enter después de cada línea. Si no quieres escribirlas, sólo tienes que copiar cada una de estas líneas por separado. Siempre tienes que pulsar «Enter» después de introducir cada comando.
- exe jscript.dll
- exe vbscript.dll
- Ahora comprueba si el problema está resuelto.
Método 2: Reinicia tu ordenador para eliminar el mensaje «Server execution failed»
Reiniciar el ordenador es otra solución que puedes probar cuando recibas el mensaje de error «Server execution failed». (Mensaje de error.) Al reiniciar el ordenador, se detienen los servicios que pueden interferir con el Reproductor de Windows Media. Así que esta puede ser una buena solución.
- Primero ejecuta la utilidad «Ejecutar» pulsando «Windows «+»R» en tu teclado. A continuación, escribe «MSCONFIG» y pulsa «OK» o «Enter».
- En «Boot» desactiva la opción «Secure Boot».
- Accede a la pestaña «General» y haz clic en «Arranque selectivo». A continuación, haz clic en «Descargar objetos de descarga» y marca la casilla.
- Accede también a la pestaña «Servicios» y selecciona «Ocultar todos los servicios de Microsoft».
- Haz clic en «Desactivar todo».
- Haz clic en «Abrir el administrador de tareas» en la pestaña «Inicio». A continuación, haz clic con el botón derecho del ratón en cada elemento mostrado y selecciona «Desactivar».
- Ahora debes habilitar manualmente los elementos de inicio uno por uno. Después de activar el servicio, reinicia tu ordenador. A continuación, activa la siguiente opción y reinicia el ordenador. Continúa así hasta que todos los elementos estén habilitados. Se trata de una tarea bastante compleja.
- Si encuentras el artículo equivocado, toma las medidas necesarias para resolver el problema. Por ejemplo, puedes reinstalarlo.
Método 3: Reconfigura la carpeta de usuario para resolver el problema de «error de ejecución del servidor»
Si la carpeta de usuario está bloqueada por alguna razón, el Reproductor de Windows Media tendrá problemas. En este caso, tendrás que conceder al Reproductor de Windows Media permiso para acceder a los archivos que desea gestionar. Estos son los pasos que hay que seguir.
- Inicia el Explorador de archivos y navega hasta C> Usuari@s > Su nombre de usuario.
- A continuación, haz clic con el botón derecho en la carpeta y selecciona Propiedades. A continuación, haz clic en la pestaña Seguridad.
- Ahora puede hacer clic en «Avanzado» y lanzar la «Configuración de seguridad avanzada».
- Haz clic en el enlace «Editar» junto a «Propietario».
- Ahora aparecerá la opción de Seleccionar Usuario. Utiliza el botón Avanzado para seleccionar la cuenta de usuario. A continuación, haz clic en Aceptar.
- Ahora debes cambiar la propiedad de las subcarpetas bajo (todas). A continuación, haz clic en «Cambiar la propiedad en subcarpetas y objetos» para activar la opción. Esto se puede encontrar en «Configuración de seguridad avanzada». «Haz clic en Aceptar para cambiar la propiedad.
- Entonces debería tener acceso completo a la carpeta de la cuenta. Haz clic en la pestaña «Seguridad» en «Propiedades». «» A continuación, haz clic en «Añadir» y abre la ventana «Añadir permisos».
- Haz clic en la opción «Seleccionar un director» y selecciona la cuenta.
- Selecciona la opción «Controles completos» y pulsa «Aceptar». A continuación, selecciona «Reemplazar todos los derechos de herencia existentes para todos los descendientes con derechos de herencia para este objeto». Está bajo «Configuración de seguridad avanzada.»
Método 4: Comprueba si tu programa antivirus ha causado un conflicto para resolver el «error de ejecución del servidor»
Curiosamente, tu programa antivirus puede estar causando errores en el sistema e impidiendo que el Reproductor de Windows Media funcione correctamente.
Aunque esto no siempre es posible, no subestimes las posibilidades de que ocurra. Puedes solucionar el problema añadiendo una excepción para el Reproductor de Windows Media en el programa antivirus que estés utilizando. Veamos cómo hacerlo.
- Ejecuta tu programa antivirus.
- La edición de excepciones puede depender del tipo de software antivirus que utilices. A continuación se indican los pasos a seguir para los antivirus más populares del mercado.
- Para Kaspersky Internet Security: Accede a Inicio y selecciona Configuración. Accede a la pestaña Más y selecciona Amenazas y exclusiones. Selecciona Excluir y selecciona la lista de aplicaciones de confianza, luego selecciona Agregar.
- Para AVG: Accede al menú Inicio y selecciona Configuración. Selecciona Componentes y luego selecciona Escudo Web. Ir a Excepciones.
- Para Avast: Accede a Inicio y selecciona Configuración. Haz clic en la pestaña General y selecciona Excepciones.
Método 5: Reinstala el Reproductor de Windows Media para eliminar el error «El servidor se está ejecutando»
La reinstalación del Reproductor de Windows Media puede resolver el error «El servidor se está ejecutando» para muchos usuarios. Sin embargo, para algunos usuarios esto no funcionó. Pero es una buena opción para probar, así que vamos a ver cómo va.
- Ejecuta la línea de comandos con privilegios de administrador.
- En la línea de comandos, escriba el siguiente código: grupo local neto «administradores»»Autoridad NT \ Servicio local»/ Add y pulsa Intro.
- Inicia el panel de control en el ordenador. Cambia la vista a la vista de categoría.
- Haz clic en la opción «Desinstalar el programa».
- Haz clic en la opción «Activar/desactivar las características de Windows». A continuación, busca la sección «Características de los medios de comunicación».
- Amplía la lista y busca el Reproductor de Windows Media. Hay una caja al lado. Compruébalo. Haz clic en Aceptar y confirma cuando te solicite.
- Reinicia tu ordenador para completar el proceso.
- Navega hasta la carpeta de Aplicaciones. A continuación, elimina la subcarpeta denominada «Reproductor de Windows Media».
- Ahora accede a la sección del Reproductor de Windows Media en Características de Windows habilitadas o deshabilitadas. Marque la casilla correspondiente. Esto iniciará la reinstalación del Reproductor de Windows Media. Reinicia tu ordenador y comprueba si funciona.
Método 6: Comprueba si el servicio compartido de red del Reproductor de Windows Media está dañado
Si el servicio compartido de red del Reproductor de Windows Media está dañado, puede tener un problema de «error de ejecución del servidor». A continuación se explica cómo solucionar el problema en este caso.
- Inicia el programa «ejecutar» y escribe «services.msc». Tras pulsar Enter, se abrirá la ventana de «servicios».
- Ahora puedes buscar el servicio de compartición de Windows Media Player. Haz clic con el botón derecho del ratón y selecciona «Propiedades».
- Si ya se está ejecutando, haz clic en «Detener».
- Hay una opción en Tipo de inicio para este servicio en las propiedades. Basta con ponerlo en «Automático». «» A continuación, haz clic en el botón «Iniciar» y reinicia el servicio.
Sin embargo, si encuentras algún error, sigue estos pasos para resolverlo.
- Abre las propiedades del servicio de compartición de red del Reproductor de Windows Media;
- Ahora ve a la pestaña «Inicio». «Haz clic en el botón «Buscar».
- Busca la opción «Introduzca el nombre del elemento que desea seleccionar. » Introduce el nombre del ordenador y haz clic en «Verificar nombre». «Espera a que se complete la autenticación.
- Cuando el proceso se haya completado, haz clic en Aceptar. A continuación, introduce la contraseña del administrador en el campo de la contraseña.
Método 7: Reinstala Java en el ordenador
Reinstalar el componente Java de tu sistema operativo puede ser una de las formas más eficaces de resolver este problema. El Reproductor de Windows Media, que se ejecuta en este componente, necesita Java para funcionar en tiempo real. Es posible que este componente ya esté instalado en tu ordenador. Si es así, desinstala y vuelva a instalar la versión existente.
Desinstalar Java en Windows 10
- Pulsa el botón «Windows» de tu teclado o pulsa el botón «Inicio». A continuación, haz clic en «Configuración». (parece una rueda dentada sobre el botón «Power»).
- Accede a Aplicaciones en Configuración. En esta lista verás Java. Haz clic en él y selecciona la opción «Desinstalar».
- Ahora sigue los pasos que aparecen en la pantalla y completa el proceso de desinstalación.
Desinstalación de Java en versiones antiguas de Windows
Si utiliza una versión anterior de Windows, siga los pasos que se indican a continuación.
- Abra el menú de Inicio o pulsa la tecla de Windows en tu teclado.
- Accede al Panel de Control y ve a la opción «Ver», haz clic en el menú desplegable y selecciona «Categoría».
- Ahora selecciona la opción «Desinstalar un programa» en «Programas».
- Selecciona la opción «Java» y haz clic en «Desinstalar». A continuación, sigue las instrucciones en pantalla para completar el proceso.
Reinstalación de Java
Hay básicamente dos formas de instalar Java. Puedes hacerlo con un instalador en línea o descargar el paquete completo e instalarlo sin conexión. Si lo haces en línea, se descargará un archivo más pequeño. Sin embargo, si utilizas el método sin conexión, tendrás que descargar el paquete completo. Para ello, sigue las siguientes instrucciones.
- Accede al sitio web oficial de Java y ve a la página de instrucciones de descarga. A continuación, selecciona la opción de Windows sin conexión.
- Ahora, tienes que guardar el archivo descargado en tu disco duro.
- Asegúrate de cerrar todas las aplicaciones que estén en funcionamiento. A continuación, haz doble clic en el archivo descargado y ejecuta la instalación. Haz clic en «Instalar» y acepta los términos y condiciones de la licencia.
- Durante el proceso de instalación, verás una serie de opciones. Estos programas son proporcionados por Oracle. Simplemente haz clic en los programas seleccionados y compruebe que están instalados. A continuación, haz clic en el botón «Página siguiente» y continúa con la instalación de Java.
- Confirma los cuadros de diálogo que aparecen. Cuando llegues al último cuadro de diálogo, haz clic en la opción «Cerrar».
En nuestra opinión, al menos uno de los métodos anteriores debería resolver el problema de «Error de ejecución del servidor». Buena suerte.
También puedes leer: Cómo Reparar Error 0xc00d5212 En Windows Media Player
Me llamo Javier Chirinos y soy un apasionado de la tecnología. Desde que tengo uso de razón me aficioné a los ordenadores y los videojuegos y esa afición terminó en un trabajo.
Llevo más de 15 años publicando sobre tecnología y gadgets en Internet, especialmente en mundobytes.com
También soy experto en comunicación y marketing online y tengo conocimientos en desarrollo en WordPress.