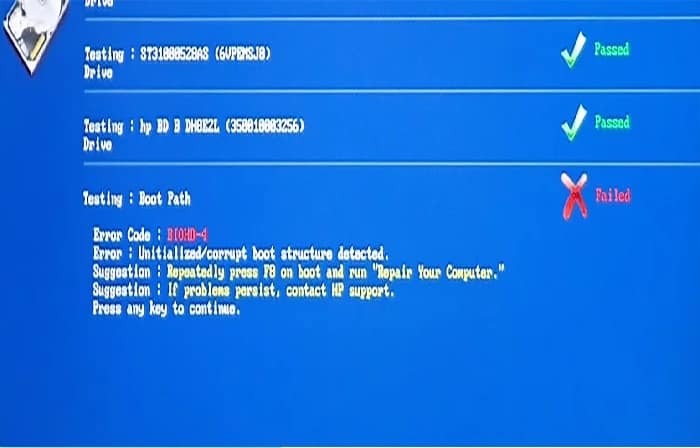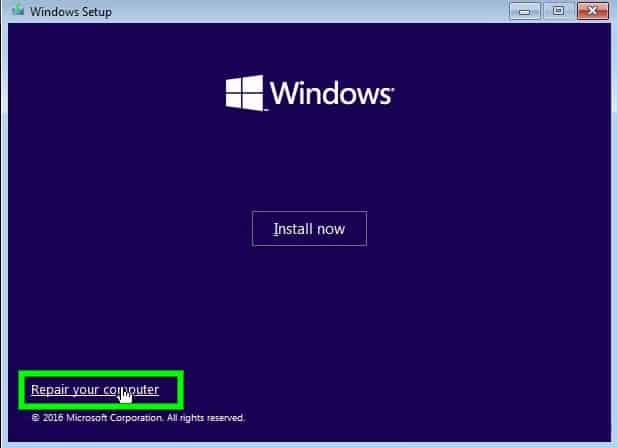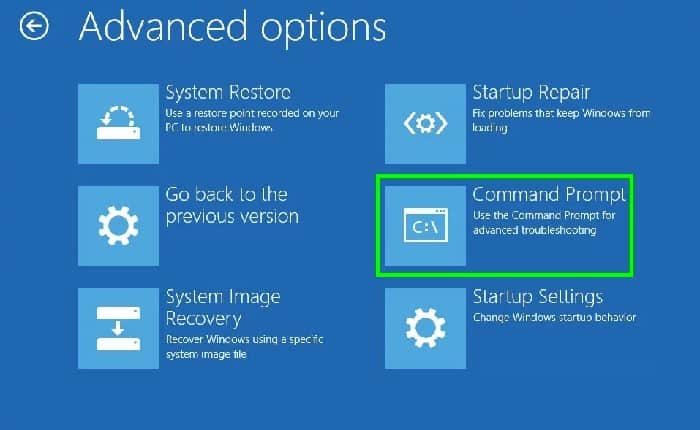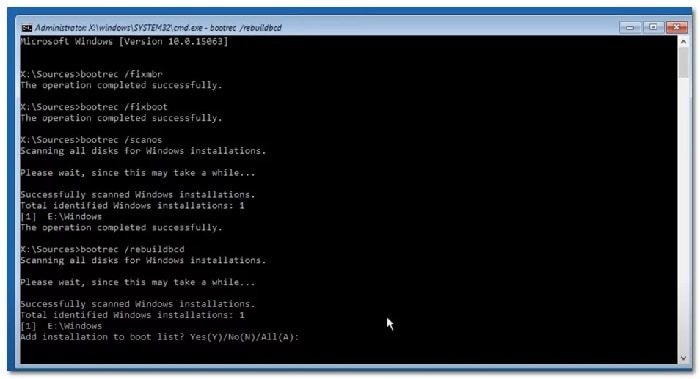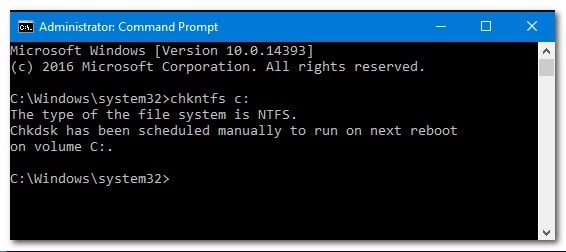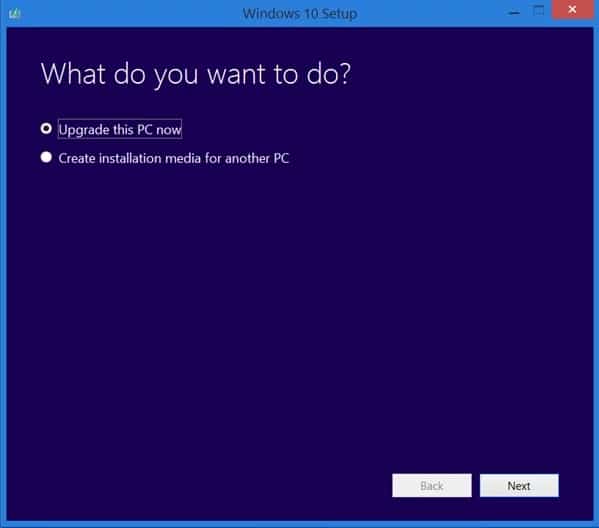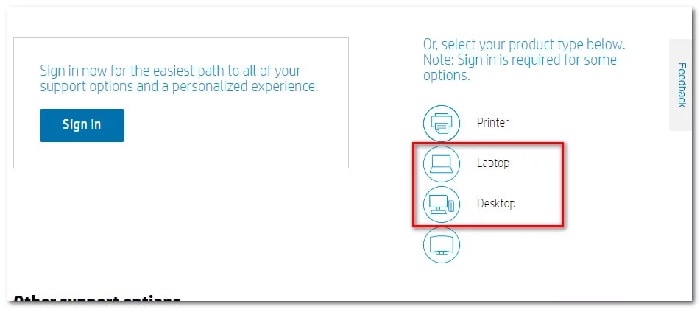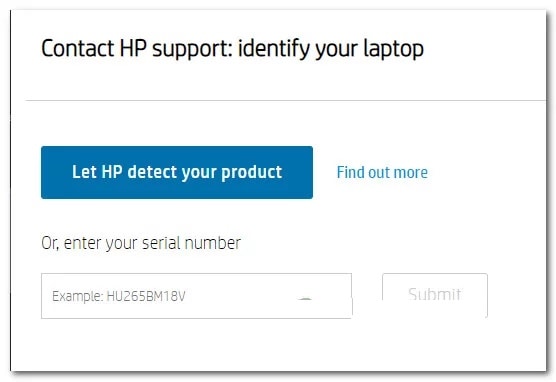Algunos usuarios de Windows no pueden pasar de la pantalla de inicio inicial en una computadora HP. Tras la verificación inicial, la ruta de inicio devuelve el código de error BIOHD4. Algunos usuarios afectados dicen que el problema solo ocurre ocasionalmente, mientras que otros informan que este problema aparece en cada intento de arranque.
Después de investigar este problema en particular a fondo, resulta que hay varias instancias subyacentes diferentes que podrían estar causando el código de error BIOHD4. A continuación, se incluye una lista breve de posibles problemas que podrían desencadenar este código de error:
- Datos BCD o MBR dañados: con mucho, la causa más común de este problema en particular es un problema de corrupción relacionado con los datos BCD o MBR responsables de cargar los archivos necesarios para iniciar tu sistema operativo. Varios usuarios que enfrentan el mismo problema han informado que el problema finalmente se resolvió después de que repararon los datos BCD y MBR desde un símbolo del sistema elevado.
- Problema relacionado con el almacenamiento: una unidad defectuosa o un sector HDD / SSD dañado también pueden ser responsables de la aparición de este código de error. Si el problema es superficial, puedes resolverlo mediante un escaneo CHKDSK. Pero en circunstancias más serias, la única forma de resolverlo es reemplazando el disco problemático.
- Corrupción de archivos del sistema: resulta que la corrupción de archivos del sistema también puede ser responsable de la incapacidad de tu sistema para completar el proceso de inicio. Algunos usuarios que también estaban lidiando con este problema han confirmado que el problema finalmente se resolvió después de restablecer todos los componentes de Windows con un procedimiento como instalación limpia o instalación de reparación.
Métodos para solucionar el error BIOHD4
Ahora que conoces todos los posibles culpables que podrían ser responsables de la aparición de este error de arranque, aquí hay una lista de correcciones verificadas que otros usuarios afectados han utilizado con éxito para llegar al fondo de este problema:
Método 1: reparación de los datos de configuración de arranque
Al solucionar este problema en particular, lo primero que debes investigar es una posible corrupción que podría estar afectando los archivos MBR o los datos de configuración de arranque.
Nota: Esto es muy probable si el mensaje debajo del error BIOHD4 es ‘Se detectó sector de arranque no inicializado / dañado’.
Si este escenario es aplicable, puedes usar la utilidad Boot Configuration Data (BCD) para ubicar los archivos de inicio de Windows en todos los discos y agregarlos nuevamente a la lista de inicio para que la secuencia de inicio pueda ubicarlos durante el inicio. Este método fue utilizado con éxito por muchos usuarios que anteriormente estaban lidiando con el error BIOHD4.
La reconstrucción de los clústeres de archivos BCD también debería ser eficaces en situaciones en las que tiene un arranque dual.
IMPORTANTE: Este método requerirá una instalación compatible de los medios de instalación de Windows. En caso de que no tengas uno listo, puedes crear el medio de instalación de Windows desde cero y cargarlo en una unidad USB.
- Una vez que te hayas asegurado de cumplir con todos los requisitos, sigue las instrucciones a continuación:
- Comienza conectando la memoria USB que contiene el medio de instalación.
- A continuación, inicia tu computadora normalmente a través del botón de encendido.
- En la primera pantalla, accede a la tecla Configuración presionando el botón correspondiente según el fabricante de tu placa base.
Nota: Ten en cuenta que la clave de configuración será diferente de un fabricante a otro. Pero en la mayoría de los casos, la tecla de configuración es una de las teclas F (F2, F4, F6, F8) o la tecla Esc. Si tienes problemas para acceder al menú Configuración, busca en línea instrucciones específicas sobre cómo acceder a él.
- Dentro del menú Configuración, accede a la pestaña Arranque y asegúrate de configurar la memoria USB que contiene el medio de instalación como la primera opción de arranque.
- A continuación, guarda los cambios y reinicie tu computadora para permitir que se inicie desde el medio de instalación.
- Una vez que inicie con éxito desde el medio de instalación, tienes que hacer clic en Reparar tu computadora en la esquina inferior derecha de la pantalla.
- Cuando se logre cargar el menú Recuperación, accede al menú Solucionar problemas y haz clic en Símbolo del sistema en la lista de opciones disponibles.
Nota: En ciertas versiones de Windows 10, también puedes iniciar desde el menú Recuperación (sin iniciar desde el medio de instalación) forzando 3 interrupciones consecutivas del sistema durante el procedimiento de inicio.
- Dentro del símbolo del sistema elevado, vas a escribir el siguiente comando y presiona Entrar para corregir las dependencias de MBR asociadas con tu instalación de Windows: bootrec / fixmbr
- Una vez que el primer comando bootret se haya procesado correctamente, debes escribir el siguiente comando y presiona Entrar para corregir los datos de configuración de arranque asociados con tu instalación de Windows: bootrec / fixboot
Nota: Si aparece el error «Acceso denegado» al ingresar uno de los 2 comandos anteriores, sigue las instrucciones para solucionar el problema de acceso a bootrec.
- A continuación, escribe el siguiente comando y presiona Entrar para escanear todos los discos en busca del medio de instalación de Windows: bootrec / scanos
Nota: esta operación puede tardar más de 10 minutos, según el tamaño de tus particiones. No cierres esta ventana hasta que se complete la operación.
- Después de que la operación finalmente se complete con éxito, escribe el siguiente comando para reconstruir efectivamente los datos de configuración de BCD: bootrec / rebuildbcd
- Cuando se te pida que confirme, escribe Y, y presiona Enter para confirmar e iniciar la operación.
- Finalmente, escribe salir y presiona Enter para salir efectivamente del indicador de CMD elevado y permitir que Windows se inicie normalmente.
En caso de que el resultado final sea el mismo y todavía te encuentres con el error biohd4 durante el escaneo inicial de integridad del sistema, continúa con el siguiente método a continuación.
Método 2: ejecutar el escaneo CHKDSK
Si el primer método no fue efectivo en tu caso y has confirmado que el error no se produjo debido a algún tipo de corrupción que afecta a los archivos MBR o BCD, lo siguiente que debes hacer es investigar un disco duro / SSD relacionado con el almacenamiento.
Si el BIOHD4 se produce debido a algún tipo de sectores de almacenamiento dañados, un escaneo CHKDSK (Check Disk Scan) debería permitirte identificar cualquier sector lógico que funcione mal y reemplazarlo con equivalentes no utilizados.
CHKDSK viene preinstalado en todas las versiones recientes de Windows, incluidas Windows 7 y Windows 8.1. Podrás iniciar un escaneo de comprobación del disco independientemente de tu versión de Windows. Este escaneo solucionará la mayoría de los casos de corrupción y errores lógicos que pueden desencadenar este código de error en una computadora HP.
NOTA: Para maximizar tus posibilidades de ejecutar un escaneo CHKDSK efectivo, nuestra recomendación es iniciarlo desde un símbolo del sistema elevado. Sigue las instrucciones sobre cómo ejecutar un escaneo CHKDSK desde un CMD elevado.
Si esta utilidad ha revelado algún tipo de elementos de la unidad dañados que no se pueden reemplazar con un sector libre, es probable que tu unidad esté fallando hasta el punto en que no se pueda guardar. En este caso, debes hacer una copia de seguridad de tus datos y buscar un reemplazo lo antes posible.
Ahora, si ya probaste esta solución y sigues viendo el mismo código de error (y no estás tratando con una unidad defectuosa), continúa con la siguiente solución potencial que te mostramos en el siguiente apartado.
Método 3: restablecimiento de todos los componentes de Windows
Si probaste todas las posibles soluciones anteriores y todavía te encuentras con el error BIOHD4 durante la secuencia de inicio, es probable que esté lidiando con algún tipo de corrupción de archivos del sistema que son los datos MBR y BCD.
En este caso, el siguiente paso lógico es restablecer todos los componentes de Windows con un procedimiento como una instalación limpia o una reparación de instalación (reparación en el lugar).
La ruta fácil es optar por una instalación limpia: ten en cuenta que, a menos que hagas una copia de seguridad de tus datos con anticipación, puedes esperar perder todos tus datos personales presentes en el controlador de tu sistema operativo. Sin embargo, una de las principales ventajas de este método es que no se te pedirá que utilices medios de instalación compatibles.
Si estás buscando un enfoque orientado que excluya de la operación tus archivos personales almacenados en la unidad de tu sistema operativo, necesitarás medios de instalación compatibles para iniciar una instalación de reparación (procedimiento de reparación en el lugar).
Nota: esta operación es considerablemente más tediosa que una instalación limpia. Pero la principal ventaja es que podrás actualizar todos los componentes del sistema operativo corruptos sin perder datos de tus aplicaciones, juegos, documentos y medios personales que están almacenados actualmente en la unidad de tu sistema operativo.
Método 4: Ponte en contacto con el servicio de asistencia técnica de HP
Si ninguna de las posibles soluciones anteriores le ha funcionado, lo único viable que puedes hacer ahora es ponerte en contacto con el soporte de HP. Varios usuarios afectados que tomaron esta ruta informaron que un técnico resolvió exitosamente el problema de forma remota.
En otros casos, el agente de soporte de HP les pidió que enviaran la computadora de escritorio o la computadora portátil a reparar.
Según todas las cuentas de usuarios que siguieron esta ruta, el soporte de HP responde bastante bien, así que puedes esperar comunicarte con algún agente en vivo sin muchos problemas. Ofrecen soporte por teléfono a través de una serie de pasos de solución de problemas y, si el problema persiste, te solicitan que envíen el dispositivo para tu reparación.
Aquí hay una guía rápida sobre cómo puedes ponerte en contacto con un agente en vivo de HP:
- Abre tu navegador predeterminado y visita la página de soporte oficial de HP.
- De la lista de opciones disponibles, desplázate hacia abajo y haz clic en Laptop o Desktop (según tu categoría aplicable).
- Una vez que llegues a la siguiente pantalla, ingresa el número de serie de tu impresora dentro del cuadro Número de serie y haz clic en Enviar.
- Luego que hayas logrado identificar tu dispositivo HP, puedes avanzar al menú navegando a través de Formularios de contacto de HP> Obtener número de teléfono.
- Usa el número de teléfono recomendado para ponerte en contacto con un técnico calificado, luego sigue los pasos recomendados para la solución de problemas.
Espero que cada uno de estos métodos sean de gran ayuda para ti y que logres reparar el error BIOHD4 satisfactoriamente. Recuerda que dentro de nuestro portal podrás obtener diversos artículos tecnológicos que te pueden interesar. Nos leemos en nuestra próxima publicación. Gracias por leernos.
Me llamo Javier Chirinos y soy un apasionado de la tecnología. Desde que tengo uso de razón me aficioné a los ordenadores y los videojuegos y esa afición terminó en un trabajo.
Llevo más de 15 años publicando sobre tecnología y gadgets en Internet, especialmente en mundobytes.com
También soy experto en comunicación y marketing online y tengo conocimientos en desarrollo en WordPress.