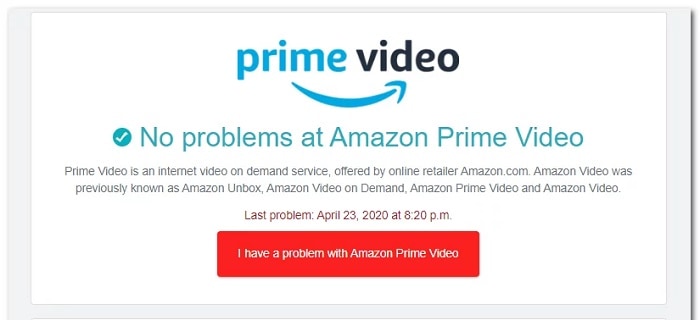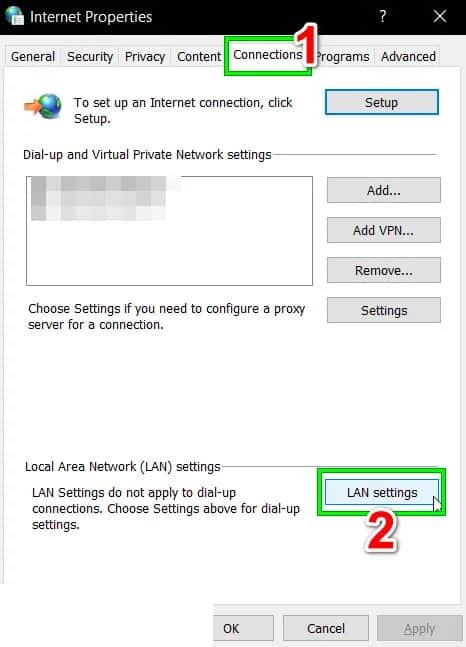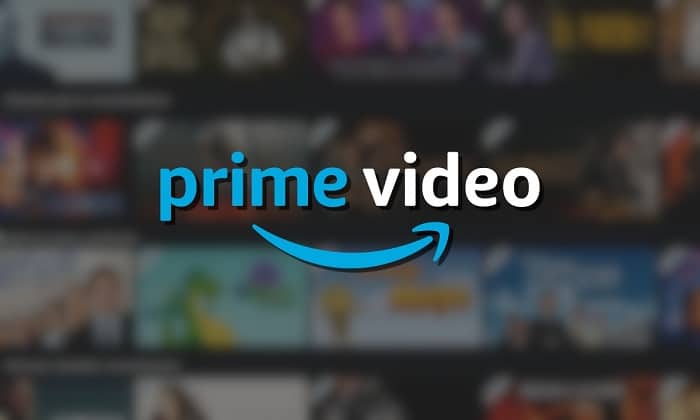
Algunas personas que hacen uso de la plataforma Amazon Prime informan que ven regularmente el retraso de transmisión (error 7017) cuando intentan reproducir una película o un programa como parte de su suscripción. También informan que este problema ocurre tanto en navegadores de PC / macOS como en Smart TV.
Después de investigar este problema en particular a fondo, resulta que hay varios problemas que pueden llevar a la aparición del código de error 7017. Aquí hay una lista con los posibles responsables de este molesto error:
- La versión del navegador no cumple con los requisitos de DRM: si solo ves este problema al intentar transmitir contenido desde tu navegador, es probable que veas este error porque tu navegador no está actualizado para cumplir con los últimos requisitos de DRM. En este caso, puedes solucionar el problema ejecutando la actualización de la versión de tu navegador a la última.
- Fallo del sistema operativo de Smart TV: varios usuarios que ven este error en un televisor inteligente han logrado solucionar este error realizando un procedimiento de apagado y encendido. Esto respalda la teoría de que el error también puede ser causado por algún tipo de falla del sistema operativo.
- No tiene suficiente ancho de banda libre: este error de retraso de transmisión también puede ser un síntoma de que tu conexión a Internet no es lo suficientemente fuerte como para soportar los requisitos de ancho de banda de acuerdo con el dispositivo desde el que estás transmitiendo contenido de Amazon Prime. Para verificar si esto es cierto, debes realizar una prueba de conexión a Internet.
- Problema del servidor de Amazon: otro problema bastante común que podría terminar causando este código de error es una falta generalizada del servidor de Amazon. En este caso, puedes verificar si el problema es realmente causado por una interrupción facilitada por Amazon Web Service al confirmar la página de estado y al hacer una prueba de ping desde una ventana de CMD.
- La conexión se rechaza debido a VPN o Proxy: Amazon Prime es conocido por ofrecer una protección adicional cuando se trata de usuarios que intentan utilizar soluciones de encubrimiento como VPN o Proxies. Si estás utilizando alguno de estos, intenta deshabilitarlos primero antes de volver a intentar la conexión.
Soluciones para el código de error 7017 en Amazon Prime
Ahora que conoces todos los potenciales problemas que pueden causar este código de error, aquí hay un par de métodos que deberían permitirte corregir u omitir el código de error 7017 y transmitir contenido de Amazon Prime normalmente:
1.- Asegúrate de que el navegador esté actualizado (si corresponde)
Si solo observas este error al intentar transmitir contenido de Amazon Prime desde tu PC, es probable que el problema esté relacionado con tu navegador.
Lo más probable es que el problema sea causado por una falla temporal o por un navegador desactualizado que no está actualizado con los últimos protocolos de seguridad DRM requeridos por Amazon.
Si este escenario es aplicable, comienza reiniciando tu navegador antes de iniciar sesión en Amazon Prime nuevamente y ver si el error 7017 todavía ocurre.
Nota: Si tienes este problema en un Smart TV, continua y realiza un procedimiento de apagado y encendido: desenchufa físicamente el cable de alimentación y espera un minuto completo antes de volver a enchufarlo y reiniciar tu Smart TV.
En caso de que un simple reinicio no solucione el problema que estas presentando, lo siguiente que debes hacer es asegurarte de que tu navegador esté actualizado.
Si estás utilizando Mozilla Firefox o Google Google Chrome (o un navegador basado en Chromium), sigue una de las guías secundarias que te mostramos a continuación para que te asegures de que tu navegador esté actualizado:
Actualiza Mozilla Firefox
- Abre tu navegador Mozilla Firefox y haz clic sobre el botón de acción que se encuentra en la esquina superior derecha de la pantalla.
- Cuando estés dentro del menú de acciones de tu navegador, sigue adelante y haz clic en la pestaña que dice Ayuda para que se abra el menú contextual, luego tienes que hacer clic en la entrada Acerca de Firefox.
- En el menú Acerca de Mozilla Firefox debes hacer clic en el botón que dice Reiniciar si hay una nueva versión disponible.
- Luego, tienes que esperar hasta que se complete la operación, seguidamente tienes que hacer clic en Sí en el Control de cuentas de usuario (UAC) para que se otorgue el acceso de administrador correspondiente.
- Una vez que tu navegador esté actualizado, reinicia Mozilla Firefox, carga Amazon Prime una vez más y verifica si el problema está solucionado.
Actualiza Google Chrome
- En primer lugar tienes que abrir el navegador Google Chrome y hacer clic sobre el botón de acción (ubicado en la esquina superior derecha de la pantalla).
- Dentro del menú contextual de la acción, vas a hacer clic en el submenú Ayuda y luego presiona clic en donde dice Acerca de Google Chrome opción que se encuentra dentro de la lista de opciones disponibles.
- Cuando logres estar dentro de la pestaña Acerca de Google, tu navegador deberá descargar e instalar automáticamente la última versión si está disponible.
- En caso de que se encuentre una nueva versión, reemplazará automáticamente la actual (versión desactualizada) y se reiniciará de manera automática.
- Luego de que se complete la instalación, debes abrir Amazon Prime una vez más y verificar si el problema ya está solucionado.
En caso de que este problema aún no se solucione, puedes probar el siguiente método que te mostraremos a continuación.
2.- Prueba tu conexión a Internet
Resulta que el problema también puede ocurrir si tu ancho de banda de Internet actual no puede cumplir con los requisitos de Amazon Prime.
Amazon Prime requiere oficialmente solo 900 Kbps para transmitir contenido técnicamente, pero esto solo se aplica a pantallas pequeñas (Android, iOS) y computadoras de escritorio (PC, Mac).
Pero si intentas transmitir contenido desde Amazon Prime desde un Smart TV de forma nativa o con un dispositivo de seguridad como Chromecast o Roku, el requisito de ancho de banda es de 3,5 Mbps.
Si tienes un plan limitado, existe la posibilidad de que te encuentres con el código de error 7017 porque tu ISP (Proveedor de servicios de Internet) no te proporciona actualmente suficiente ancho de banda para utilizar este servicio. Lo más probable es que se deba a una razón técnica (en especial si anteriormente pudiste transmitir con normalidad).
Afortunadamente, puedes verificar si esta es la fuente del problema haciendo una prueba de velocidad en tu conexión a Internet y verificar si tus intercambios de datos son lo suficientemente rápidos como para admitir la transmisión de Amazon Prime.
Sigue la prueba de velocidad en tu conexión a Internet para ver si cumple con los requisitos mínimos:
- Comprueba cualquier otra pestaña o aplicación del navegador que pueda estar acaparando tu valioso ancho de banda de Internet.
Nota: las herramientas de torrents peer-to-peer son las principales candidatas para esto.
- Seguido de esto, debes visitar la página oficial de Speedtest desde el navegador que elijas y hacer clic en Ir para iniciar una prueba de velocidad.
- Debes asegurarte de echar un vistazo a los resultados una vez finalizada la operación. Si la velocidad de descarga es inferior a 4 Mbps, es probable que tengas que actualizar a una mejor conexión a Internet para evitar el código de error 9345.
En caso de que tu ancho de banda actual exceda el requisito mínimo de Amazon Prime y sigas viendo el error 7017, puedes probar el siguiente método que te mostramos a continuación.
3.- Verifica el estado de los servidores de Amazon
Ahora que te has asegurado de que el problema no está relacionado con un navegador desactualizado y no es causado por una limitación de ancho de banda, el siguiente paso debería ser investigar un problema continuo del servidor.
En el pasado, hubo un gran aumento de usuarios que informaron que el código de error 7017 ocurría cuando los servicios web de Amazon (AWS) estaban en medio de un período de interrupción.
Para asegurarte de que actualmente no estás lidiando con el mismo problema, comienza por verificar si otras personas en tu área se enfrentan actualmente al mismo problema al verificar directorios como DownDetector e IsTheServiceDown.
Nota: Si ves una nueva afluencia de usuarios que informan sobre este problema, está claro que Amazon está lidiando actualmente con un problema continuo del servidor. En este caso, no hay ninguna solución que puedas hacer localmente. Tu única opción es esperar a que solucionen los problemas del servidor.
Si deseas estar más seguro de que realmente estás lidiando con un problema del servidor, también debes verificar la cuenta oficial de Twitter de Amazon Video y ver si se ha hecho algún anuncio oficial.
En caso de que esta investigación haya arrojado resultados mixtos, hay un método para verificar si el servidor de video principal está aceptando conexiones o no: puedes hacer ping al servidor principal desde un indicador de CMD y ver si obtienes un pingback o si tu solicitud agota el tiempo de espera.
He aquí cómo hacer esto:
- Presiona la tecla de Windows + R para que se abra un nuevo cuadro de diálogo Ejecutar. Seguido de esto, tienes que escribir el comando cmd dentro del cuadro de texto, luego presiona las teclas Ctrl + Shift + Enter para que se pueda abrir el denominado símbolo del sistema elevado.
Nota: Cuando te soliciten el UAC (Control de cuentas de usuario), tienes que asegurarte de hacer clic donde dice Sí para que se otorgue el acceso de administrador.
- Una vez ingreses al símbolo del sistema elevado, tienes que copiar el siguiente comando y presionar la Entrar para hacer ping al servidor principal de Amazon Prime: ping primevideo.com –t
- Si el ping es exitoso y obtienes una respuesta, puedes concluir que el problema no está relacionado con un problema del servidor.
Nota: Si recibes un problema de Solicitud agotada sin respuesta después de un par de minutos, puedes concluir que el problema se debe a un problema del servidor. En este caso, no puedes hacer nada más que esperar a que se resuelva el problema por Amazon.
Ahora, si confirmas que en realidad no estás lidiando con un problema del servidor, puedes probar con la siguiente potencial solución para resolver el problema causado por tu servidor proxy o VPN.
4.- Deshabilita los servicios de proxy o VPN (si corresponde)
Según algunos usuarios afectados, también puedes esperar ver el error 7017 debido al hecho de que tu red actualmente está pasando por una conexión VPN o Proxy que no le gusta al servidor web de Amazon.
Algunos usuarios que enfrentan el mismo problema lograron solucionar el problema desactivando el servidor proxy o la conexión VPN.
Para adaptarse a ambos escenarios potenciales (si estás utilizando un servidor VPN o Proxy), creamos 2 subguías diferentes que te permitirán deshabilitar el servidor proxy (subguía A) o desinstalar el cliente VPN (subguía B).
A. Deshabilitar el servidor proxy
- Marca la tecla de Windows + R para que se abra un cuadro de diálogo Ejecutar. Seguido de esto debes copiar este comando cpl dentro del cuadro de texto, para luego presionar la tecla Entrar. De esta manera se abrirá la pestaña Propiedades de Internet.
- Dentro de la pestaña Propiedades de Internet, debes ubicar la pestaña Conexiones que se encuentra en el menú horizontal justo en la parte superior, luego debes hacer clic sobre la opción Configuración de LAN (en Configuración de LAN de red de área local).
- Cuando estés en el menú Configuración de Red de área local (LAN), debes acceder a la categoría Servidor proxy y desmarcar la casilla que dice Usar un servidor proxy para su LAN.
- Cuando deshabilites con éxito el servidor Proxy, tienes que reiniciar tu computador e intentar transmitir contenido desde Amazon Prime una vez que se complete el siguiente inicio para ver si el problema ya está resuelto.
B. Desinstalar el cliente VPN
- Abre el cuadro de diálogo Ejecutar pulsando la tecla de Windows + R. Seguido de esto, tienes que escribir el comando cpl y presionar la tecla Entrar para que se pueda abrir la pantalla Programas y características. Cuando te soliciten el respectivo UAC (Control de cuentas de usuario), debes hacer clic en donde dice Sí para que se otorguen los privilegios administrativos.
- Una vez que ingreses al menú Programas y características, tienes que desplazarte hacia la parte inferior de la lista de programas instalados y localiza la VPN a nivel del sistema. Cuando logres ubicarla, tienes que hacer clic derecho sobre él, luego haz clic en Desinstalaren el menú contextual que recién apareció.
- Finalmente, debes seguir las instrucciones que aparecen en pantalla para completar la desinstalación, luego tienes que reiniciar tu computadora y verificar si el error de Amazon Prime se resolvió satisfactoriamente o si sigue apareciendo.
Espero que cada uno de estos métodos te ayude a solventar este molesto error. Si te gusto nuestra guía, no dudes en compartirla con el resto de tus amigos. Nuestra sección de comentarios está habilitada para que nos dejes tus consejos y recomendaciones. Nos leemos en nuestra próxima publicación.
Me llamo Javier Chirinos y soy un apasionado de la tecnología. Desde que tengo uso de razón me aficioné a los ordenadores y los videojuegos y esa afición terminó en un trabajo.
Llevo más de 15 años publicando sobre tecnología y gadgets en Internet, especialmente en mundobytes.com
También soy experto en comunicación y marketing online y tengo conocimientos en desarrollo en WordPress.