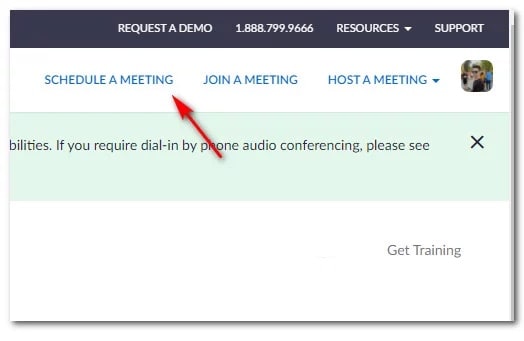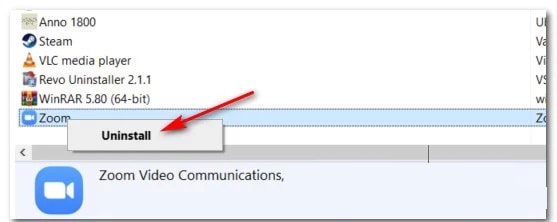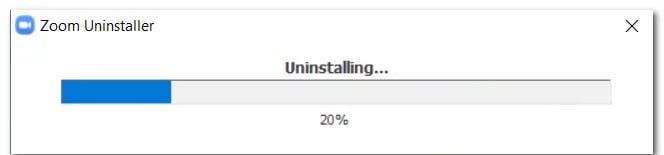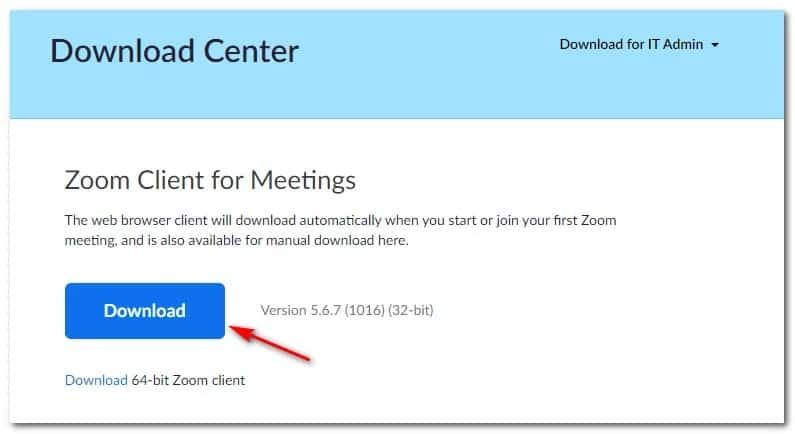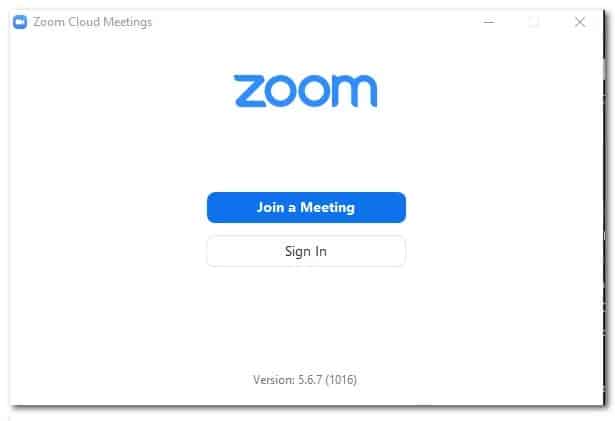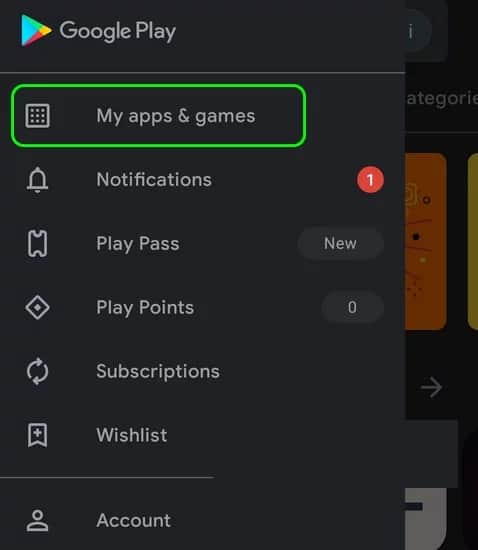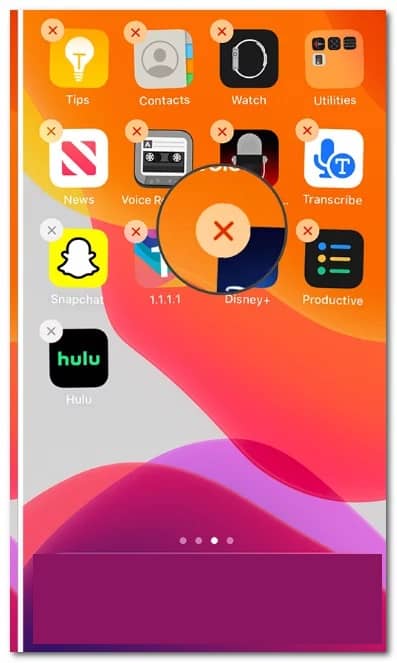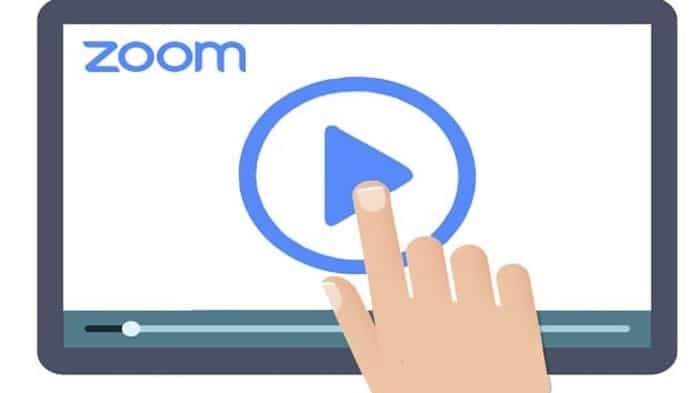
El error 3113 se produce un error al intentar organizar una reunión de Zoom. Este problema ocurre cuando no tiene una contraseña configurada o cuando no hay una lista de espera habilitada para la reunión. Se informa que este problema ocurre tanto en dispositivos de escritorio (Windows, macOS) como en dispositivos móviles (Android, iOS).
Después de verificar varios informes de usuarios, resulta que hay varios escenarios subyacentes que pueden llevar a la aparición de este error de Zoom. Aquí hay una lista corta de los culpables que probablemente sean responsables del error 3113:
- El código de acceso o la lista de espera no están habilitados: con mucho, la instancia más común que desencadenará este problema en particular es una situación en la que está intentando configurar una reunión de Zoom que no está configurada para usar un código de acceso o una sala de espera. En este caso, puedes evitar que se produzca el error habilitando al menos una de estas capas adicionales de seguridad.
- Aplicación de Zoom desactualizada: otra razón por la que puedes esperar enfrentar este código de error es una compilación de aplicación desactualizada que ya no está equipada para pasar por los últimos protocolos de seguridad. En este caso, puedes resolver el problema desinstalando la versión actual de la aplicación Zoom e instalando la última compilación disponible.
Métodos para reparar el error 3113 en Zoom
Ahora que estás familiarizado con todas las posibles causas de este error, aquí hay una lista de correcciones verificadas que otros usuarios afectados han utilizado con éxito para llegar al fondo de este problema:
1.- Establece una contraseña o habilita una sala de espera
Si tienes este problema al intentar programar una reunión utilizando el sitio web de Zoom (zoom.us) o mediante las aplicaciones móviles o de escritorio, es probable que el problema esté relacionado con el hecho de que la sala no cumple con los requisitos mínimos de seguridad.
Para evitar el acceso no autorizado a tus reuniones, Zoom requerirá que la persona que organiza la reunión habilite un código de acceso o una sala de espera.
Este requisito es para los siguientes tipos de cuentas:
- Titulares de cuentas gubernamentales con menos de 100 licencias.
- Cuentas comerciales con 10 a 100 licencias.
- Cuentas Zoom gratuitas.
- Usuarios con una única licencia.
- Cuentas PRO con dos o más licencias.
Si este escenario es aplicable a tu situación actual, no tienes más remedio que agregar una capa adicional de seguridad a través de un código de acceso o una sala de espera.
Sigue las instrucciones para aprender a hacer esto:
Nota: Los pasos anteriores se llevan a cabo desde la versión del sitio web de Zoom, pero los mismos pasos se pueden volver a crear en las variantes de aplicaciones móviles y de escritorio de Zoom.
- Abre la aplicación Zoom (o la página de zoom en tu navegador) y toca / haz clic en Programar una reunión para iniciar el proceso de configuración de una reunión.
- Configura la reunión normalmente, luego desplázate hacia abajo hasta la pestaña Seguridad.
- Una vez que estés allí, asegúrate de que las casillas de verificación Código de acceso o Sala de espera estén habilitadas.
Nota: Si estás utilizando un plan gratuito, la contraseña estará habilitada de forma predeterminada.
- Luego de que la reunión programada esté completamente configurada, debes hacer clic en Guardar para programar la reunión y ver si el problema ya está solucionado.
En caso de que encuentres este problema en un dispositivo móvil y aún veas este código de error a pesar de que habilitaste las contraseñas o la sala de espera, prueba con la siguiente solución potencial a continuación.
2.- Actualiza la aplicación Zoom
Si te aseguraste de que una contraseña o sala de espera está habilitada en tu reunión de Zoom no soluciona el error 3113, el único otro culpable viable que podrías causar este problema es el caso clásico de una versión obsoleta de la aplicación Zoom.
Esto es mucho más común de lo que imaginas y es realmente lamentable que Zoom no pueda proporcionarnos instrucciones claras cuando una nueva compilación obligatoria está disponible y debe instalarse.
Claro, todas las aplicaciones de Zoom incluyen una función de actualización automática, pero es muy poco confiable (especialmente en Windows).
Entonces, si sigues viendo el error 3113 a pesar de habilitar un código de acceso y una sala de espera, lo siguiente que debes hacer es asegurarte de que estás ejecutando la última versión de Zoom.
Dependiendo del dispositivo en el que estés experimentando el problema, sigue la subguía aplicable a tu escenario particular:
Nota: Las instrucciones anteriores supondrán que la función de actualización automática no funciona. Entonces, en lugar de intentar forzar la actualización de la aplicación, reinstalaremos la aplicación Zoom por completo.
A. Actualiza tu aplicación Zoom en Windows
- Presiona la tecla de Windows + R para abrir un cuadro de diálogo Ejecutar. A continuación, debes copiar el siguiente comando: appwiz.cpl dentro del cuadro de texto y presiona Entrar para que se pueda abrir la pantalla Programas y características. Si el UAC (Control de cuentas de usuario) te lo pide, haz clic en Sí para otorgar acceso de administrador.
- Cuando estés dentro de la pantalla Programas y características, desplázate hacia abajo a través de la lista de programas instalados y localiza la lista asociada con Zoom.
- Después que logres encontrar la lista correcta, haz clic derecho sobre ella y selecciona la opción Desinstalar en el menú contextual que acaba de aparecer.
- Desde la pantalla de desinstalación que acaba de aparecer, sigue las instrucciones en pantalla para completar el proceso de desinstalación y luego reinicia tu computadora.
- Después de que tu computadora se reinicie, abre tu navegador predeterminado y navega a esta página de descarga de Zoom para obtener la última versión de la aplicación de escritorio Zoom.
- Dentro de la página de descarga, tienes que hacer clic en el botón Descargar para obtener el instalador.
Nota: Si estás utilizando una versión de Windows de 64 bits, haz clic en el hipervínculo Descargar para el cliente Zoom de 64 bits.
- Una vez que se descargue el instalador, haz doble clic en él, luego sigue las instrucciones de instalación para instalar la última versión disponible de Zoom Cloud Meetings.
- Luego de que la operación se haya completado finalmente, abre la aplicación e inicia sesión con tu cuenta antes de programar otra reunión y ver si el problema ya está solucionado.
B. Actualiza tu aplicación Zoom en Android
- En tu teléfono o tableta Android, accede a la aplicación Google Play Store.
- Dentro de la tienda de aplicaciones, usa el menú de acciones a la izquierda para seleccionar Mis aplicaciones y juegos, luego toca Biblioteca.
- Desde el menú Mis aplicaciones y juegos, selecciona la pestaña Instaladas en la parte superior, luego desplázate hacia abajo a través de la lista de aplicaciones instaladas y toca la aplicación Zoom.
- Una vez que llegues al siguiente menú, debes hacer clic en Desinstalar y espera a que se complete la operación.
- Después de desinstalar la aplicación, regresa a la tienda Google Play e instala la última versión de la aplicación Zoom y ve si el error deja de ocurrir cuando intentas programar una reunión en Zoom.
C. Actualiza tu aplicación Zoom iOS
- En la pantalla de inicio de tu dispositivo iOS, toca y mantén presionado el ícono de Zoom hasta que veas que el ícono de la aplicación comienza a moverse.
- Después de verlo moverse, simplemente presiona el pequeño botón X (en la esquina superior izquierda del icono) para iniciar el proceso de desinstalación.
- Una vez que haya terminado, presiona el botón Inicio en tu dispositivo iOS para salir del modo de eliminación.
- A continuación, abre la App Store, busca la aplicación Zoom una vez más y sigue las instrucciones en pantalla para reinstalarla.
- Inicia Zoom una vez más y ve si el problema ahora está solucionado.
Estoy seguro que con estos sencillos métodos podrás solventar el erro 3113 de Zoom satisfactoriamente. Si conoces otra solución, no dudes en compartirla con nosotros en nuestra sección de comentarios. Gracias por visitarnos, nos leemos en nuestra próxima publicación.
Me llamo Javier Chirinos y soy un apasionado de la tecnología. Desde que tengo uso de razón me aficioné a los ordenadores y los videojuegos y esa afición terminó en un trabajo.
Llevo más de 15 años publicando sobre tecnología y gadgets en Internet, especialmente en mundobytes.com
También soy experto en comunicación y marketing online y tengo conocimientos en desarrollo en WordPress.