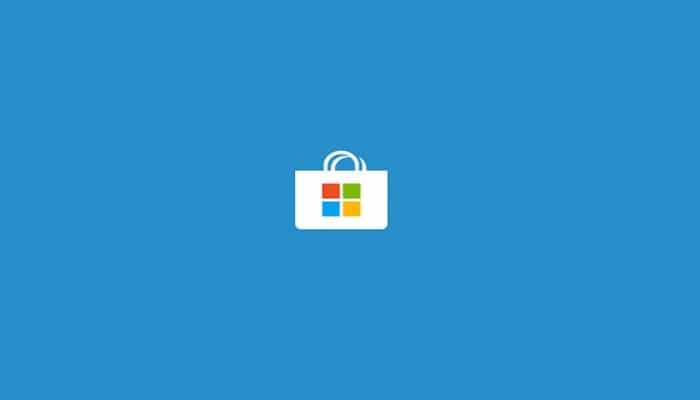
Los primeros usuarios de Windows 11 se enfrentan a un problema recurrente en el que las aplicaciones descargadas desde la nueva interfaz de la Tienda Windows. Básicamente se cuelgan antes de mostrar el error 0x803F8001.
En la mayoría de los casos, el código de error viene acompañado del siguiente mensaje: La aplicación no está disponible actualmente en su cuenta.
Para ayudarte a repararlo, te invito a que sigas leyendo nuestra entrada. Aquí te lo contaremos todo.
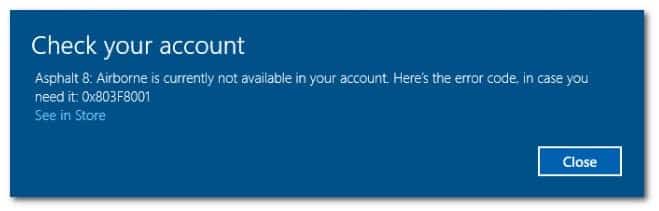
¿Qué origina el error 0x803F8001 en Windows 11?
Hemos investigado este problema a fondo y analizado varios informes de usuarios y resulta que diferentes escenarios comunes pueden desencadenar este código de error en Windows 11. Aquí hay una lista con los posibles culpables que podrían causar el código de error 0x803F8001 en tu sistema operativo:
- Fallo de la cuenta de Microsoft: resulta que este error en particular a veces está relacionado con una inconsistencia relacionada con la cuenta de Microsoft que está actualmente conectada a la Tienda Windows. En algunos casos, puedes resolver el problema simplemente cerrando sesión en tu cuenta de Microsoft antes de reiniciar tu PC con Windows 11 y volver a iniciar sesión.
- Inconsistencia genérica: no es raro ver que este problema se produzca debido a una incoherencia que Microsoft ya conoce y que ya ha desarrollado un método de reparación automatizado para él. Para probar esta teoría, debes ejecutar el Solucionador de problemas de la Tienda Windows y ver si una de las soluciones automáticas puede resolver el problema por usted.
- Archivos temporales de la Tienda de Windows dañados: los archivos temporales que la Tienda de Windows sigue acumulando a medida que instala nuevas aplicaciones y juegos de la tienda también pueden provocar este problema. En determinadas circunstancias, puedes corregir el código de error activando un procedimiento de reparación o restablecimiento mediante el menú Configuración avanzada de la Tienda Windows.
- Instalación dañada de la Tienda Windows: si intentaste instalar la versión anterior de la Tienda Windows en una computadora con Windows 11, esto podría tener la consecuencia inesperada de que la instalación de este componente podría dañarse. En este caso, puedes ejecutar un comando de PowerShell desde un indicador de Terminal de Windows elevado para forzar la reinstalación de la Tienda Windows.
- Corrupción de archivos del sistema: en circunstancias más graves, puedes esperar que este problema se produzca debido a que ciertas dependencias utilizadas por la Tienda Windows se han visto afectadas por la corrupción del sistema. En este caso, puedes intentar hacer escaneos SFC y DISM e incluso pensar en hacer una actualización en el lugar si se trata de ello.
¿Cómo puedo reparar el error 0x803F8001 en Windows 11?
Ahora que estás familiarizado con todos los escenarios potenciales que podrían causar este problema con la nueva versión de la Tienda Windows en Windows 11, repasemos los diversos métodos que otros usuarios afectados han utilizado con éxito para solucionar el problema:
Cerrar sesión y volver a iniciar sesión desde la Tienda Windows
Resulta que uno de los escenarios más comunes que causa este problema en particular es un problema de sincronización de cuenta. No hay una explicación oficial de por qué ocurre esto, pero algunos usuarios afectados han descubierto que, en su caso, el problema se debió a una falla en la cuenta de Microsoft.
Entonces, antes de intentar cualquier otra cosa, nuestra recomendación es que te tomes el tiempo y desconectes temporalmente tu cuenta de Microsoft de la Tienda Windows.
Puedes hacerlo abriendo la nueva interfaz de Microsoft Windows y haciendo clic en el icono de su cuenta en la pantalla superior derecha. A continuación, haz clic en el hipervínculo Cerrar sesión en el menú contextual que acaba de aparecer.
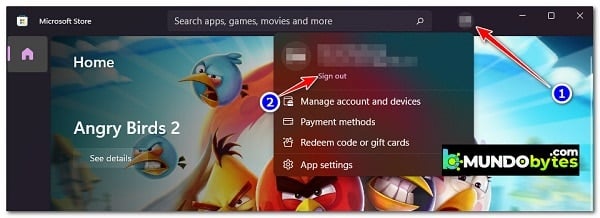
Una vez que hayas salido correctamente de tu cuenta, reinicie tu computadora y espera a que se complete el siguiente inicio.
Después de que tu PC se reinicie, abre la Tienda Windows una vez más y haz clic en el mismo icono de cuenta (esquina superior derecha), pero esta vez haz clic en Iniciar sesión en el menú contextual.
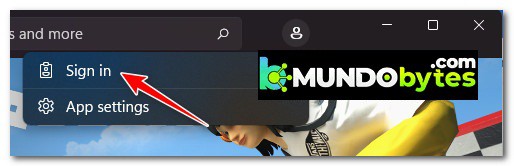
A continuación, proporciona las credenciales requeridas para iniciar sesión con la misma cuenta que estabas usando anteriormente y ve si el error 0x803F8001 ahora se solucionó.
En caso de que todavía estés lidiando con el mismo tipo de problema, pasa a la siguiente solución potencial a continuación.
Ejecuta el solucionador de problemas de la Tienda Windows
Ten en cuenta que el conjunto de utilidades de resolución de problemas integradas disponibles en Windows 11 es mucho más eficiente que en versiones anteriores de Windows.
Si estás lidiando con una falla o inconsistencia común relacionada con la Tienda Windows que Microsoft ya conoces, puedes asumir que el Solucionador de problemas de la Tienda Windows es capaz de resolver automáticamente ciertas instancias donde aparece este código de error 0x803F8001.
Nota: El solucionador de problemas de la Tienda Windows contiene una selección de estrategias de reparación automatizadas (la mayoría de ellas se pueden aplicar con un clic) que la utilidad puede implementar si te encuentras un escenario de mal funcionamiento reconocible.
Si aún no has intentado solucionar este problema ejecutando el Solucionador de problemas de la Tienda Windows, sigue estás instrucciones:
- Para abrir un cuadro de diálogo Ejecutar debes pulsar la tecla de Windows + R. Dentro del cuadro de diálogo, escribe ms-settings: troubleshoot, luego presiona Enter para abrir la pestaña Solución de problemas de la aplicación Configuración.
- Una vez que estés dentro de la pestaña Solucionar problemas, haz clic en Otro solucionador de problemas en la parte inferior de la pantalla.
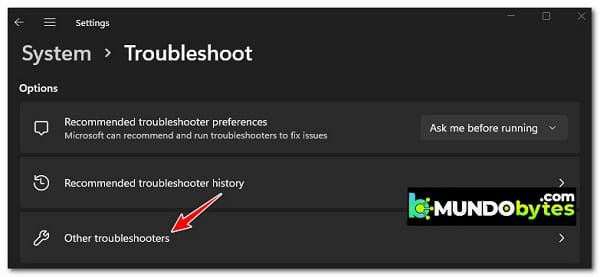
- Ahora, cuando estés dentro de la página Otros solucionadores de problemas, desplázate hacia abajo hasta la parte inferior de la pantalla y haz clic en el botón Ejecutar asociado con el Solucionador de problemas de aplicaciones de Windows (en Otros).
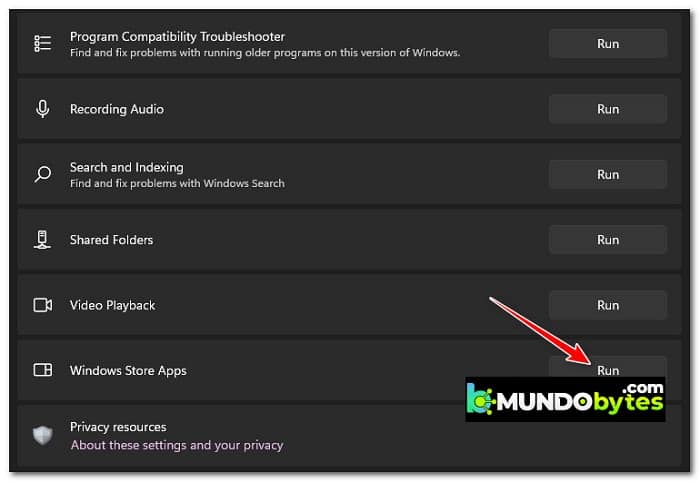
- Espera hasta que se complete el escaneo inicial: la herramienta comenzará a analizar todo el componente de la Tienda Windows para averiguar si alguna de las estrategias de reparación incluidas con el solucionador de problemas de las Aplicaciones de la Tienda Windows es aplicable.
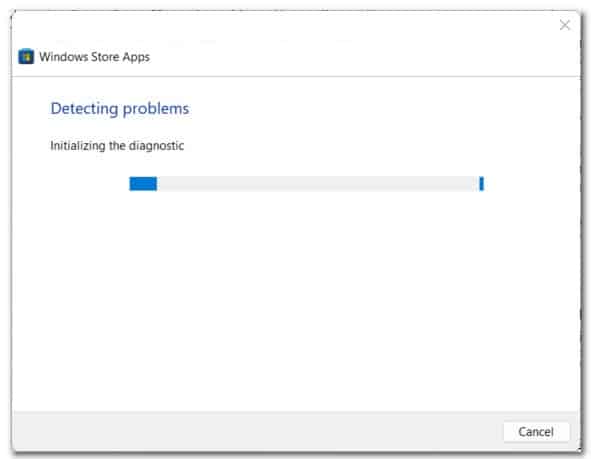
- Si se identifica un escenario viable, haz clic en Aplicar esta corrección y espera hasta que se aplique la estrategia de reparación.
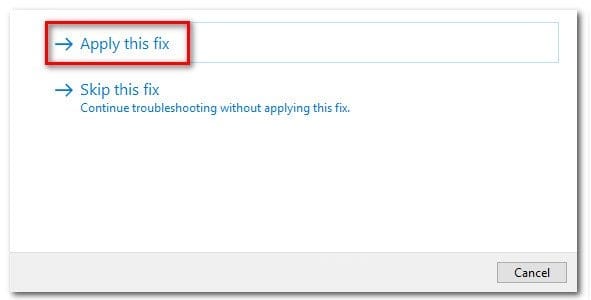
Nota: Ten en cuenta que ciertas estrategias de reparación requerirán que realices algunos pasos manuales. Si esto sucede, sigue las instrucciones en pantalla para aplicar la solución recomendada.
- Una vez que se haya aplicado la solución recomendada del solucionador de problemas de las aplicaciones de la Tienda Windows, reinicia tu computadora con Windows 11 y ve si el problema ya está resuelto.
En caso de que aún te encuentres con el código de error 0x803F8001, continúa con la siguiente solución potencial a continuación.
Repara o restablece la aplicación de la Tienda Windows
Resulta que este problema en particular también puede estar relacionado con algún tipo de archivos temporales dañados o dependencias que la Tienda Windows ha estado acumulando. Recuerda que Windows 11 presenta una nueva versión de la aplicación de la Tienda Windows, por lo que se esperan inconsistencias, fallas y problemas.
Generalmente, si la causa raíz del error 0x803F8001 es causada por datos de archivos temporales o una dependencia dañada, la forma de solucionar ambos es intentar inicialmente reparar todo el paquete antes de pasar a un procedimiento de reinicio.
Si estás buscando instrucciones paso a paso para hacer cumplir ambos procedimientos, sigue la guía a continuación:
- Presiona la tecla Windows + I para abrir el menú Configuración en Windows 11.
- Una vez que estés dentro del directorio raíz del menú Configuración, usa la función de búsqueda en la esquina superior izquierda para buscar aplicaciones, luego haz clic en Agregar y quitar programas en el menú contextual de sugerencias.
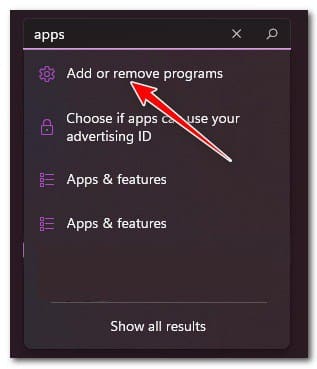
- Cuando estés dentro de la ventana correcta, ve al menú del lado derecho y usa la función de búsqueda (en la Lista de aplicaciones) para buscar ‘Microsoft Store’.
- A continuación, en la lista de resultados, tienes que hacer clic en el botón de acción asociado con Microsoft Store y selecciona Configuración avanzada en el menú contextual.
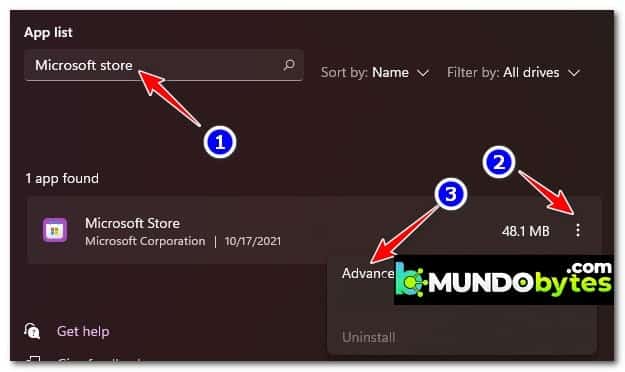
- Luego de esto, desplázate hacia abajo hasta la sección Restablecer y haz clic en el botón Reparar. Cuando se te solicite que confirmes, haz clic en Reparar una vez más.
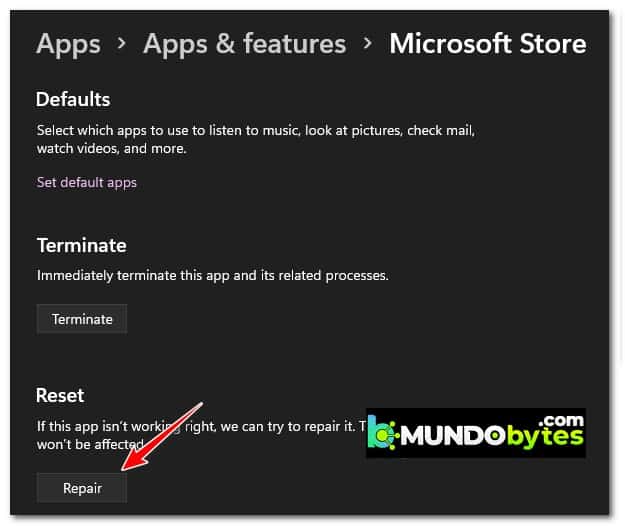
- Nota: Esta operación escaneará todos los archivos del sistema y las dependencias que pertenecen al componente de Microsoft Store y determinará si alguno reemplaza algún archivo dañado con equivalentes de archivo en buen estado.
- Una vez que se complete la operación, vuelve a crear el escenario en el que estaba viendo anteriormente el error 0x803F8001 y vea si el problema ahora está solucionado.
- En caso de que siga apareciendo el mismo error, regresa al menú Configuración avanzada de Microsoft Store y haz clic en el botón Restablecer.
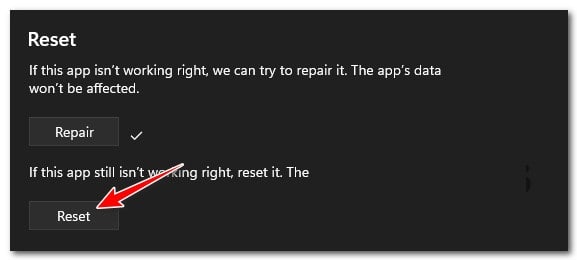
Nota: Restablecer la aplicación de la Tienda Windows no te hará perder ningún elemento de la biblioteca ni ningún otro tipo de datos relacionados con tu cuenta. Todo lo que hace es borrar todas las carpetas temporales que usa la Tienda Windows.
- En el mensaje de confirmación, haz clic en Restablecer una vez más para iniciar el procedimiento de restablecimiento.
- Una vez que se complete este segundo procedimiento, reinicia tu computadora y vea si el problema ya está resuelto.
En caso de que el error 0x803F8001 continúe ocurriendo incluso después de haber intentado reparar y restablecer el componente de la Tienda Windows, continúa con el siguiente método para obtener una forma diferente de asegurarte de que el componente de la tienda no esté lidiando con la corrupción del archivo del sistema.
Reinstala la Tienda Windows a través de la Terminal de Windows
También hay situaciones en las que las dependencias de archivos corruptos de la Tienda Windows persistirán, aunque hayas intentado restablecer la utilidad. En este caso, el mejor curso de acción es reinstalar todo el componente de la Tienda Windows.
Sin embargo, ten en cuenta que no podrás reinstalar el componente de manera convencional; Windows 11 no te permitirá hacerlo desde el menú Programas y características.
Tendrás que hacer esto desde una aplicación de Terminal de Windows elevada para asegurarte de que tiene los permisos necesarios.
Sigue las instrucciones que te damos a continuación para que logres reinstalar todo el componente de la Tienda Windows usando un comando que realizará la reinstalación a través de la Terminal de Windows:
- Presiona la tecla de Windows + R para abrir un cuadro de diálogo Ejecutar. A continuación, escribe ‘wt’ y presiona Ctrl + Shift + Enter para abrir una ventana de Terminal de Windows con acceso de administrador.
- Cuando se te solicite el Control de cuentas de usuario, haz clic en Sí para otorgar acceso de administrador.
- Una vez que estés dentro de la aplicación Terminal de Windows elevada, pega el siguiente comando y presione Entrar para iniciar un procedimiento de reinstalación de todo el componente de la Tienda Windows usando Powershell:
Get-AppxPackage -allusers * WindowsStore * | Eliminar-AppxPackage
Nota: Este comando esencialmente desinstalará la funcionalidad de la Tienda Windows de tu PC. Pero deberás reiniciar tu PC para completar el proceso.
- Una vez completada la operación, reinicie tu PC y espera a que se complete el siguiente inicio.
- Cuando tu computadora se reinicie, sigue el paso 1 nuevamente para abrir otra ventana de Terminal de Windows elevada, luego pega el siguiente comando para reinstalar el componente de la Tienda Windows:
Get-AppxPackage -allusers * WindowsStore * | Foreach {Add-AppxPackage -DisableDevelopmentMode -Register “$ ($ _. InstallLocation) \ AppXManifest.xml”}
- Luego de que el comando se procese correctamente y el componente de la Tienda Windows se reinstale, reinicia tu PC por última vez y ve si el problema ya está resuelto.
En caso de que se siga produciendo el mismo error 0x803F8001, pasa a la siguiente solución potencial a continuación.
Ejecuta escaneos SFC y DISM
Si has llegado tan lejos sin una resolución, es casi seguro que estas lidiando con algún tipo de corrupción de archivos del sistema que de alguna manera está afectando la funcionalidad de la Tienda Windows.
Dada la naturaleza interconectada del componente Store en Windows 11, hay muchas dependencias que podrían estar causando indirectamente el error 0x803F8001.
Con esto en mente, también debes tomarte el tiempo para ejecutar un par de utilidades integradas capaces de escanear en busca de archivos del sistema dañados y reemplazarlos con equivalentes saludables: SFC (Comprobador de archivos del sistema) y DISM (Servicio y administración de imágenes de implementación).
Nuestra recomendación es comenzar con un escaneo SFC realizado desde un indicador CMD elevado.
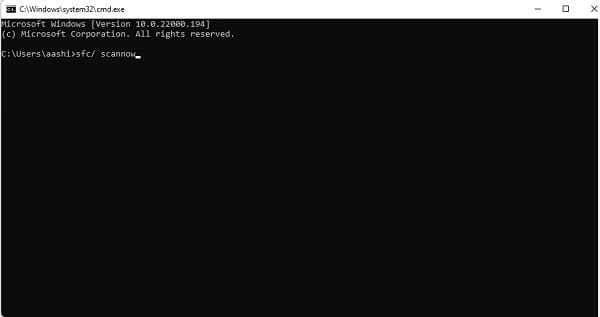
Una vez que se complete la operación SFC, reinicia tu PC y espera a que se complete el siguiente inicio.
Nota: Esta operación escaneará tu sistema en busca de archivos dañados y reemplazará cualquier archivo o dependencia dañados con un equivalente saludable utilizando un caché almacenado localmente.
Después de que tu PC se reinicie, debes realizar un seguimiento con un análisis DISM (incluso si no ves que el error vuelve a ocurrir).
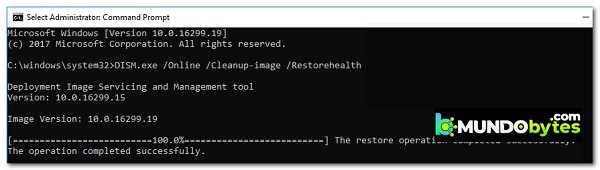
Nota: ten en cuenta que antes de iniciar un análisis DISM, deberás asegurarte de tener una conexión estable a Internet. Esto es necesario porque DISM está utilizando un subcomponente de Windows Update para descargar archivos saludables para reemplazar los corruptos.
Una vez que hayas realizado ambos tipos de escaneos, replica el escenario que anteriormente estaba causando el error 0x803F8001 y ve si el problema ahora está solucionado.
Si sigue ocurriendo el mismo problema, continúa con el método final que te describiremos a continuación.
Realiza una instalación de reparación
Si ninguna de las características de los métodos hasta ahora en este artículo ha demostrado ser efectiva en tu caso, una última cosa que puedes probar antes de realizar una instalación limpia (y posiblemente pensar en alejarte de una compilación interna) es realizar una reparación. procedimiento de instalación.
Esta operación te permitirá reinstalar todos los componentes de tu instalación actual de Windows 11 sin perder ningún dato personal que puedas estar almacenando actualmente en la unidad del sistema operativo.
Esperamos que cada una de estas recomendaciones te hayan servido para erradicar esta falla. Gracias por tu visita, nos leemos en una próxima entrada.
Me llamo Javier Chirinos y soy un apasionado de la tecnología. Desde que tengo uso de razón me aficioné a los ordenadores y los videojuegos y esa afición terminó en un trabajo.
Llevo más de 15 años publicando sobre tecnología y gadgets en Internet, especialmente en mundobytes.com
También soy experto en comunicación y marketing online y tengo conocimientos en desarrollo en WordPress.