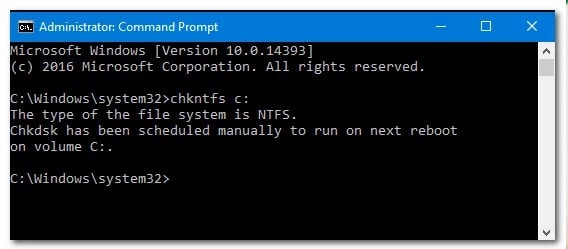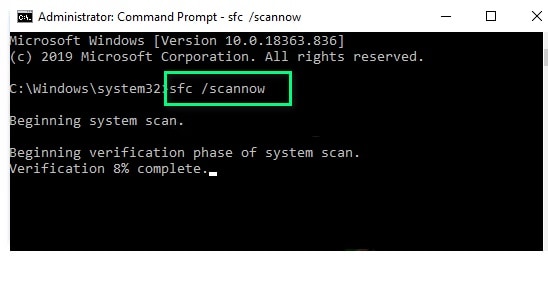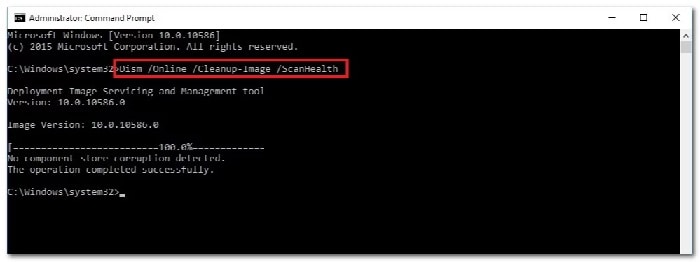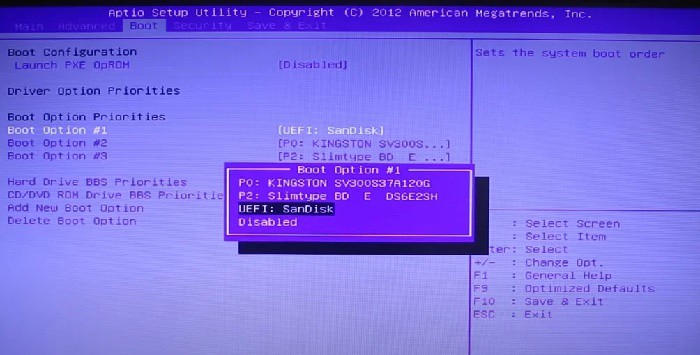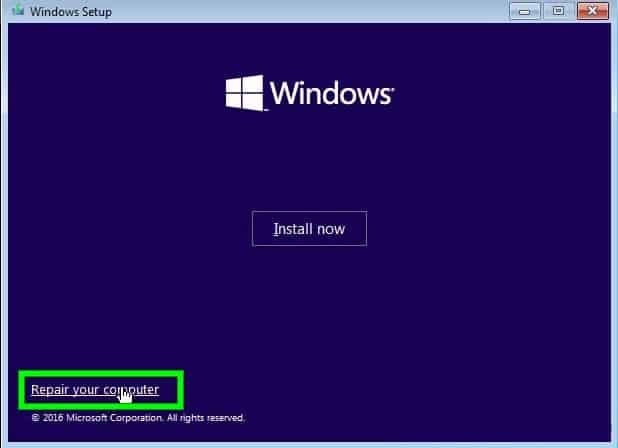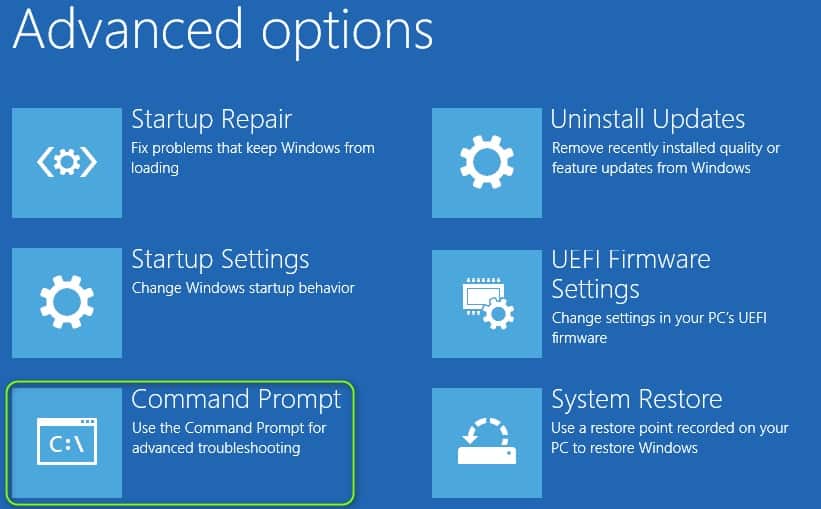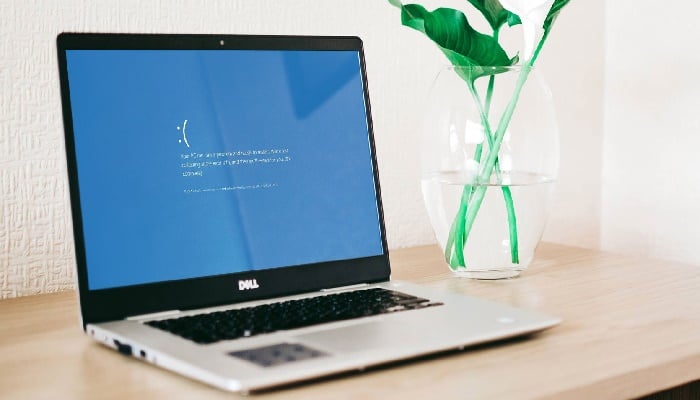
El código de error 0x8030002F aparece cuando intentas actualizar Windows o cuando intentas instalar una copia nueva de Windows. Este problema ocurre cuando Windows cree que el archivo ISO que está utilizando ha sido manipulado o modificado por un tercero.
Windows evitará que los usuarios instalen versiones modificadas de Windows por motivos de seguridad. Definitivamente no se recomienda usar una imagen de Windows que no sea original, ya que puede ser maliciosa.
Después de investigar este problema en particular a fondo, resulta que hay varias causas que podrían ser responsables de la aparición de este código de error. Aquí hay una lista de posibles culpables que podrían ser responsables:
- El medio de instalación es una versión modificada de Windows: la causa número uno que desencadenará este error es una situación en la que el usuario intenta actualizar a la última versión utilizando una versión modificada del medio de instalación de Windows. Para resolver este problema, deberás crear una copia genuina del medio de instalación y utilizarla en su lugar.
- Sectores de HDD / SSD dañados: resulta que algún tipo de corrupción de archivos del sistema también puede desencadenar este error si la corrupción afecta los archivos MBR o BCD utilizados durante el proceso de actualización. En este caso, ejecutar un análisis CHKDSK debería permitirte resolver el problema.
- Datos de configuración de arranque dañados: si solo ves este error al intentar actualizar tu versión de Windows a la última, debes intentar ejecutar una serie de comandos CMD elevados destinados a preparar los datos de configuración de arranque.
- Corrupción de archivos del sistema: en determinadas circunstancias, algún tipo de corrupción de archivos del sistema puede causar este error al intentar actualizar la versión de Windows a la última. Si este escenario es aplicable, puedes realizar una instalación limpia o puede intentar reparar los archivos del sistema dañados con escaneos SFC y DISM.
Métodos para corregir el código de error 0x8030002F
Ahora que estás familiarizado con todos los posibles culpables que podrían ser responsables de este error, aquí hay una lista de posibles soluciones que otros usuarios afectados han utilizado con éxito para resolver este código de error:
1.- Instala una versión de Windows no modificada (si corresponde)
Una de las causas más comunes que pueden terminar produciendo este código de error es una situación en la que el usuario intenta instalar o actualizar su versión actual de Windows desde una versión modificada del medio de instalación (DVD o unidad flash).
Puedes esperar ver el error 0x8030002f si tienes una versión original de Windows 7 y deseas actualizar a la última versión de Windows 10 con un medio de instalación modificado. Si este escenario es aplicable y el medio de instalación que estás intentando utilizar no es genuino, la única forma de avanzar es asegurarte de que estás utilizando un medio de instalación genuino.
Si este escenario no es aplicable a tu situación particular, ya que el medio de instalación que estás usando es genuino, pasa a la siguiente solución potencial que describimos a continuación.
2.- Implementar un escaneo CHKDSK
Si solo ves el error 0x8030002f mientras intentas actualizar una versión anterior de Windows a Windows 10 utilizando medios de instalación compatibles, lo más probable es que esté lidiando con algún tipo de corrupción del sector HDD / SSD que está afectando los archivos MBR o BCD.
En caso de que te encuentres en este escenario en particular, debes optar por un CHKDSK (Check Disk Scan) para asegurarte de que ningún sector lógico esté causando este comportamiento. Si esta es la fuente del error 0x8030002f, CHKDSK reemplazará los sectores lógicos dañados con equivalentes saludables no utilizados.
Nota: CHKDSK viene preinstalado en todas las versiones recientes de Windows, incluidas Windows 7 y Windows 8.1
Para implementar este análisis, sigue estas instrucciones para implementar un análisis CHKDSK desde un símbolo del sistema elevado.
Nota: Si la utilidad descubre algunos sectores dañados que no se pueden reemplazar, puede concluir que la unidad está fallando y deberás buscar un reemplazo lo antes posible. Si ya realizaste un escaneo CHKDSK y el mismo tipo de problema sigue ocurriendo, no dudes en probar la siguiente solución potencial a continuación.
3.- Ejecuta escaneos SFC y DISM
Ten en cuenta que este error 0x8030002f a menudo se asocia con algún tipo de corrupción de archivos del sistema, por lo que tu siguiente paso (si los primeros métodos han fallado) es ejecutar un par de utilidades integradas que sean capaces de solucionar las causas más comunes que causará una corrupción generalizada del archivo del sistema.
La ejecución de escaneos SFC (Comprobador de archivos de sistema) y DISM (Administración y mantenimiento de imágenes de implementación) en rápida sucesión debería permitirte solucionar la gran mayoría de los problemas potenciales que podrían desencadenar este código de error.
Las dos utilidades integradas comparten algunas similitudes, pero recomendamos ejecutar ambos tipos de escaneos en rápida sucesión para maximizar tus posibilidades de solucionar el problema sin tener que realizar una instalación limpia o una instalación de reparación.
Deberías comenzar con un escaneo SFC. Este análisis utilizará un archivo local para reemplazar los archivos de Windows dañados con equivalentes saludables; NO se requiere conexión a Internet.
Nota: Después de iniciar esta operación, evita cerrar la ventana de CMD elevada o reiniciar / apagar tu computadora. Hacer esto expone tu PC al riesgo de problemas locales adicionales que afecten tu HDD / SSD.
Una vez que se complete el escaneo SFC, reinicia tu computadora e inicie un escaneo DISM luego de que tu computadora se reinicie.
Nota: A diferencia de un escaneo SFC, DISM requiere una conexión a Internet estable para reemplazar archivos corruptos con equivalentes saludables. Esto es necesario porque en lugar de usar un archivo de archivo local como SFC, DISM usa un subcomponente de Windows Update para descargar copias nuevas que no están dañadas por la corrupción.
Una vez que se complete el análisis de DISM, reinicia tu computadora por última vez y ve si el problema se solucionó una vez que se complete el siguiente inicio. Si el mismo problema persiste, no dudes en poner a prueba la siguiente solución potencial.
4.- Reparar los datos de configuración de arranque
Si ves este error al intentar actualizar tu versión de Windows a la última y todas las otras posibles correcciones anteriores han fallado en tu caso, debes investigar si hay una posible corrupción que podría estar afectando los archivos MBR o los datos de configuración de arranque.
Usa la utilidad Boot Configuration Data (BCD) para ubicar los archivos de inicio de Windows en todos los discos y agregarlos nuevamente a la lista de inicio para que la secuencia de inicio pueda localizarlos durante el inicio. Esta solución es especialmente útil en situaciones en las que tiene un arranque dual.
Importante: Este método requerirá una instalación compatible de los medios de instalación de Windows. En caso de que no tengas uno listo, puedes crear el medio de instalación de Windows desde cero y cargarlo en una unidad USB.
Una vez que te hayas asegurado de cumplir con todos los requisitos, sigue las instrucciones a continuación:
- Comienza de manera simple conectando la memoria USB que contiene los medios de instalación antes de iniciar tu computadora normalmente a través del botón de encendido.
- A continuación, accede a la tecla Configuración presionando el botón correspondiente según el fabricante de tu placa base.
Nota: La clave de configuración será diferente de un fabricante a otro. En la mayoría de los casos, la tecla de configuración es una de las teclas F (F2, F4, F6, F8) o la tecla Esc. En caso de que tengas problemas para acceder al menú Configuración, busca en línea instrucciones específicas sobre cómo acceder a él.
- En el menú Configuración, accede a la pestaña Arranque y asegúrate de configurar la memoria USB que contiene el medio de instalación como la primera opción de arranque.
- Guarda los cambios y reinicia tu computadora para permitir que se inicie desde el medio de instalación.
- Después de iniciar correctamente desde el medio de instalación, selecciona Reparar tu computadora en la esquina inferior derecha de la pantalla.
- Cuando se cargue el menú Recuperación, accede al menú Solucionar problemas y haz clic en Símbolo del sistema en la lista de opciones disponibles.
Nota: También puedes iniciar desde el menú Recuperación (sin iniciar desde el medio de instalación) forzando 3 interrupciones consecutivas del sistema durante el procedimiento de inicio.
A continuación, escribe el siguiente comando y presione Entrar para corregir las dependencias de MBR asociadas con tu instalación de Windows: bootrec / fixmbr
Después de que el primer comando se haya procesado correctamente, escribe el siguiente comando y presiona Entrar para corregir los datos de configuración de arranque asociados con tu instalación de Windows: bootrec / fixboot
Después de que se procese el comando FixBoot, escribe el siguiente comando y presiona Entrar para escanear todos tus discos en busca de los medios de instalación de Windows: bootrec / scanos
Nota: esta operación puede tardar más de 10 minutos, según el tamaño de tus particiones. No cierres esta ventana hasta que se complete la operación.
Una vez que la operación se haya completado con éxito, escribe el siguiente comando para reconstruir de manera efectiva los datos de configuración de BCD: bootrec / rebuildbcd Cuando se te pida que confirmes, sigue adelante y escribe Y antes de presionar Enter para confirmar e iniciar la operación.: Arreglando los datos de Bootrec
Finalmente, escribe salir y presiona ENTRAR para salir efectivamente del indicador de CMD elevado. Repite el proceso de instalación / actualización de Windows que anteriormente estaba causando el error 0x8030002f para ver si el problema ahora está solucionado.
Me llamo Javier Chirinos y soy un apasionado de la tecnología. Desde que tengo uso de razón me aficioné a los ordenadores y los videojuegos y esa afición terminó en un trabajo.
Llevo más de 15 años publicando sobre tecnología y gadgets en Internet, especialmente en mundobytes.com
También soy experto en comunicación y marketing online y tengo conocimientos en desarrollo en WordPress.