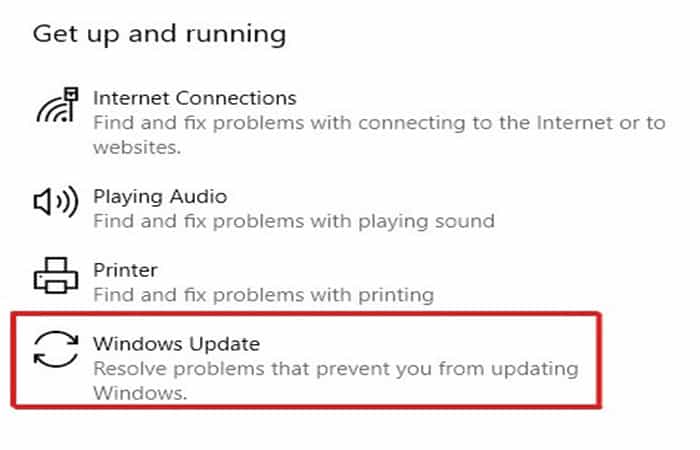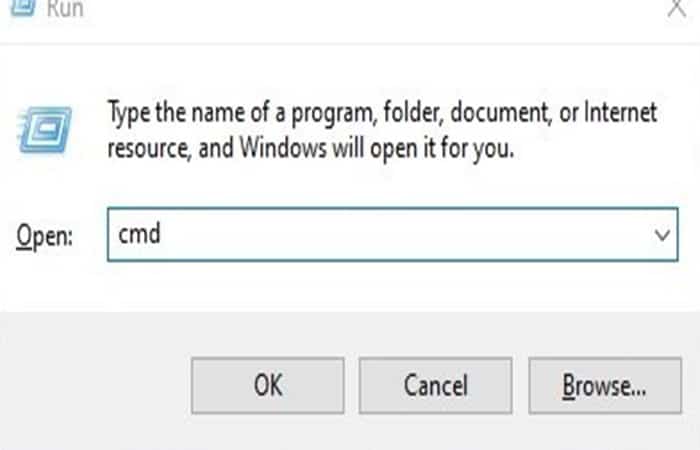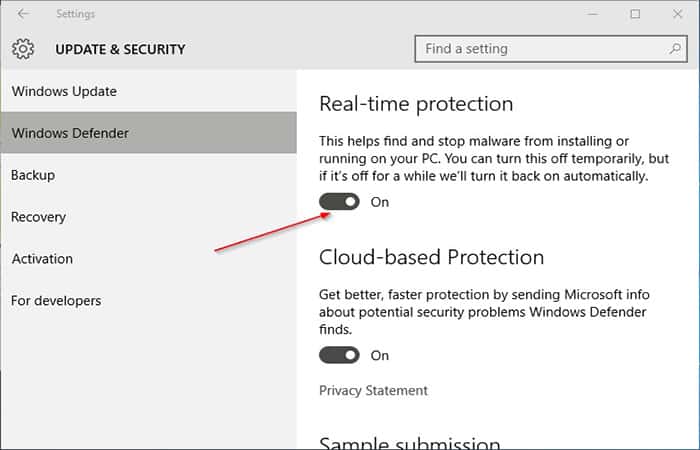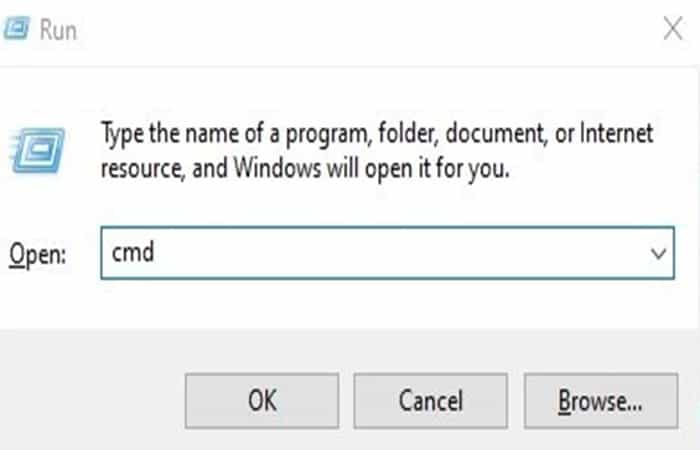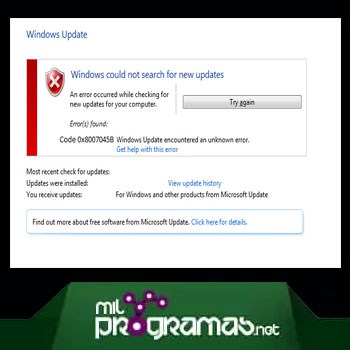
¿Estás intentando actualizar desde una versión anterior de Windows a Windows 10, pero en su lugar recibes el código de error de Windows Update 0x8007045b? Casi todos los usuarios de Windows 7 o Windows 8 hemos visto esa notificación que nos indica que debemos actualizar a Windows 10.
Si bien muchos de nosotros no lo hicimos, otros decidieron rápidamente dejar Windows 7 u 8 y probar una nueva experiencia en Windows. 10. Quizás ahora pueda parecer que fue una mala decisión.
Al actualizar a Windows 10, recibiste el código de error 0x8007045b. Pero, Afortunadamente, hay muchas formas diferentes de corregir el ‘Código de error de Windows Update 0x8007045b’. En esta guía, te diremos cómo hacerlo.
Quizás te puede interesar: Error En El Servicio De Plataforma De Protección De Software De Microsoft
¿Qué significa exactamente el código de error 0x8007045b?
El ‘código de error de Windows Update 0x8007045b’ se encuentra comúnmente al actualizar a Windows 10, ya sea desde Windows 7 u 8, o al instalar actualizaciones importantes de Windows (en cualquier versión de Windows).
Este error significa que un archivo del sistema está dañado (al que Windows Update necesita acceder), que un antivirus ha interrumpido el proceso de Windows Update o que se ha producido un error por completo en la aplicación Windows Update al actualizar Windows.
El código de error tiene la abreviatura de ‘ERROR_SHUTDOWN_IN_PROGRESS’. A continuación explicaremos las causas en detalle:
- Archivos de sistema dañados: pueden provocar varios problemas, como inestabilidad del sistema, así como el código de error 0x8007045B. Es probable que un archivo de sistema dañado cause este problema. Un archivo puede corromperse cuando usuarios sin experiencia manipulan sus componentes o un antivirus pone en cuarentena algunos de sus componentes.
- Falla de WU: esto puede suceder cuando hay una falla que tiene un impacto directo en Windows Update, alterando su funcionalidad de descarga e instalación de actualizaciones. En tal escenario, sería mejor utilizar el solucionador de problemas de Windows Update y resolver el problema. Alternativamente, puedes restablecer manualmente todos los componentes relacionados con WU utilizando un CMD elevado.
- Intervención de terceros: algunos conjuntos de programas antivirus se vuelven demasiado estrictos y terminan bloqueando la comunicación entre tu sistema y los servidores de actualización. Si ese es el caso, la mejor opción es detener el modo de protección en tiempo real. También puedes desinstalar completamente la suite AV.
Cómo solucionar el error 0x8007045b
Existen varias soluciones para este error, dependiendo de las causas. Presta atención.
1. Ejecuta el solucionador de problemas de Windows Update
El solucionador de problemas de Windows es eficaz para corregir errores comunes que ocurren en Windows. El mismo puede detectar errores conocidos con aplicaciones de Windows (incluida Windows Update) y software de terceros.
Antes de probar cualquier otro método en este artículo, primero deberíamos intentar ejecutar el Solucionador de problemas de Windows en nuestra máquina para, con suerte, arreglar el ‘Código de error de actualización de Windows 0x8007045b’. Para abrir el Solucionador de problemas de Windows, simplemente sigue los pasos a continuación:
Paso 1: en el equipo, pulsa la tecla de Windows + R. Esto abrirá el diálogo Ejecutar.
Paso 2: luego, escribe ‘control.exe / name Microsoft.Troubleshooting‘ y presiona la tecla Enter (como se muestra a continuación).
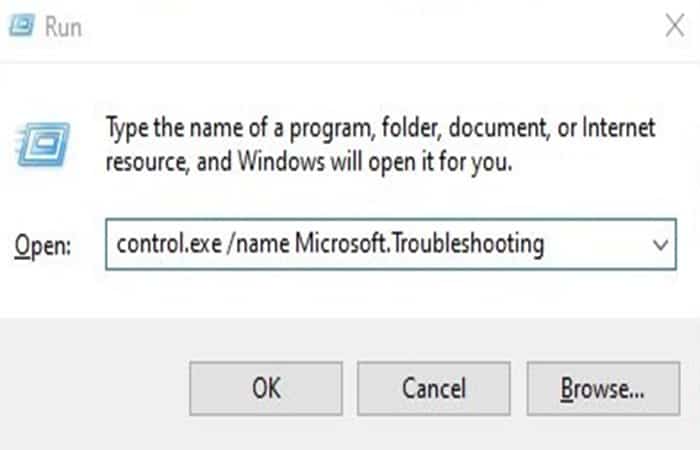
Paso 3: una vez que el solucionador de problemas de Windows esté visible en tu pantalla, deberías ver Windows Update en Get up and running. Simplemente haz clic en Windows Update. Luego, haz clic en Ejecutar el solucionador de problemas.
Nota: si tienes Windows 7 o Windows 8, deberías ver Solucionar problemas con Windows Update en Sistema y seguridad. Por lo tanto, haz clic en Solucionar problemas con Windows Update.
Ahora deberías ver aparecer el solucionador de problemas de Windows Update en tu pantalla. Si el solucionador de problemas no se ejecuta automáticamente, ejecútalo de forma manual. Una vez que el Solucionador de problemas de Windows termine de ejecutarse, te dirá si encontró o no algún error y si fue capaz de solucionarlo.
2. Restablece el componente de actualización de Windows
Posiblemente, la razón por la que Windows se niega a actualizar y nos da este código de error puede tener que ver con la aplicación de Windows Update. Por lo tanto, deberíamos intentar restablecer los componentes de Windows Update.
Al hacerlo, se actualizará la aplicación en general. A continuación, te mostramos cómo puedes restablecer los componentes de Windows Update mediante el símbolo del sistema de Windows:
Paso 1: en el equipo, pulsa la tecla de Windows + R. Esto abrirá el diálogo Ejecutar.
Paso 2: luego, escribe ‘cmd‘ y presiona la tecla Enter (como se muestra a continuación).
Paso 3: una vez que estés en el símbolo del sistema de Windows, escribe los siguientes comandos en el mismo orden y presiona la tecla Enter:
- net stop wuauserv
- net stop cryptSvc
- net stop bits
- net stop msiserver
Nota: escribir estos comandos detendrá la ejecución de los servicios de Windows Update, los servicios criptográficos, los servicios BIT y los servicios MSI. Debemos detener estos servicios para reparar los directorios de Windows Update potencialmente dañados.
Paso 4: después de deshabilitar esos servicios, escribe los siguientes comandos en el símbolo del sistema de Windows y presiona la tecla Enter:
- ren C: \ Windows \ SoftwareDistribution SoftwareDistribution.old
- ren C: \ Windows \ System32 \ catroot2 Catroot2.old
Nota: Windows Update utiliza los dos archivos cuyo nombre cambió al actualizar tu máquina. Es posible que estos dos archivos estén dañados. Dado que el sistema operativo usa estos dos archivos, no puedes simplemente eliminarlos. Por lo tanto, los cambiaremos de nombre. Después de cambiarles el nombre, Windows creará nuevas versiones de los archivos.
Paso 5: después de haber cambiado el nombre, podemos reiniciar todos los servicios que detuvimos anteriormente con los siguientes comandos:
- net start wuauserv
- net start cryptSvc
- bits de inicio neto
- net start msiserver
Windows Update ahora debería crear nuevas versiones de esos dos archivos que cambiamos de nombre. Si estos archivos eran la razón por la que Windows se negaba a actualizar, entonces esto debería solucionar nuestro problema ahora. Ahora intenta actualizar Windows nuevamente. Si aún recibes el código de error, continúa con el siguiente método.
Tal vez quieras saber: Cómo Corregir El Error “Unknown Hard Error” En Windows 10/8/7
3. Desactiva temporalmente tu antivirus
Si bien el software antivirus protege nuestras máquinas de muchos tipos de malware, ransomware, spyware y otro software dañino, también representan un problema para las aplicaciones de Windows.
A veces, el software antivirus puede interferir y bloquear ciertas aplicaciones para que no realicen tareas específicas en Windows. Un ejemplo de estas aplicaciones es Windows Update. Sin embargo, ¿qué pasa si no tienes ningún software antivirus?
Bueno, si encontraste este error al actualizar Windows 10, entonces Windows 10 tiene su propio antivirus incorporado llamado ‘Windows Defender’. Y sí, incluso el propio antivirus de Microsoft puede entrar en conflicto con Windows Update.
Por lo tanto, deberíamos deshabilitar temporalmente nuestro antivirus y luego intentar actualizar (o actualizar) Windows nuevamente. Sigue el procedimiento dependiendo del caso:
Si estás en Windows 10 y usas Windows Defender
Estos son los pasos que debes seguir en este caso:
Paso 1: en el equipo, pulsa la tecla de Windows + S. Esto abrirá el diálogo de búsqueda.
Paso 2: escribe ‘Windows Defender’ y presiona la tecla Enter (como se muestra a continuación).
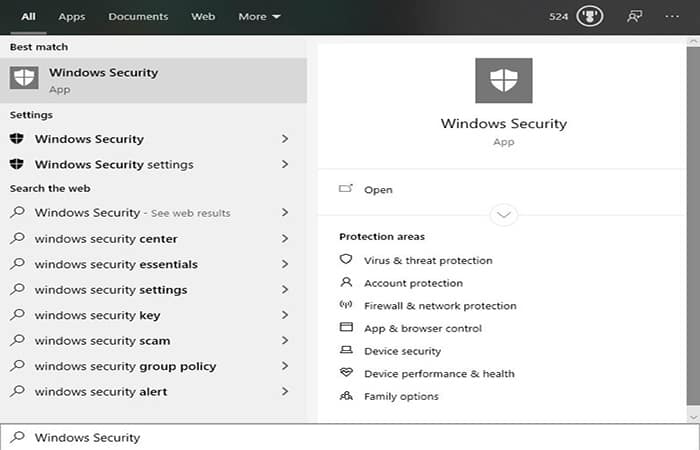
Paso 3: una vez que se abra Windows Defender, haz clic en Protección contra virus y amenazas en el lado izquierdo de la aplicación.
Paso 4: luego, haz clic en el botón debajo de Protección en tiempo real para deshabilitar Windows Defender.
Ahora que Windows Defender está deshabilitado, intenta instalar la actualización de Windows nuevamente. Si pudiste actualizar Windows, ahora puedes volver a habilitar Windows Defender siguiendo el mismo método anterior.
Si tienes Windows 7, 8 o 10 y usas tu propio antivirus
Sigue estos pasos:
Paso 1: ve a la parte inferior derecha de la barra de tareas donde se encuentra el Reloj del sistema.
Paso 2: luego, haz clic derecho en tu antivirus. Desde allí, deberías ver un botón Desactivar.
Paso 3: ahora, haz clic en el botón Desactivar (como se muestra a continuación).
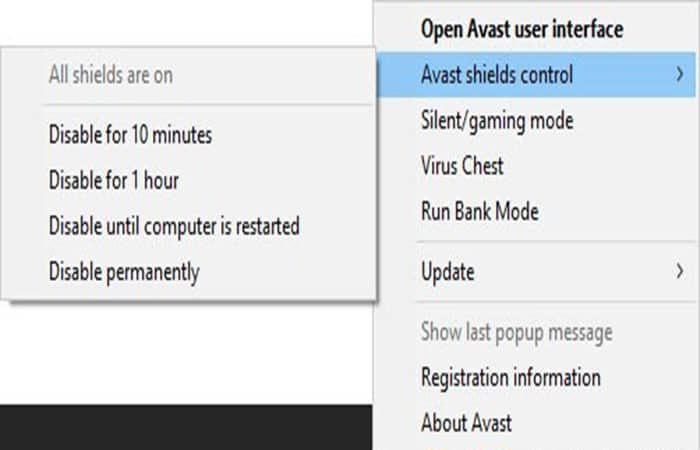
La mayoría de los programas antivirus (Avast, AVG, Norton, ESET, entre otros.) se pueden desactivar de esta forma. Sin embargo, si no pudiste encontrar tu software antivirus en la barra de tareas, o no había una opción para deshabilitarlo, entonces podrías intentar buscar en Google cómo deshabilitar tu antivirus en particular.
Ahora intenta actualizar Windows nuevamente. Luego, puedes volver a habilitar tu antivirus. Para volver a habilitarlo, sigue el mismo método proporcionado anteriormente. En lugar de deshabilitarlo, deberías tener una opción para volver a habilitarlo.
4. Ejecuta un análisis del Comprobador de archivos del sistema y DISM
Si un archivo al que Windows Update está intentando acceder ha cambiado de nombre o falta, entonces esa podría ser la razón del error. Afortunadamente, Windows tiene dos herramientas integradas que son útiles para reparar archivos perdidos o renombrados en el sistema y corregirlos.
Estas dos herramientas se conocen como ‘Comprobador de archivos de sistema de Windows’ (SFC para abreviar) y ‘Administración y mantenimiento de imágenes de implementación’ (DISM para abreviar). El trabajo de SFC es localizar archivos perdidos o dañados en el disco duro de tu computadora y repararlos.
Mientras que DISM reemplazará los archivos de Windows dañados en tu máquina con versiones saludables de ellos. Windows mantiene versiones saludables de los archivos en caché mediante el uso de ‘Imágenes de Windows’.
Dado que SFC y DISM pueden reparar archivos perdidos, dañados o renombrados en nuestra máquina, los usaremos hoy para corregir potencialmente el ‘Código de error de actualización de Windows 0x8007045b’. A continuación, te indicamos cómo puedes ejecutar un escaneo SFC y DISM en tu máquina:
Paso 1: en el equipo, pulsa la tecla de Windows + R. Esto abrirá el diálogo Ejecutar.
Paso 2: luego, escribe ‘cmd‘ y presiona Ctrl + Shift + Enter (como se muestra a continuación).
Paso 3: una vez que se abre el símbolo del sistema de Windows como administrador, escribe el siguiente comando y presiona la tecla Enter: sfc / scannow
Nota: al ejecutar un escaneo SFC, Windows reemplazará los archivos dañados con versiones no dañadas de ellos. Dado que este comando buscará activamente en tu máquina y reemplazará los archivos del sistema, se recomienda no interrumpir el servicio en absoluto cuando se esté ejecutando (como apagar tu computadora, por ejemplo). Si lo haces, podría dañar más archivos en tu máquina o estropear Windows en general.
Paso 4: después de ejecutar el escaneo SFC, simplemente reinicia tu computadora. Una vez reiniciada la PC, vuelve a hacer lo que se hiciste en los pasos 1 y 2.
Paso 5: ahora que has vuelto a abrir el símbolo del sistema de Windows como administrador, escribe estos comandos adicionales y presiona la tecla Enter:
- Dism / Online / Cleanup-Image / ScanHealth
- Dism / Online / Cleanup-Image / CheckHealth
- Dism / Online / Cleanup-Image / RestoreHealth
Nota: cuando ejecutes DISM, te conectarás a Internet. Por lo tanto, si tienes una conexión lenta, puede que tarde un poco en terminar de ejecutar el comando.
Paso 6: una vez que DISM haya terminado de ejecutarse, reinicia tu computadora por última vez. Después de que tu computadora se haya reiniciado, intenta actualizar Windows nuevamente.
¿Windows sigue mostrando el ‘código de error de actualización de Windows 0x8007045b’? entonces continúa con el siguiente método.
5. Restablece tu PC a la configuración de fábrica
Si has probado todos los demás métodos de este artículo, hay una última opción que puedes probar. Y esa opción es restablecer tu PC a la configuración de fábrica e instalar Windows 10. Si bien esta opción borrará el disco duro de tu computadora e instalará Windows 10 a través de una nueva instalación, se garantiza que se corregirá el código de error que se arroja.
Necesitas aprender: Cómo Reparar El Error 1962 "No Se Encontró Ningún Sistema Operativo"
Pensamientos finales
Con esto finaliza nuestra guía sobre cómo corregir el ‘Código de error de Windows Update 0x8007045b’. Si conoces otros métodos que podrían contribuir a este artículo, ¡compártelos en la sección de comentarios a continuación! Estaremos encantados de darte el crédito que te mereces por tus comentarios una vez que actualicemos este artículo.
Si esta guía te ayudó y experimentas otros errores de Windows Update, asegúrate de consultar nuestros artículos anteriores de Windows Update. En esos artículos, proporcionamos soluciones similares a otros errores comunes relacionados con esto. También podemos brindarte tutoriales para realizar correcciones de otros inconvenientes relacionados con los equipos informáticos.
Me llamo Javier Chirinos y soy un apasionado de la tecnología. Desde que tengo uso de razón me aficioné a los ordenadores y los videojuegos y esa afición terminó en un trabajo.
Llevo más de 15 años publicando sobre tecnología y gadgets en Internet, especialmente en mundobytes.com
También soy experto en comunicación y marketing online y tengo conocimientos en desarrollo en WordPress.