
Una de las recomendaciones que suelen hacerse con respecto al sistema operativo Windows, es actualizarlo constantemente para mejorar el rendimiento y la seguridad de tu computadora. Aunque el sistema operativo Windows 10 es un sistema de rendimiento sólido de Microsoft, existen instancias en las que pueden aparecer ciertos problemas, como el mensaje de error 0x80070005.
Así que, si actualmente estás pasando por este problema y quieres conocer cuáles son los métodos más recomendables para repararlo, no pierdas pista a las siguientes recomendaciones que hemos preparado especialmente para ti.
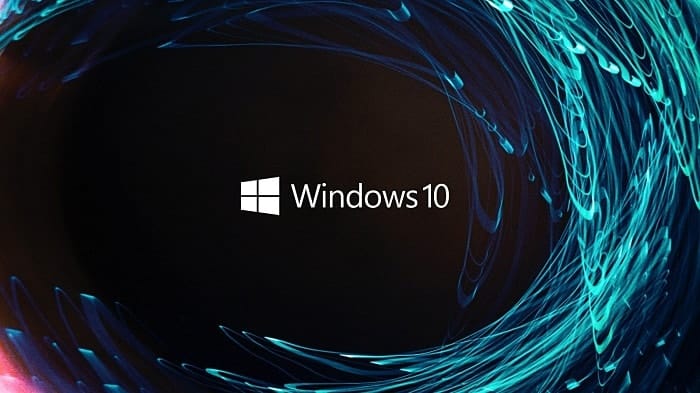
Cómo corregir el error 0x80070005 en la actualización de características de Windows 10
Hay varios factores que pueden causar este problema en particular, que van desde el permiso de la cuenta del administrador hasta los componentes de actualización incorrectos, la interferencia en tu software antivirus hasta un programa de terceros y la configuración incorrecta de la hora y la fecha de la computadora.
A continuación se enumeran los pasos de solución de problemas recomendados que debes realizar para corregir el código de error 0x80070005.
Antes de realizar cualquiera de los métodos que se enumeran a continuación, es mejor que te asegures de reiniciar tu computadora en primera instancia. A través de esta acción, se actualizara tu sistema operativo y se borrarán los datos temporales corruptos que podrían ocasionar el mensaje de error antes mencionado.
Antes de realizar este método, solo debes cerciorarte de haber iniciado sesión como cuenta de administrador.
- En la barra de búsqueda de tu computador con Windows 10, vas a escribir Panel de control.
- Ahora, debes asegurarte de que Ver por esté configurado en Categoría.
- Haz clic en Cuentas de usuario.
- En las ventanas de cuentas de usuario, solo tienes que hacer clic en Cambiar tipo de cuenta.
- Ahora, solo tienes que seleccionar la opción Administrador.
Método 1: Ejecuta la herramienta de resolución de problemas de Windows Update
Una de las soluciones más recomendadas es ejecutar una herramienta diseñada para diagnosticar y resolver automáticamente los problemas que tu computadora pueda encontrar, el Solucionador de problemas de Windows Update.
Aunque esta herramienta no suele solucionar todos los problemas y no es la única solución, es una de las primeras soluciones para intentar corregir el código de error 0x80070005 en la Actualización de características de Windows 10, es una buena opción.
Para ejecutar el Solucionador de problemas de Windows, asegúrate de seguir los siguientes pasos:
- En primer lugar, harás clic en el menú Inicio o en la tecla de Windows ubicada en la parte inferior izquierda.
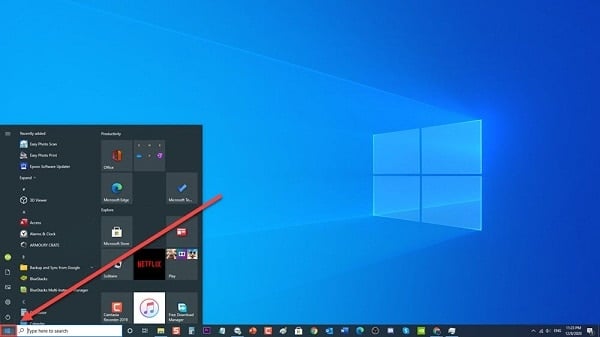
- Ahora, haz clic en Configuración. Es un ícono que parece un engranaje para abrir la sección de Configuración de Windows.
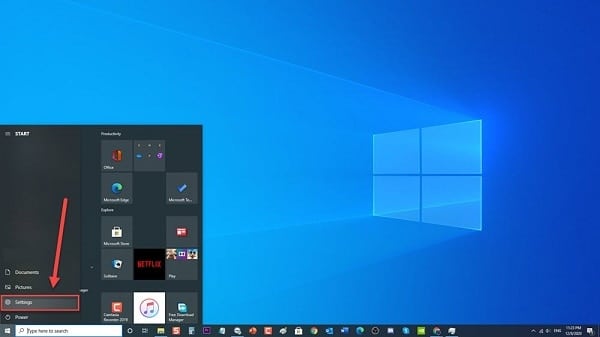
- Luego, dentro de la sección de configuración de Windows, tienes que hacer clic en Configuración de actualización y seguridad. Esto te llevará a otra página.
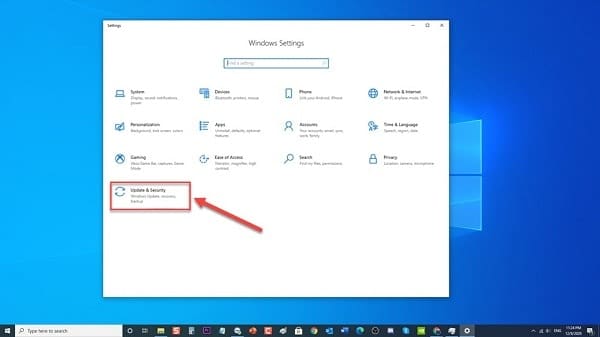
- Posterior a esto, deberás hacer clic sobre el Solucionar problemas que se encuentra en el panel izquierdo. Esto te mostrará la lista de procedimientos de solución de problemas que puede realizar en tu ordenador.
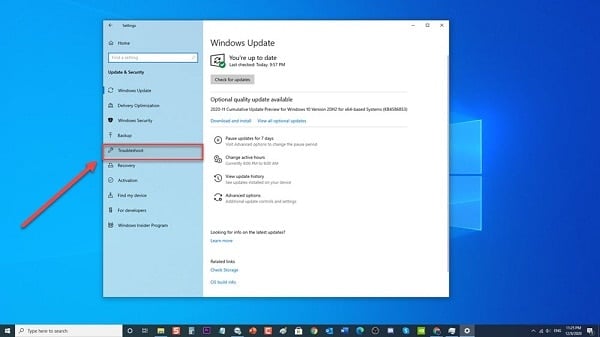
- Seguido de esto, tienes que hacer clic en el solucionador de problemas adicionales que se observa en el panel derecho. Se te mostrarán más solucionadores de problemas.
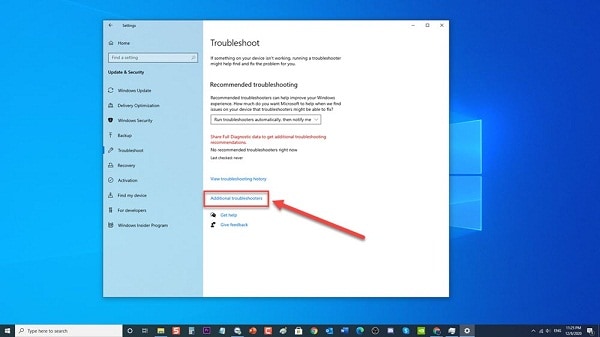
- Ahora, ubica y haz clic en Windows Update en la sección Ponerse en marcha. Iniciará la solución de problemas relacionados con la actualización.
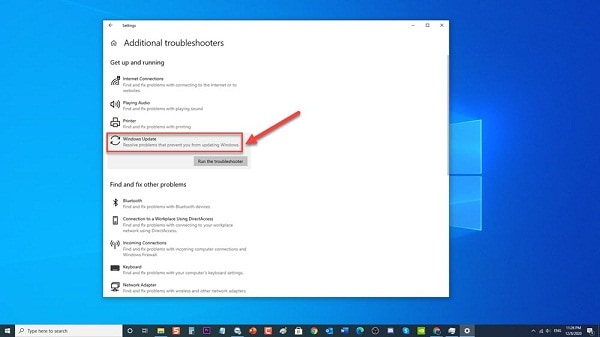
- Haz clic en Ejecutar la pestaña Solucionador de problemas. Se abrirá una nueva ventana y Windows ahora detectará problemas.
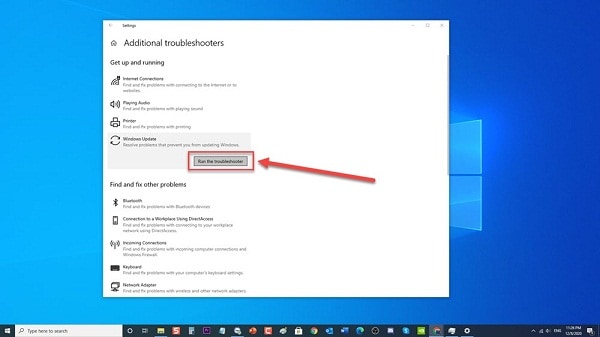
- Una vez que se complete el proceso de solución de problemas y no se identifique ningún problema, solo haz clic en Cerrar y salir de la sección de configuración.
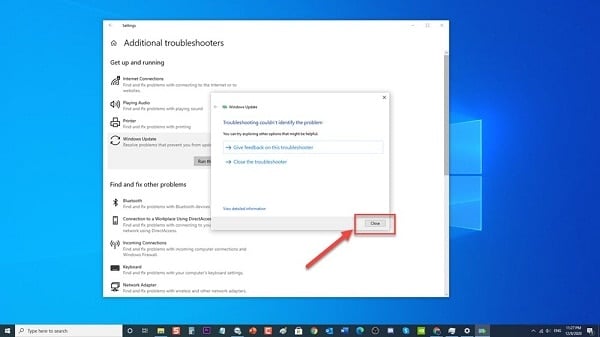
- Si se detecta un problema, mostrará las soluciones recomendadas para solucionarlo.
Comprueba si el error de Windows 0x80070005 en el problema de actualización de características de Windows 1903 todavía ocurre.
Método 2: Ciclo de energía de tu PC con Windows 10
Este método reinicia completamente tu computadora borrando temporalmente todas las configuraciones. Cuando la computadora se reinicia por completo después del ciclo de energía, los valores predeterminados se inicializarán automáticamente. El ciclo de energía de tu PC puede ayudar a corregir las actualizaciones de Windows Error 0x80070005.
Para reiniciar tu PC con Windows, sigue los siguientes pasos:
- Para comenzar, deberás apagar lacomputadora y el enrutador.
- Ahora, retira la fuente de alimentación.
- Seguidamente, debes mantener presionado el botón de encendido durante 2-3 minutos.
- Después de que transcurran alrededor de 5-6 minutos, vuelve a enchufar la fuente de alimentación y enciende tu computadora.
- Ahora, intenta conectarte nuevamente a la red.
- Finalmente, debes comprobar si todavía se produce el error 0x80070005 en el problema de actualizaciones de características de Windows 10.
Método 3: Elimina los dispositivos adicionales
Hay casos en los que cuando un dispositivo está conectado a tu computadora, puede causar problemas con las actualizaciones. Entonces se recomienda que antes de actualizar la PC con Windows 10, se eliminen los dispositivos adicionales, como cámaras web, consolas y dispositivos USB.
Comprueba si el error de Windows 0x80070005 en el problema de actualización de características de actualización de Windows 1903 todavía ocurre.
Método 4: Deshabilita temporalmente el programa antivirus
Existe la posibilidad de que el software antivirus de tu computadora esté bloqueando la descarga e instalación correcta de la actualización. Para verificar si este es el culpable, debes intentar deshabilitar temporalmente el software antivirus para ayudar a corregir el error 0x80070005 en Windows 10 Feature Update 1903.
Si estás utilizando Seguridad de Windows
- Selecciona Inicio – Configuración > Actualización y seguridad – Seguridad de Windows – Protección contra virus y amenazas > Administrar configuración
- Cambia Protección en tiempo real a APAGADO.
Si estás utilizando Avast
- Busca el icono de Avast en la bandeja del sistema de su computadora y haz doble clic en él.
- Haz clic en el control de escudos de Avast.
- Ubica las opciones para deshabilitar el programa – las opciones son deshabilitarlo por 10 minutos, una hora, hasta que la computadora se reinicie o permanentemente (hasta que tú mismo la vuelvas a encender). Selecciona la opción que más le convenga y utilízala para desactivar el programa.
Si estás utilizando AVG
- Busca el ícono de AVG en la bandeja del sistema de tu computadora y haz doble clic en él.
- Haz clic en Deshabilitar temporalmente la protección AVG.
- Selecciona cuánto tiempo deseas que AVG esté desactivado y si deseas que AVG también deshabilite tu Firewall.
- Haz clic en Aceptar para desactivar el programa antivirus.
Si está utilizando McAfee
- Busca el icono de McAfee Antivirus en la bandeja del sistema de tu computadora y haz doble clic en él.
- Haz clic en Salir.
- Deberías ver un cuadro de diálogo advirtiéndote que la protección de McAfee se desactivará. Haz clic en Sí en este cuadro de diálogo para desactivar el programa antivirus.
Comprueba si todavía se produce el error de Windows 0x80070005 en la actualización de características de Windows 10 1903.
Método 5: Ejecuta un escaneo SFC
SFC (Comprobador de archivos de sistema) es una herramienta útil que escanea y busca en los archivos del sistema de tu computadora cualquier archivo dañado o faltante e intenta repararlos.
Así es como se ejecuta la herramienta SFC:
- En el cuadro de búsqueda ubicado en la parte inferior izquierda, debes escribir Símbolo del sistema
- Luego, debes hacer clic con el botón derecho en el resultado del símbolo del sistema y presionar clic en la opción Ejecutar como administradoren el menú desplegable.
- En la ventana del símbolo del sistema, vas a escribir el siguiente comando y luego presionar
- Ahora, vas a escribir el comando sfc /scannowen la línea de comando y presionar Enter. Se iniciará la búsqueda de archivos dañados o faltantes. Asegúrate de no abortar y solo espera a que se complete.
- Comprueba si el error 0x80070005 en Windows 10 Feature Update 1903 aún ocurre.
Método 6: Intenta hacer el reinicio del servicio de actualización de Windows
Una descarga corrupta o incompleta de las actualizaciones de Windows a veces puede causar el error de actualización de Windows 0x80070005. En este punto, reiniciar el servicio de actualización del servicio de Windows puede ayudarte a solucionar el problema reiniciando el proceso de actualización y descargando nuevos contenidos.
- Primeramente, presiona la tecla de Windows + Ren tu teclado para abrir el cuadro de diálogo EJECUTAR.
- Luego, dentro del cuadro de diálogo EJECUTAR, escribe «services.msc»y presiona Entrar o haz clic en Aceptar para abrir la sección Servicios.
- En la sección de servicios, busca el servicio de actualización de Windows. Los servicios están ordenados alfabéticamente.
- Ahora, haz clic derecho en el Servicio de actualización de Windows y presiona clic en Reiniciar. El servicio de actualización de Windows ahora se reiniciará. Espera a que se complete.
- Después de reiniciar, haz clic derecho en el servicio de actualización de Windows y presiona clic en Propiedadesen el menú desplegable.
- Ahora, en la pestaña General, asegúrate de que el tipo de inicio esté configurado en Automático.
- Asegúrate de que el estado del servicio sea En ejecución. Si lo notas detenido, solo debes asegurarte de hacer clic en el botón Inicio.
- Comprueba si todavía se produce el error de actualización de Windows 0x80070005 Actualizaciones de características 1903.
Método 7: Restablece el módulo de Windows en tu ordenador con Windows 10
Reiniciar el módulo de actualización de Windows también puede ayudarte a corregir el error de actualización de Windows 0x80070005.
Aquí se explica cómo reiniciar el módulo de Windows:
- Escribe Símbolo del sistema en la barra de búsqueda
- Haz clic derecho en el primer resultado y selecciona donde dice «Ejecutar como administrador”. Si aparece un aviso de control de cuentas de usuario (UAC), solo haz clic en Aceptar.
- En la herramienta de línea de comandos, vas a escribir lo siguiente en orden y luego presione la tecla Intro.
- Copia los bits de parada de red en la línea de comando y luego presiona la tecla Intro.
- Escribe net stop wuauserv en la línea de comando y luego oprime la tecla Intro.
- Ahora, debes escribir net stop appidsvc seguido de presionar la tecla Enter
- Para continuar, tienes que copiar net stop mserver seguido de presionar la tecla Enter
- Escribe ren C:\Windows\SoftwareDistribution SoftwareDistribution.old seguido de presionar la tecla Enter
- Copia ren C:\Windows\System32\catroot2 Catroot2.old seguido de presionar la tecla Enter
- Escribe net start bits seguido de presionar la tecla Enter
- Asegúrate de escribir net start wuauserv seguido de presionar la tecla Enter
- Luego, copia net start appidsvc seguido de presionar la tecla Enter.
- Ahora, escribe net start mserver seguido de presionar la tecla Enter.
- Posterior a esto, debes salir de la ventana del símbolo del sistema
- Reinicia tu computadora.
Finalmente, debes comprobar si el código de error 0x80070005 en el problema de actualización de características de Windows 1903 todavía ocurre.
Método 8: Asegúrate de que tu computadora tenga la hora y la fecha correctas
Si se configuran la hora y la fecha incorrectas de tu computadora, entonces puede ocurrir este problema.
- Inicia escribiendo «Configuración» en la barra de búsqueda y abre el resultado.
- Ahora, dirígete a Hora e idioma.
- Comprueba si tu fecha y hora están configuradas correctamente. De lo contrario, desmarca las opciones que dicen «Establecer hora automáticamente» y «Establecer zona horaria automáticamente» .
- Haz clic en «Cambiar» debajo de Cambiar fecha y hora. Establece tu hora en consecuencia y también selecciona tu zona horaria adecuada. Además, deshabilita «Tiempo de sincronización automática».
- En la misma ventana, haz clic en Idioma en el panel izquierdo.
- En la configuración de idioma, intenta usar inglés de Reino Unido/EE. UU.
- Haz clic en «Configuración adicional de hora, fecha y región”. Serás redirigido a otra ventana que consta de la misma configuración. Haz clic en ellos uno por uno y verifique si la configuración coincide y es la misma que configuró.
- Una vez realizados los cambios, cierra todas las ventanas y reinicia tu computadora.
En este punto, debes comprobar si el código de error 0x80070005 en el problema de actualización de características de Windows 1903 todavía ocurre.
Método 9: Busca las actualizaciones disponibles
Es importante buscar actualizaciones nuevas y disponibles en tu Windows 10 para mejorar el software y eliminar las funciones que están desactualizadas. También ayuda a corregir errores, bloqueos y errores que pueden ayudar a solucionar problemas relacionados con la computadora en tu PC.
Para hacer esto:
- Presiona el botón Windows o Inicio ubicado en la parte inferior izquierda.
- Haz clic en Configuración, un icono que parece un engranaje para abrir la sección Configuración de Windows.
- Luego, debes hacer clic en la pestaña Actualización y seguridad.
- Posterior a esto, dentro de la sección Seguridad de Windows, tienes que hacer clic en Buscar actualizaciones. Windows ahora buscará actualizaciones disponibles.
- Una vez que se complete el proceso, Windows instalará y descargará automáticamente cualquier actualización del sistema disponible.
- Reinicia tu computadora.
Como en los métodos anteriores, debes comprobar si el código de error 0x80070005 en el problema de actualización de características de Windows 1903 todavía ocurre.
Si llegaste hasta este punto, solo espero que los métodos descritos dentro de esta publicación te hayan ayudado a solventar este error. Si te gusto, no dejes de compartir esta guía con tus seres queridos y allegados, seguramente para ellos también será de gran utilidad. Gracias por tu visita, hasta pronto.
Me llamo Javier Chirinos y soy un apasionado de la tecnología. Desde que tengo uso de razón me aficioné a los ordenadores y los videojuegos y esa afición terminó en un trabajo.
Llevo más de 15 años publicando sobre tecnología y gadgets en Internet, especialmente en mundobytes.com
También soy experto en comunicación y marketing online y tengo conocimientos en desarrollo en WordPress.