El error 0x8000FFFF es un código de error bastante popular hoy en día en los sistemas Windows. Por lo general, ocurre después de que una actualización de Windows pendiente no se instala a través de Windows Update. Se confirma que este error ocurre tanto en Windows 10 como en Windows 11. Para ayudarte a repararlo, te invito a que sigas leyendo esta guía que hemos preparado para ti.
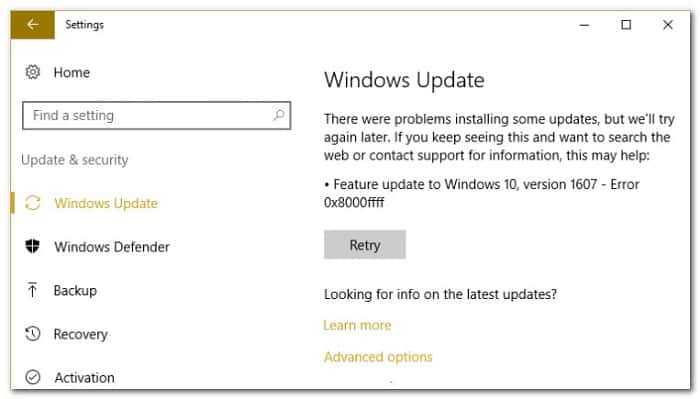
¿Qué ocasiona el error 0x8000FFF en Windows?
Después de investigar este problema y analizar diferentes informes de usuarios, nos dimos cuenta de que en realidad hay múltiples escenarios plausibles que, en última instancia, podrían causar este código de error. Aquí hay una lista de culpables que debe tener en cuenta:
- Falla genérica de WU: una de las primeras cosas que debes solucionar es una posible falla que afecta el componente WU. Si tiene la suerte, es posible que puedas solucionar el problema automáticamente ejecutando el solucionador de problemas de Windows Update y aplicando la solución recomendada.
- Dependencias de WU dañadas: resulta que puedes esperar lidiar con este código de error en situaciones en las que algunas dependencias utilizadas por Windows Update se ven afectadas por la corrupción. En este tipo de escenario, implementar escaneos SFC y DISM en rápida sucesión debería resolver el problema en la mayoría de los casos.
- Mala actualización: si solo experimentas este problema con una determinada actualización, puede considerar el hecho de que es mala o que de alguna manera está en conflicto con su flota de controladores de hardware. Hasta que Microsoft resuelva este problema, puede usar una herramienta interna para ocultar la actualización incoherente.
- Datos conflictivos dentro del archivo Hosts: según algunos usuarios afectados, otro escenario que podría producir este error en última instancia son los datos conflictivos que se encuentran dentro del archivo Hosts de Windows. Otros usuarios que se enfrentan al mismo problema han confirmado que el problema se solucionó después de borrar con éxito el archivo Hosts de Windows.
- El problema con el componente WU local: en algunos escenarios, también puedes esperar lidiar con el error 0x8000FFFF debido a algún tipo de corrupción que afecta los archivos y las dependencias de Windows Update. Si deseas evitar solucionar el problema de corrupción, deberías poder actualizar la compilación de su sistema operativo a través de la herramienta de creación de medios.
- Interferencia de terceros: si estás utilizando un paquete de antivirus de terceros, también debes tomarte el tiempo para asegurarse de que no interfiere con la instalación de Windows Update pendiente. Esto suele ser un problema con las suites AV de terceros que se ejecutan con firmas de virus obsoletas. Entonces, para solucionar este problema, comience actualizando tu firma de virus AV a la última versión y procede a deshabilitarlo o desinstalarlo por completo si falla el primer método.
- Carpetas de SoftwareDistribution y Catroot2 dañadas: una de las razones menos conocidas por las que debes esperar que este problema ocurra de forma selectiva es algún tipo de corrupción de archivos almacenados actualmente dentro de las carpetas de SoftwareDistribution y Catroo2. En este caso, puedes solucionar el problema cambiando el nombre de estas dos carpetas para obligar a tu sistema operativo a crear nuevos equivalentes.
- Interfaz de WU rota: en ciertos escenarios, es posible que puedas solucionar este problema al obligar al agente de WU a comenzar a actualizar los componentes a través de un comando de Powershell. Esto debería ser efectivo en situaciones en las que la interfaz GUI de Windows Update no es confiable.
- Ciertas dependencias de WU están deshabilitadas: si estás utilizando un programa optimizador de recursos del sistema, es posible que termine modificando el comportamiento de ciertas dependencias de WU para liberar los recursos disponibles. Puedes resolver esto reconfigurando los servicios y dependencias relacionados con WU.
- Política de WU en conflicto: resulta que también hay una política en conflicto (aplicada a través del Editor de políticas de grupo local) llamada «Desactivar el reinicio automático para actualizaciones durante las horas activas» que podría terminar causando este error. Para solucionar este problema, simplemente deberás desactivar esta política.
- Corrupción subyacente del archivo del sistema: en circunstancias más graves, el componente WU se romperá sin reparación y ninguna de las posibles soluciones mencionadas anteriormente funcionará. En este caso, las únicas soluciones son omitir el componente WU local por completo mediante el uso del Catálogo de actualizaciones de Microsoft o realizar una instalación de reparación o una instalación limpia.
¿Qué puedo raparar el error 0x8000FFF en Windows?
Ahora que revisamos todas las posibles causas del error 0x8000FFFF, repasemos todas las correcciones que otros usuarios afectados han utilizado con éxito para llegar al fondo del problema.
Usa el solucionador de problemas de actualización integrado en Windows
Antes de pasar a estrategias de reparación más avanzadas capaces de resolver el error 0x8000FFFF, debes comenzar por verificar si tu instalación de Windows es capaz de resolver el problema automáticamente.
Tanto Windows 11 como Windows 10 incluyen una gran cantidad de estrategias de reparación integradas capaces de resolver la mayoría de las fallas al instalar una actualización pendiente de Windows.
Algunos usuarios que enfrentan el mismo problema lograron resolver el problema e instalar la actualización pendiente ejecutando el solucionador de problemas de Windows Update y aplicando la solución recomendada.
Nota: El Solucionador de problemas de Windows Update contiene cientos de estrategias de reparación automatizadas que se aplicarán automáticamente si se encuentra algún tipo de inconsistencia. De manera automática, la utilidad te mostrará la solución más viable que puedes aplicar con un simple clic.
Sigue las instrucciones a continuación para implementar el solucionador de problemas de Windows Update para resolver el código de error 0x8000FFFF en Windows 11 y Windows 10:
- Presiona la tecla de Windows + R para abrir un cuadro de diálogo Ejecutar. A continuación, dentro del cuadro de texto, escribe «ms-settings-troubleshoot» y presiona Entrar para abrir la pestaña Solución de problemas de la aplicación Configuración.
- Dentro de la pestaña Solución de problemas, ve a la sección derecha de la pantalla Configuración, luego baja a la sección Puesta en marcha y haz clic en Actualización de Windows.
- A continuación, haz clic en Ejecutar el solucionador de problemas en el menú contextual que acaba de aparecer.
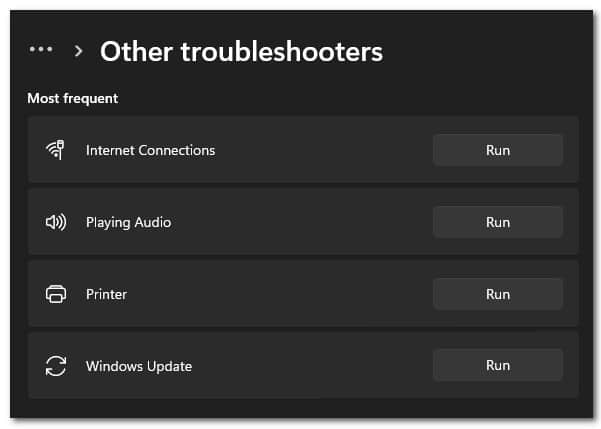
- En este punto, el solucionador de problemas se pondrá a trabajar y automáticamente comenzará a escanear tu sistema en busca de inconsistencias. Espera hasta que se complete el escaneo inicial.
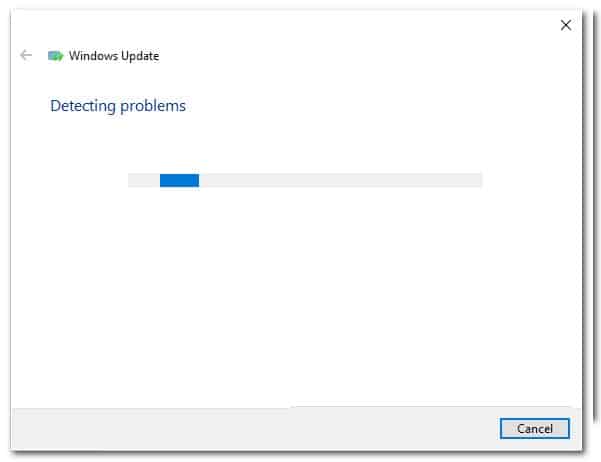
Nota: esta función determinará si alguna de las estrategias de reparación incluidas coincide con tu versión particular de Windows.
- Después de un tiempo, se te presentará una nueva ventana en la que puedes hacer clic en Aplicar esta corrección para aplicar la corrección recomendada.
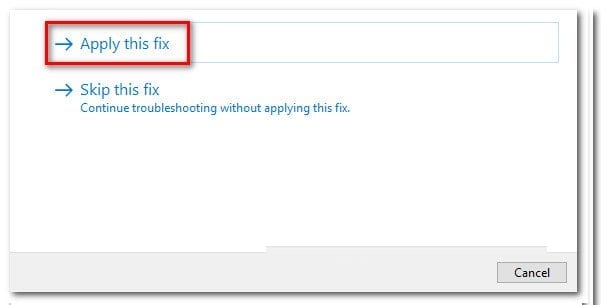
Nota: Es posible que debas seguir una serie de instrucciones adicionales para aplicar la solución recomendada, según cuál se recomiende.
- Una vez que ejecutes este solucionador de problemas y apliques la solución recomendada, reinicia tu computadora y ve si se resuelve el código de error.
En caso de que todavía estés lidiando con el error 0x8000ffff cuando intentes instalar una actualización pendiente, baja a la siguiente solución potencial a continuación.
Implementa escaneos SFC y DISM
Si actualizar la ejecución del solucionador de problemas de Windows Update no solucionó el problema en tu caso, también debes considerar que algún tipo de corrupción de archivos del sistema está causando el error 0x8000ffff.
Para cubrir este escenario potencial, comienza ejecutando un par de escaneos con dos utilidades integradas: Comprobador de archivos del sistema (SFC) y Administración y mantenimiento de imágenes de implementación (DISM).
Estas dos herramientas comparten algunas similitudes, pero te recomendamos que ejecutes ambas exploraciones en rápida sucesión para mejorar tus posibilidades de reparar los archivos del sistema dañados.
- Comienza con un escaneo SFC simple, ya que es más fácil de realizar.
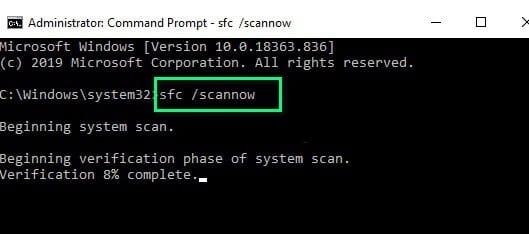
Nota: Esta herramienta no requerirá que estés conectado activamente a Internet.
- Es muy importante recordar que una vez que inicies este procedimiento, no es aconsejable cerrar la ventana CMD incluso si parece que la utilidad se congeló. Interrumpir la operación puede causar errores lógicos en su HDD/SSD.
- Una vez que finalices el escaneo SFC, reinicia tu computadora y ve si el problema ahora se resuelve al intentar instalar la actualización pendiente una vez más.
- Si el problema persiste, continúa implementando un análisis DISM y sigue las indicaciones en pantalla para completar la operación.
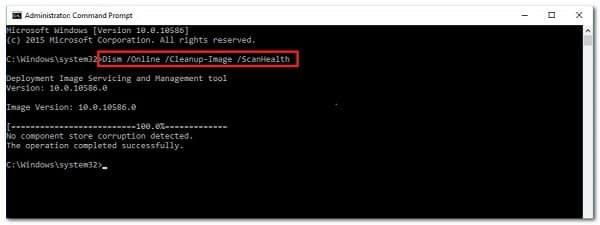
Nota: DISM usa un subcomponente de Windows Update para descargar equivalentes saludables para reemplazar los archivos del sistema dañados. Asegúrese de tener Internet confiable antes de iniciar esta operación.
- Al final de este procedimiento, reinicia tu computadora una vez más y ve si el error 0x8000ffff ahora está solucionado.
Si el problema persiste, pasa al método final para instalar la actualización de características y evitar el error.
Ocultar la actualización inconsistente
En algunos casos, el código de error 0x8000ffff es indicativo de una mala actualización de Windows que está en conflicto con algunos de los controladores actuales. Por lo general, lo que querrás hacer en este caso es tomar un enfoque de precaución y ocultar la actualización problemática hasta que Microsoft publique una revisión.
Otros usuarios que lidiaron con el mismo problema confirmaron que lograron corregir este código de error ocultando la actualización que estaba provocando el código de error.
Nota: este procedimiento no es permanente ya que siempre puede descargar el controlador manualmente (desde el sitio web del fabricante) si alguna vez decides intentarlo de nuevo. O simplemente puedes revertir la ocultación usando el solucionador de problemas de Microsoft Show u Hide.
Esto es lo que debes hacer para ocultar una actualización inconsistente:
- Abre tu navegador predeterminado y descarga e instala el paquete de solución de problemas Mostrar u Ocultar de Microsoft desde el enlace de descarga oficial.
- Una vez completada la descarga, haz doble clic en ella para abrirla y comienza haciendo clic en el botón Avanzado. Luego, marca la casilla asociada con Aplicar reparaciones automáticamente.
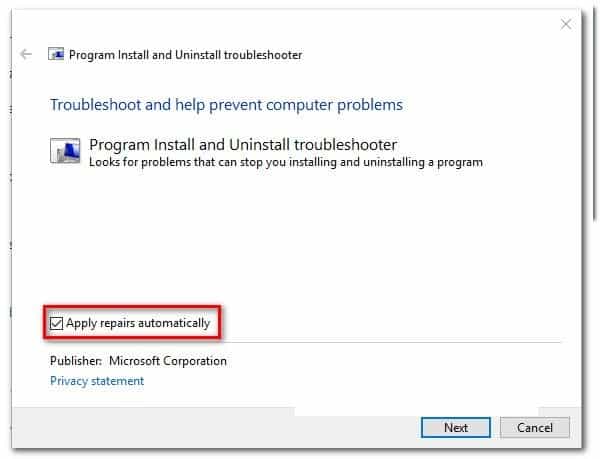
- Desde la siguiente pantalla, haz clic en Siguiente para avanzar al siguiente menú. Espera hasta que la utilidad termine de buscar actualizaciones, luego haz clic en Ocultar actualizaciones.
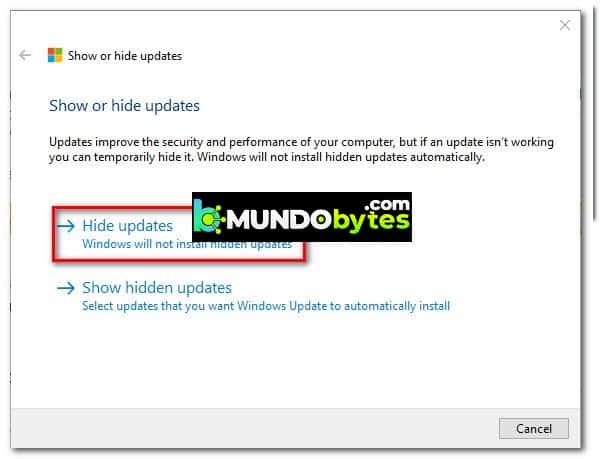
- Una vez que selecciones la actualización que deseas ocultar, haz clic en Siguiente para avanzar a la siguiente pantalla.
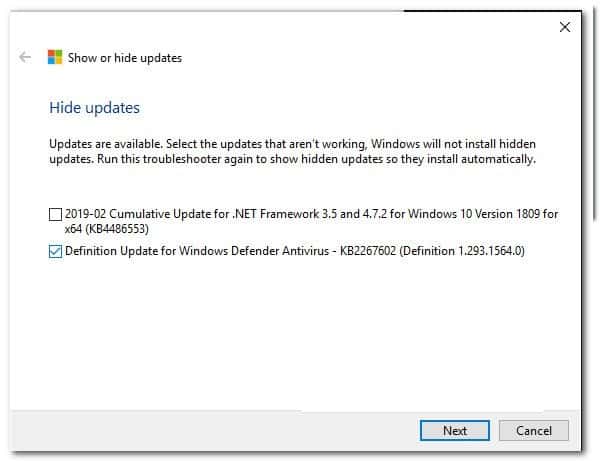
- En este punto, todo lo que necesitas hacer es esperar hasta que se complete la operación, luego reiniciar tu PC y ver si se resuelve el problema.
En caso de que todavía estés lidiando con el mismo error 0x8000ffff, baja a la siguiente solución potencial a continuación.
Borrar el archivo de host
Resulta que también puedes encontrar el error 0x8000ffff debido a algunas entradas incorrectas o conflictivas dentro del archivo Hosts de Windows. Esta causa potencial fue confirmada por muchos usuarios que se enfrentan a este problema en Windows 11.
En la mayoría de los casos, puedes solucionar este problema navegando a la ubicación donde su instalación de Windows contiene las entradas del servidor RSI y eliminando las entradas potencialmente problemáticas.
Nota: Además, también puedes restablecer los archivos del host a sus valores predeterminados.
Esto es lo que debes hacer para borrar el archivo Hosts de Windows de archivos potencialmente conflictivos:
- Comienza presionando la tecla de Windows + R para abrir un cuadro de diálogo Ejecutar.
- Una vez que estés dentro del cuadro de texto, escribe ‘ C:\Windows\System32\drivers\etc ‘ y presiona Entrar para abrir la ubicación predeterminada del archivo de los hosts.
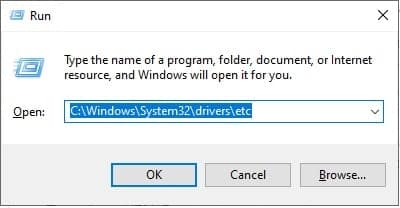
- Dentro de la carpeta ETC, comienza por ir a la pestaña Ver en la parte superior y asegúrate de que la casilla asociada con las Extensiones de nombre de archivo esté habilitada.
- Haz clic con el botón derecho en el archivo de hosts y haga clic en Renombrar en el menú contextual que acaba de aparecer.
- Dentro del menú contextual de cambio de nombre, agrega la extensión ‘ .old ‘ al final del nombre del archivo y presiona Entrar para guardar los cambios.
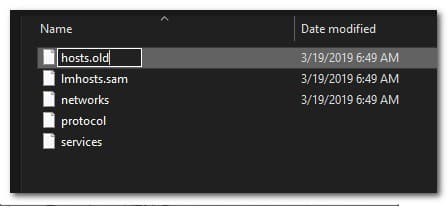
Nota: esta modificación obligará a tu sistema operativo a ignorar ese archivo y crear una nueva instancia que no esté acosada por las mismas entradas rotas.
- Reinicia tu PC antes de intentar instalar la actualización que falló anteriormente una vez más.
En caso de que todavía estés lidiando con el mismo error 0x8000ffff, baja a la siguiente solución potencial a continuación.
Actualización a través de la herramienta de creación de medios
Si el componente local de actualización de Windows está dañado y no tienes tiempo para solucionar el problema de la causa exacta, una forma de eludir el error 0x8000ffff es esencialmente usar la funcionalidad de actualización de la herramienta de creación de medios para manejar las actualizaciones pendientes.
Este procedimiento puede ser un poco tedioso, pero te ayudará a hacer el trabajo en caso de que todas las correcciones anteriores no funcionen.
Sigue las instrucciones a continuación para obtener instrucciones específicas sobre cómo realizar una actualización de todo el sistema utilizando la Herramienta de creación de medios:
- Abre tu navegador web y visite una de las páginas de descarga de la herramienta de creación de medios, dependiendo de si está usando Windows 10 o Windows 11:
- A continuación, desde la página dedicada, haz clic en Descargar ahora (en Crear medios de instalación de Windows 11) y espera hasta que el ejecutable se descargue localmente.
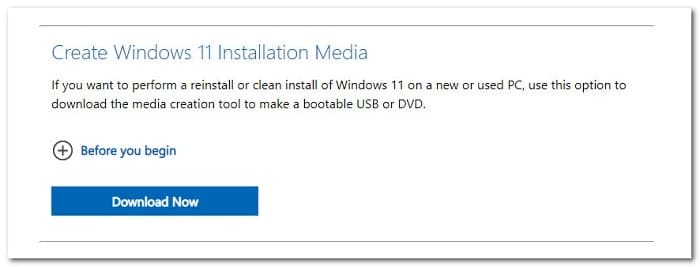
- Una vez descargado el ejecutable, ábrelo con derechos de administrador y sigue las instrucciones en pantalla para completar el procedimiento de actualización.
Si ya seguiste esta ruta y el error 0x8000ffff aún no está solucionado, pasa a la siguiente solución.
Actualiza AV de terceros a la última versión (si corresponde)
Si estás utilizando un antivirus de terceros, debes tener presente que muchas de las firmas de virus obsoletas pueden inhibir la instalación de actualizaciones de Windows pendientes.
Este tipo de problema suele estar reservado a las versiones antivirus gratuitas de Avira, Avast y McAfee.
Antes de sumergirte en una resolución más seria, debes comenzar por asegurarte de que tu versión de antivirus de terceros esté actualizada. Para hacer esto, accede a la interfaz principal de tu suite de terceros y busca la opción para buscar actualizaciones.
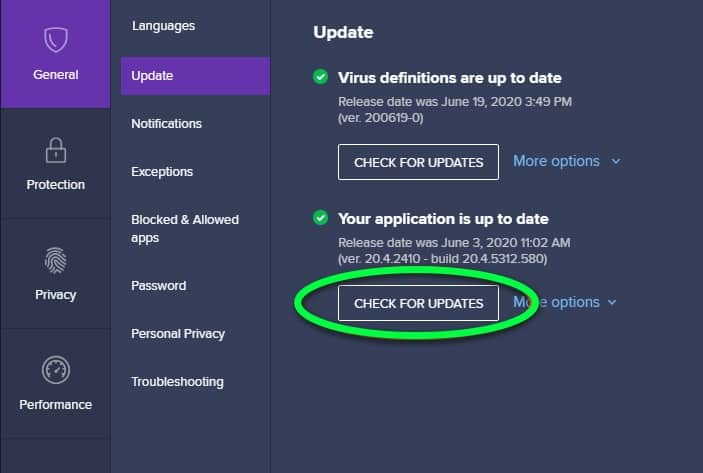
Nota: asegúrate de actualizar tanto la aplicación AV principal como las definiciones de virus.
Después de actualizar tu paquete de antivirus de terceros, reinicia tu PC y ve si el 0x8000FFFF está solucionado una vez que se complete el próximo inicio.
En caso de que todavía estés lidiando con el mismo problema y estés utilizando un antivirus de terceros, pasa a la siguiente solución potencial a continuación.
Deshabilita o desinstala AV de terceros (si corresponde)
Si la actualización de la aplicación y la firma del virus de tu paquete de AV no solucione el error 0x8000FFFF, también existe la posibilidad de que tu AV esté bloqueando algunas comunicaciones con el servidor de actualización.
McAfee, AVAST y Comodo son tres antivirus de terceros a los que a menudo se culpa de este problema. Algunos usuarios de estas herramientas antivirus informaron que solucionaron el problema deshabilitando la protección en tiempo real o desinstalando la suite de seguridad por completo.
Si estás en el mismo barco, debes comenzar por deshabilitar la protección en tiempo real y ver si el problema se resuelve automáticamente.
Nota: Ten en cuenta que esta operación será diferente según el paquete de seguridad que esté utilizando. Sin embargo, en la mayoría de los casos, podrás hacerlo directamente desde el menú de la barra de la bandeja.
Si sigues encontrando el error 0x8000FFFF incluso después de desactivar la protección en tiempo real, debes tomar la ruta radical (especialmente si está utilizando un firewall de terceros).
Ciertas suites de seguridad (particularmente las que tienen un firewall incorporado) están programadas para mantener las reglas de seguridad incluso cuando la protección en tiempo real está desactivada.
Para solucionar esto, deberás desinstalar el programa por completo y asegurarte de no dejar ningún archivo sobrante.
Si este método no se aplica a tu caso o no te ayuda en lo absoluto, pasa al siguiente método.
Restablece las carpetas SoftwareDistribution y Catroot2
Otra causa potencial que causará el error 0x8000ffff es un escenario en el que en realidad hay una inconsistencia de WU que detiene efectivamente la capacidad de actualización de tu máquina. Otra pista que respalda esta causa raíz es si más de una actualización falla con el mismo código de error 0x8000ffff.
Si este método se ajusta a tu escenario, deberías poder resolver el problema restableciendo todos los componentes y dependencias de Windows involucrados en este proceso. Algunos usuarios que lidiaron con el mismo problema confirmaron que este método tuvo éxito en la resolución del error 0x8000ffff
Aquí hay una guía rápida para solucionar el problema al restablecer las carpetas SoftwareDistribution y Catroot2 desde un símbolo del sistema elevado:
- Comienza presionando la tecla de Windows + R para abrir un cuadro de diálogo Ejecutar. A continuación, escribe «cmd» dentro del cuadro de texto y presiona Ctrl + Shift + Enter para abrir un símbolo del sistema elevado.
- En el UAC (Control de cuentas de usuario), haz clic en Sí para otorgar acceso de administrador.
- Dentro del símbolo del sistema elevado, escribe los siguientes comandos y presiona Entrar:
parada neta wuauserv
parada neta cryptSvc
bits de parada de red
servidor de parada neta
Nota: al ejecutar estos comandos, detendrás efectivamente el servicio de actualización de Windows, el instalador MSI, el servicio criptográfico y los servicios BITS.
- A continuación, ejecuta los siguientes comandos en la misma ventana de CMD y presiona Entrar después de cada comando para cambiar el nombre de las carpetas SoftwareDistribution y Catroot2:
ren C:\Windows\SoftwareDistribution SoftwareDistribution.old
ren C:\Windows\System32\catroot2 Catroot2.old
Nota: Al cambiar el nombre de estas dos carpetas, obligará a tu sistema operativo a crear nuevas carpetas que no se vean afectadas por la corrupción.
- Finalmente, escribe los comandos finales a continuación y presiona Entrar después de cada uno para reiniciar los servicios que deshabilitó anteriormente:
inicio neto wuauserv
cryptSvc de inicio neto
bits de inicio neto
servidor de inicio neto
- Repite la acción que anteriormente provocó el error 0x8000ffff y ve si el problema ahora está resuelto.
En caso de que el mismo problema continúe, intenta la siguiente solución potencial a continuación.
Fuerza la instalación de la actualización a través de Powershell
Si ninguna de las correcciones presentadas anteriormente te ayudó a solucionar el problema, es posible que puedas omitir el error 0x8000ffff por completo al forzar la actualización a través de Powershell.
Logramos obtener la confirmación de que este método es realmente efectivo al analizar los informes de los usuarios que confirman que lograron manejar una actualización pendiente fallida después de seguir esta ruta.
Aquí se explica cómo forzar la instalación de las actualizaciones de Windows actualmente pendientes a través de Powershell:
- Comienza presionando la tecla de Windows + R para abrir un cuadro de diálogo Ejecutar.
- A continuación, escribe ‘powershell’ y presiona Ctrl + Shift + Enter para abrir una ventana elevada de Powershell con acceso de administrador.
- En el UAC (Control de cuentas de usuario), haz clic en Sí para otorgar acceso de administrador.
- Una vez que finalmente estés dentro de la ventana elevada de Powershell, escribe el siguiente comando y presiona Entrar para forzar la instalación de las actualizaciones pendientes de Windows: wuauclt.exe /UPDATENOW
- Cuando se complete la operación, reinicia tu computadora y verifica la pantalla de WU para ver si todavía hay actualizaciones pendientes.
Si todavía está lidiando con el mismo error 0x8000ffff, baja a la siguiente solución potencial.
Reconfigura el comportamiento de los servicios relacionados con WU
Otra razón por la que puedes esperar lidiar con este problema es un escenario en el que algunos servicios y dependencias relacionados con Windows Update no están configurados correctamente.
Asegúrate de que no se produzca el código de error 0x8000ffff porque algunas dependencias de WU están deshabilitadas. Puedes hacerlo accediendo a la pantalla de servicios y asegurándote de que los siguientes servicios estén todos habilitados:
- Servicio de Transferencia Inteligente de Fondo
- Sistema de eventos COM+
- Lanzador de procesos del servidor DCOM
- actualizacion de Windows
- Llamada a procedimiento remoto (RPC)
Aquí se explica cómo asegurarte de que todos los servicios anteriores estén habilitados:
- Comienza presionando la tecla de Windows + R para abrir un cuadro de diálogo Ejecutar.
- A continuación, escribe ‘services.msc’ dentro del cuadro de texto y presiona Entrar para abrir la pantalla Servicios.
- Dentro de la pantalla Servicios, desplázate hacia abajo a través de la lista de servicios y asegúrate de que todos los servicios a continuación estén habilitados:
Servicio de Transferencia Inteligente de Fondo
Sistema de eventos COM+
Lanzador de procesos del servidor DCOM
Llamada a procedimiento remoto (RPC)
Nota: Verifica cada servicio para ver si están deshabilitados haciendo clic derecho. Si tiene la opción de hacer clic en Inicio, significa que el servicio está deshabilitado; en este caso, debes habilitarlo haciendo clic en Inicio.
Nota 2: como paso adicional, haz doble clic en cada servicio mencionado anteriormente y cambia el tipo de inicio de cada uno a Automático desde la pestaña General.
- Finalmente, intenta instalar la actualización de Windows que fallaba anteriormente y ve si el error 0x8000ffff ahora está solucionado.
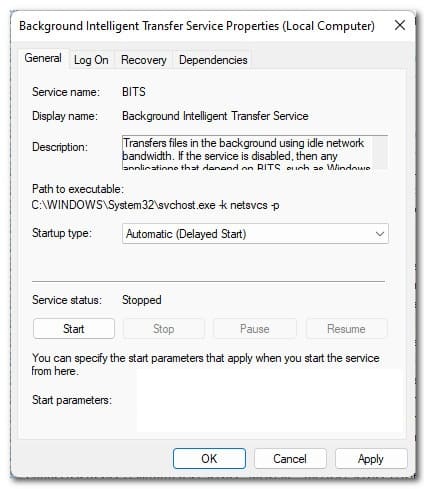
En caso de que el problema aún no se resuelva, debes probar la siguiente solución.
Instala manualmente las actualizaciones que fallan
Si deseas evitar el uso del componente local de Windows Update, puedes omitirlo por completo descargando la actualización manualmente desde el Catálogo de Microsoft Update.
Importante: seguir esta ruta NO solucionará el problema raíz que está causando este comportamiento extraño en Windows 11. Aún deberás solucionar el problema de tu componente WU si no deseas que este problema se repita con otras actualizaciones.
Al usar el Catálogo de actualizaciones de Microsoft, podrás instalar la actualización directamente (sin involucrar al componente WU local). Esto significa que, en caso de que algunas dependencias corruptas causen este comportamiento, este método te permitirá omitirlas por completo.
Esto es lo que debe hacer:
- Antes de hacer cualquier otra cosa, necesitas conocer la arquitectura de tu sistema operativo (32 bits o 64 bits). Si no lo sabes, abre el Explorador de archivos, haz clic con el botón derecho en Esta PC y elije Propiedades en el menú contextual que acaba de aparecer. Acceso a la pantalla de Propiedades
- En la pestaña Acerca del sistema, desplácese hacia abajo en Especificaciones del dispositivo y verifica el Tipo de sistema para conocer la arquitectura de su sistema operativo. Comprobación de la arquitectura del sistema
Nota: si el tipo de sistema dice 64 bits, deberás descargar la actualización de 64 bits y si dice 32 bits, necesitarás el equivalente de Windows Update de 32 bits.
- Comienza visitando la página de inicio del Catálogo de actualizaciones de Microsoft y usa la función de búsqueda (esquina superior derecha) para buscar la actualización que falla.
Nota: Puedes averiguar el nombre de la actualización que falla analizando el código de error que obtiene dentro de Windows Update.
- A continuación, busca la lista de WU correcta que necesitas descargar observando la arquitectura. Una vez que encuentres el correcto, haz clic en Descargar para descargar la actualización localmente.
- Luego, navega a la ubicación donde se descargó la actualización (probablemente en la carpeta Descargas), luego abre el paquete de instalación .msu (o .ini) y sigue las instrucciones en pantalla para instalar la actualización localmente.
- Finalmente, reinicia tu computadora y ve si el problema se solucionó una vez que tu PC se reinicie.
Si todavía estás tratando con la misma 0x8000ffff código de error, no dejes de probar el siguiente método.
Deshabilita la opción «Desactivar el reinicio automático para actualizaciones durante las horas activas»
Si estás utilizando una versión de Windows que incluye acceso al Editor de políticas de grupo local (versiones Pro y Enterprise de Windows 10 y Windows 11), también existe la posibilidad de que el error 0x8000ffff sea causado por una política llamada Desactivar reinicio automático para actualizaciones durante las horas activas.
Para investigar si esta política está activa y te está causando el error, deberás abrir la utilidad Editor de políticas de grupo local y ver si este escenario es aplicable.
Esto es lo que debe hacer:
- Presiona la tecla de Windows + R para abrir un cuadro de diálogo Ejecutar.
- A continuación, escribe gpedit.msc dentro del cuadro de texto y presiona Entrar para abrir el Editor de políticas de grupo local.
- Usa el menú de la izquierda para navegar a la siguiente ubicación:
- Configuración del equipo > Políticas > Plantillas administrativas > Componentes de Windows > Actualización de Windows
- Muévete a la sección derecha y haz doble clic en Desactivar el reinicio automático para actualizaciones durante las horas activas.
- Finalmente, establece esta política en deshabilitada y reinicia tu PC para aplicar los cambios.
En caso de que este método no sea aplicable o no te permita corregir el error 0x8000ffff, prueba nuestra solución final.
Realiza una instalación de reparación/instalación limpia
Si ninguno de los procedimientos mostrados en este artículo hasta ahora ha marcado la diferencia para ti, es muy probable que te encuentres con una inconsistencia en los archivos del sistema de Windows. La única solución viable en este punto es restablecer todos los componentes de Windows para garantizar que se elimine cualquier tipo de corrupción.
Si te enfrentas a este escenario y el error 0x8000ffff aún no se resuelve, tienes un par de formas de avanzar:
- Instalación limpia: elije este método si no tiene datos importantes en la unidad de tu sistema operativo. Es muy fácil de realizar, pero la principal desventaja es que, a menos que hagas una copia de seguridad de tus datos por adelantado, perderás todos los archivos personales, incluidas las aplicaciones, los juegos y los medios personales. La buena noticia es que este procedimiento no requiere medios de instalación de Windows compatibles.
- Instalación de reparación (actualización en el lugar): necesitarás acceso a medios de instalación compatibles para realizar este procedimiento. La principal ventaja es que la operación solo tocará los archivos de Windows: todos tus archivos y configuraciones personales (incluidos videos, fotos, carpetas de música, aplicaciones, juegos e incluso algunas preferencias del usuario) permanecerán intactos.
Me llamo Javier Chirinos y soy un apasionado de la tecnología. Desde que tengo uso de razón me aficioné a los ordenadores y los videojuegos y esa afición terminó en un trabajo.
Llevo más de 15 años publicando sobre tecnología y gadgets en Internet, especialmente en mundobytes.com
También soy experto en comunicación y marketing online y tengo conocimientos en desarrollo en WordPress.