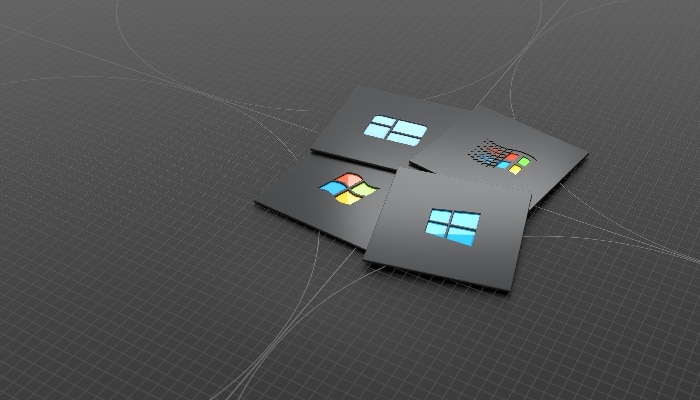
Al intentar imprimir un documento o instalar una impresora, los usuarios han recibido el código de error 0x0000007c que indica que el sistema no se puede conectar a la impresora. Al parecer, este problema ha sido causado por una actualización que Microsoft lanzó como parte de sus actualizaciones de seguridad.
Microsoft reconoció el problema y ha publicado una solución para este problema. Sin embargo, la parte triste es que la llamada solución parece no solucionar el problema para todos y, por lo tanto, el problema sigue presente para la mayoría de los usuarios. En este artículo, te mostraremos cómo resolver el mensaje de error en cuestión, así que, sin más preámbulos, comencemos.
¿Cómo reparar el error 0x0000007c?
Resulta que, aunque los parches de seguridad son esenciales para tu computadora, especialmente en un entorno de trabajo, no es un buen augurio cuando se rompe alguna funcionalidad. Puedes resolver este problema simplemente desinstalando la actualización que lo ha desarraigado en primer lugar.
Sin embargo, es posible que eso no funcione a menos que detengas las actualizaciones de Windows durante un cierto período de tiempo hasta que se publique una solución permanente. Además de eso, existen otras soluciones que han sido reportadas por diferentes usuarios que enfrentaban el mismo problema.
Los mencionaremos todos para que puedas elegir y ver cuál funciona mejor para ti. Dicho esto, comencemos.
Desinstala la actualización de seguridad problemática
Como ya hemos mencionado, una forma de resolver el problema en cuestión es simplemente desinstalar la actualización de seguridad que ha causado el código de error en primer lugar. El parche de seguridad en cuestión es la actualización KB5006670. Desinstalar las actualizaciones de Windows es bastante simple y cuando te encuentras con problemas causados por las actualizaciones de Windows, puedes corregirlos fácilmente desinstalándolos de tu sistema.
Sin embargo, para que eso funcione correctamente, también deberás detener las actualizaciones de Windows durante el período de tiempo. Esto se debe a que, en caso de que no lo hagas, Windows descargará e instalará automáticamente las mismas actualizaciones en tu sistema nuevamente, lo que puede terminar causando el problema.
Por lo tanto, detener las actualizaciones es importante en este método. Para desinstalar una actualización de Windows específica, pon a prueba las instrucciones que te vamos a describir a continuación:
- En primer lugar, presiona la tecla de Windows + I botones en tu teclado que abrirán la ventana de Configuración de Windows.
- Luego, en la ventana Configuración de Windows, navega hasta Actualizaciones de Windows.
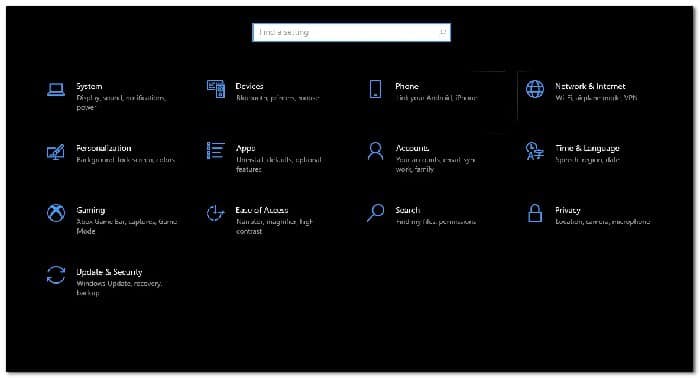
- En la pantalla Actualizaciones de Windows, haz clic en la opción Ver historial de actualizaciones proporcionada.
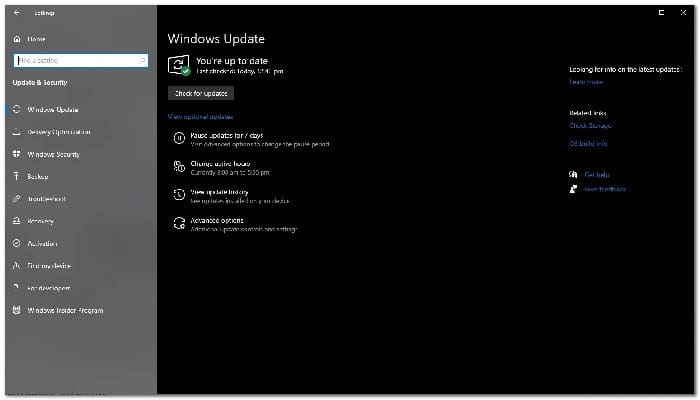
- Después de eso, en la nueva página, debajo del texto Historial de actualizaciones, haz clic en la opción Desinstalar actualizaciones.
- Esto abrirá una ventana del Panel de control.
- En la lista de actualizaciones que se han instalado en tu sistema, busca la actualización KB5006670.
- Ahora, haz doble clic en él para desinstalarlo de tu sistema.
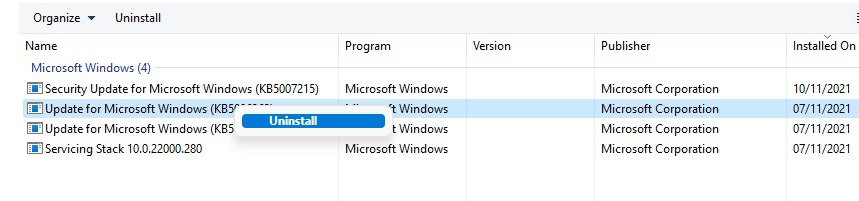
- Una vez que hayas hecho eso, vuelve al menú Actualizaciones de Windows en la aplicación Configuración de Windows.
- Allí, haz clic en la opción Pausar actualizaciones durante 7 días.
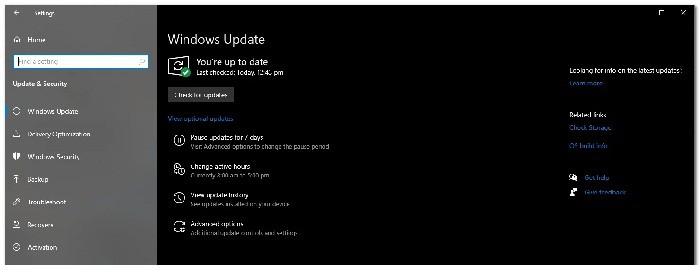
- Finalmente, una vez que hayas terminado, continúa y reinicia tu sistema.
- Una vez que inicies, sigue adelante y ve si el problema persiste.
Vuelve a instalar la impresora
Resulta que otra forma de resolver el mensaje de error en cuestión es reinstalar la impresora siguiendo unos sencillos pasos. Si intentas reinstalar la impresora directamente, no funcionará, ya que primero tendrás que borrar la carpeta de controladores en tu computadora y luego proceder con la instalación de los controladores nuevamente.
La ubicación exacta puede variar ligeramente según la arquitectura de tu sistema, pero no te preocupes, ya que mencionaremos ambos a continuación. Además de eso, se abrirá con la ventana de Servicios de Windows ejecutando un archivo MSC y luego reiniciando un servicio. Dicho esto, pon a prueba los consejos que te daremos a continuación para reinstalar sistemáticamente la impresora:
- Para comenzar, abre la ventana del Explorador de archivos.
- Después de eso, navega a una de las siguientes ubicaciones según la arquitectura de su sistema copiando y pegando la dirección que se indica a continuación en la barra de direcciones del Explorador de archivos:
SO de 64 bits: C: \ Windows \ System32 \ spool \ drivers \ x64 \ 3
SO de 32 bits: C: \ Windows \ System32 \ spool \ drivers \ W32X86 \ 3
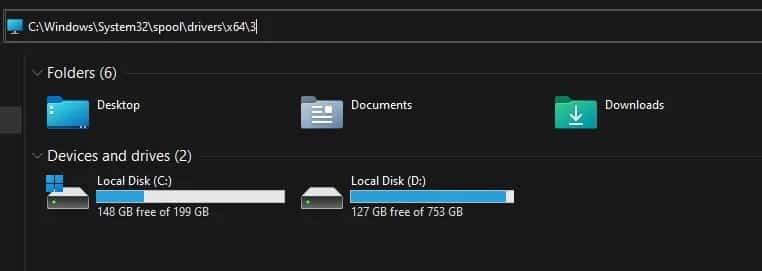
- Una vez que estés allí, corta todo el contenido de la carpeta y pégalo en tu escritorio.
- Después de hacer esto, abre el Ejecutar cuadro de diálogo pulsando tecla de Windows + R.
- En el cuadro de diálogo Ejecutar, escribe services.msc y luego presiona la tecla Enter. Esto abrirá la ventana de Servicios de Windows.
- En la lista de servicios, busca el servicio Print Spooler.
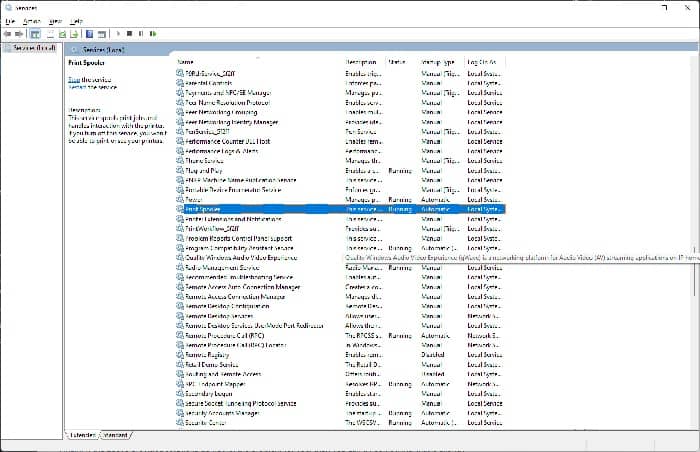
- Haz clic con el botón derecho en el servicio y, en el menú desplegable, haz clic en el botón Reiniciar.
- Una vez que hayas hecho esto, abre el Panel de control buscándolo en el menú Inicio.
- En la ventana del Panel de control, dirígete a la opción Desinstalar un programa.
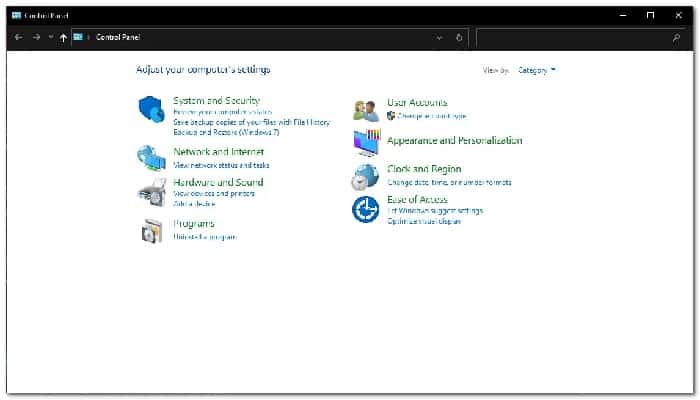
- Allí, desinstales la impresora de la lista de software haciendo doble clic en ella.
- Una vez que hayas hecho eso, continúa y agrega manualmente la impresora y luego instala la necesaria manualmente descargándola del sitio web del fabricante.
- Después de hacer todo esto, la impresora debería funcionar correctamente y el mensaje de error debería desaparecer.
Cancela la instalación del controlador a mitad de camino
Finalmente, si las soluciones proporcionadas anteriormente no solucionan el problema por ti, entonces puedes probar algo que sea un poco extraño pero que, según se informa, solucionó el problema para un usuario.
Para hacer esto, en primer lugar, deberás descargar los controladores para tu impresora desde el sitio web del fabricante. Una vez que tengas los controladores, ejecuta la instalación y luego, cuando se te solicite que se conecte a la impresora a través del cable de impresora, elije conectarte a la impresora remota.
Una vez que hagas esto y la impresora se conecte correctamente, continúa y cancela la instalación. Después de hacer esto, ve si el problema persiste.
Espero que cada uno de los consejos que mostramos dentro de esta guía te ayuden a reparar el error satisfactoriamente. Si tienes conocimiento de otro método, puedes compartirlo con el resto de nuestros lectores en la casilla de comentarios dispuesta para tales fines. Nos leemos en una próxima publicación.
Me llamo Javier Chirinos y soy un apasionado de la tecnología. Desde que tengo uso de razón me aficioné a los ordenadores y los videojuegos y esa afición terminó en un trabajo.
Llevo más de 15 años publicando sobre tecnología y gadgets en Internet, especialmente en mundobytes.com
También soy experto en comunicación y marketing online y tengo conocimientos en desarrollo en WordPress.