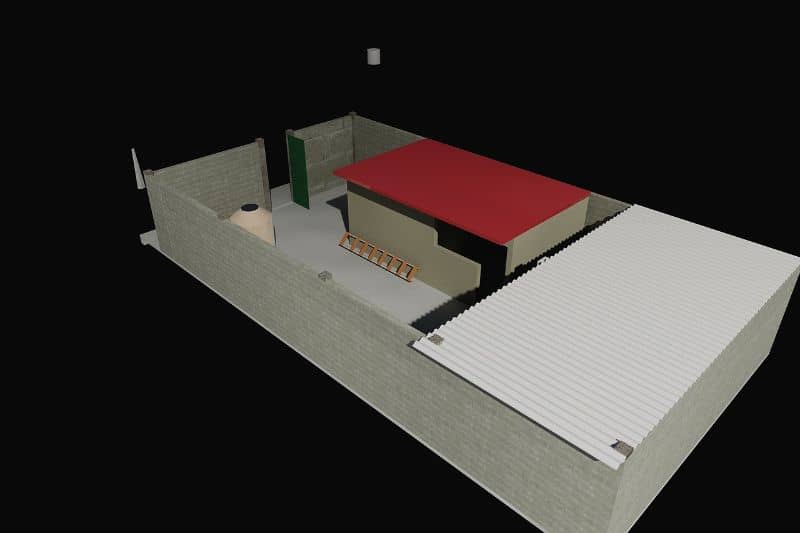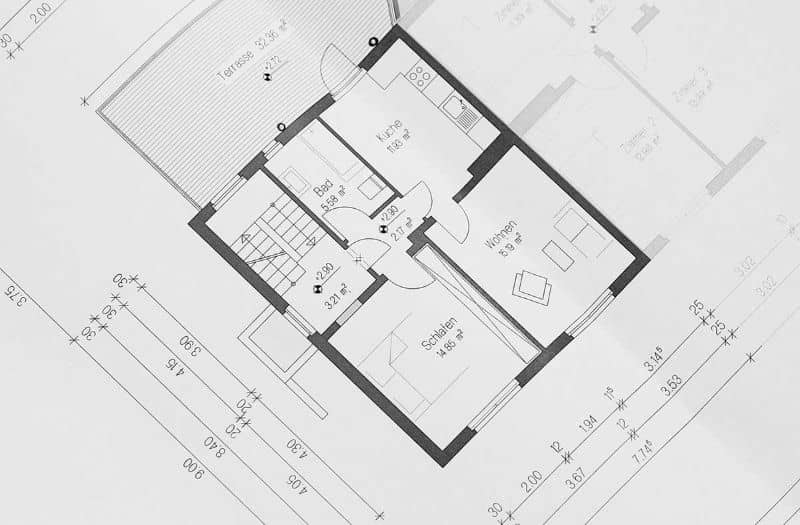
La multitud que está habituada a trabajar con editores de ficheros como Word puede meditar que insertar imágenes es simple. Esto es verdad, no obstante, puede ser bastante simple Programas especialistas AutoCAD te deja diseñar y hacer dibujos.
El único inconveniente: debes eliminar el borde. insertar imagen De esto tratará este producto. Demostraremos de qué forma remover, esconder y eliminar el borde de una imagen de AutoCAD.
Esto puede argumentar por qué razón tanta gente está contenta. Transferencia a otro programa Como por poner un ejemplo SketshUp Por servirnos de un ejemplo. Es solo pues muchas personas no comprende de qué forma marchan los programas fáciles. Varios clientes eligen por sostener el borde cerca de su imagen, si bien no sepan de qué forma liberarse de él.
Llegaste a este tutorial. Vamos a enseñarte de qué forma emplear las distintas opciones de AutoCAD. Puede parecer extraño, pero es verdad AutoCAD te deja remover el borde o el marco de una imagen que fué insertada. Esta es una labor simple y ahora te exponemos de qué manera llevarlo a cabo a fin de que tu imagen quede impecable.
De qué manera remover u esconder el borde de una imagen que fué insertada
Este producto te mostrará de qué forma usar la herramienta de AutoCAD que nos deja insertar comandos para tareas concretas. En un caso así, usaremos el comando IMAGEFRAME para asistirnos en la labor Suprime el borde en torno a una imagen insertada en el dibujo.
Para iniciar, debemos abrir primero el software AutoCAD. Después deberemos proceder a la línea de comandos. Entonces, debemos redactar Comando «IMAGEFRAME» Aprieta el botón «Intro». Tras esto, vas a ver el valor predeterminado de esta variable (1) en la línea de comandos.
Este es el encargado de lo que ves en el dibujo, o en tu impresión Borde de las imágenes insertadas De ahí que es requisito cambiar el valor de la variable IMAGEFRAME. Estas cambiantes van a ser distintas: la variable (0) cambiará y la variable (2) continuará sin cambios. Ahora, te vamos a explicar qué realizar en el momento en que las modifiques.
El valor de la variable IMAGEFRAME
Ahora se ha citado lo previo Usa el comando iMAGEFRAME Viene predeterminado con el valor 1. De ahí que aparecerá un marco o borde cerca de una imagen en el momento en que se introduzca. El borde o marco aparecerá en el momento en que se imprima la imagen. Tenemos la posibilidad de cambiar el valor de la variable (2) para conseguir otro resultado. El borde o marco va a ser en este momento aparente en la imagen. No obstante, no aparecerá al imprimir.
Si tu emprendimiento se marcha a imprimir, puedes usar este valor en la variable IMAGEFRAME. Pero tienes que llevar cuidado con el instante en que Puedes cambiar el valor a (0). Se suprimirá de la imagen. Tampoco aparecerá en la imagen impresa, con lo que vas a deber emplear la variable IMAGEFRAME.
Es viable, como ahora se dijo, usar asimismo (2) para señalar que deseas imprimir el emprendimiento. Emplea la barra de comandos para efectuar las próximas tareas Un trabajo concreto Solo debes escoger el acertado. O sea afín a las macros de Word.
O sea todo. El producto trataba de una labor común al insertar imágenes. Hablamos de Tras insertar una imagen en AutoCAD, esconder el marco o borde.. Es simple efectuar esta labor en Photoshop, en el momento en que precisas transformar el artículo en vectorial.
Me llamo Javier Chirinos y soy un apasionado de la tecnología. Desde que tengo uso de razón me aficioné a los ordenadores y los videojuegos y esa afición terminó en un trabajo.
Llevo más de 15 años publicando sobre tecnología y gadgets en Internet, especialmente en mundobytes.com
También soy experto en comunicación y marketing online y tengo conocimientos en desarrollo en WordPress.