Error corregido en Windows 10 wdf01000.sys.
El mensaje de error de Windows 10 wdf01000.sys puede ser uno de los varios mensajes de error de la pantalla azul. Puede que veas el mensaje de error como "WDF01000.sys" STOP 0×0000000050: PAGE_FAULT_IN_NONPAGED_AREA - Wdf01000.sys. "
Por desgracia, todos los mensajes de wdf01000.sys tendrán wdf01000.sys. Estos errores del sistema pueden ocurrir de forma aleatoria o con un software específico. Cómo solucionar un error de Windows 10 wdf01000.sys
Solucionar definitivamente el error de Windows 10 wdf01000.sys
1. Ejecutar un análisis de comprobación de archivos del sistema
Los errores de pantalla azul, como wdf01000.sys y otros, pueden estar causados por archivos dañados o ausentes en el sistema. Está disponible el Comprobador de Archivos del Sistema, una utilidad de Windows que puede restaurar los archivos corruptos. El SFC es una herramienta que puede resolver este problema. Cómo realizar una comprobación SFC en Windows.
Mira También Windows 10: Cómo solucionar el error unarc.dll
Windows 10: Cómo solucionar el error unarc.dll-
Para el menú Win+X, mantén pulsada la tecla Windows + X.
-
Haz clic aquí Gestión del mando Como administrador, abre el Símbolo del sistema.
-
Introduce DISM.exe /Online /Cleanup/Restorehealth en el campo del indicador. Luego, pulsa la tecla Retorno.
-
A continuación, utiliza el Símbolo del sistema para introducir sfc/scannow y, a continuación, pulsa el botón Intro.
2. Realiza un disco de comprobación
Mira También Cómo descargar e instalar Audacity Easy para Android
Cómo descargar e instalar Audacity Easy para AndroidOtra razón del error wdf01000.sys es la corrupción del disco duro. También se puede utilizar Check Disk para solucionar el problema de la BSOD. La utilidad Comprobar Disco en Windows 10 se puede utilizar de la siguiente manera.
-
Haz clic en el icono de Cortana en la barra de tareas.
-
El cuadro de búsqueda te pedirá que introduzcas el símbolo del sistema.
-
Haz clic con el botón derecho del ratón en el símbolo del sistema para seleccionar el Puedes ejecutar como administrador .
3. Inicia un escaneo de malware
Mira También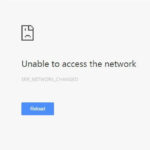 Windows 10: Se ha corregido un error en los cambios de red
Windows 10: Se ha corregido un error en los cambios de redEl malware que puede causar la corrupción de los archivos del sistema puede ser la razón del error BSOD wdf01000.sys. Es posible que quieras ejecutar un análisis antivirus para detectar el malware. Haz clic aquí Consigue una copia gratis En La página principal Para añadir Malwarebytes gratis a Windows 10, aparecerá el botón Echa un vistazo ahora Este tipo de software puede utilizarse para deshacerse del malware.
4. Vuelve a instalarlo
El problema puede resolverse reinstalando el programa si se encuentra el error wdf01000 al ejecutar una aplicación. Tendrás que sustituir los archivos o entradas del registro. Instala de nuevo el programa como se describe a continuación.
-
Abre Corre con el atajo de teclado de Windows +R.
-
A continuación, ve a enterappwiz.cpl y selecciona Ejecutar OK Para abrir la ventana de abajo, haz clic aquí
 ¿Cómo encontrar rápidamente los archivos de WhatsApp de tu iPhone? - Encuentra
¿Cómo encontrar rápidamente los archivos de WhatsApp de tu iPhone? - Encuentra-
Puedes elegir el software que se va a reinstalar.
-
A continuación, pulsa el botón Desinstalar .
-
Haz clic aquí Sí ¿Puedes dar una confirmación adicional?
-
Reinicia tu ordenador o portátil.
-
Descarga la última versión del software desinstalado del sitio web del editor, si puedes.
-
A continuación, abre el asistente de configuración del programa para reinstalar el software.
5. Comienza a resolver los problemas de la pantalla azul
-
La solución de problemas de la pantalla azul es útil, ya que el error wdf01000 también puede ser un problema de BSOD. El botón de Cortana se puede utilizar para lanzar el solucionador de problemas.
-
En el cuadro de búsqueda, introduce la palabra clave "Solución de problemas".
Para muchos problemas de PC, recomendamos utilizar esta herramienta
6. Comprueba los errores del controlador del dispositivo
Los errores de los archivos de los controladores podrían estar causando errores en los archivos SYS. El error wdf01000.sys puede solucionarse actualizando o reinstalando los archivos del controlador dañado. Es difícil determinar qué controlador tendrás que actualizar en estos casos. Para comprobar si hay problemas de controladores, pulsa Windows + la tecla de acceso directo X. Haz clic en Administrador de dispositivos Lo que abre la ventana en la instantánea justo debajo.
Haz doble clic en las categorías de dispositivos para ampliarlas y busca los signos de exclamación amarillos. Si ves un signo de exclamación amarillo junto a cualquier dispositivo, es probable que el controlador haya fallado. Los signos de exclamación amarillos junto a cualquier dispositivo deben ser corregidos. Para más información sobre cómo actualizar los controladores, consulta este artículo. Alternativamente, haz clic con el botón derecho en cualquier dispositivo de la lista y elige Desinstalar . Es posible que Windows reinstale automáticamente el controlador cuando reinicies el ordenador.
7. Vuelve a registrar wdf01000.sys
Puede que no hayas registrado el archivo wdf01000.sys en el registro. Sin embargo, puedes volver a registrar tus archivos wdf01000.sys con Regsvr32. También puedes utilizar esta utilidad para anular el registro del archivo wdf01000.sys.
-
Inicia la aplicación Cortana.
-
Escribe Símbolo del sistema en el cuadro de búsqueda. Haz clic con el botón derecho del ratón en Símbolo del sistema para seleccionar Puedes ejecutar como administrador .
-
Introduce regsvr32 C:Windowssystem32driverswdf01000.sys Pulsa el botón Retorno en la ventana de comandos
8. Restaurar Windows a un punto anterior
La Restauración del Sistema también se puede utilizar para arreglar los pantallazos azules. Esta utilidad restaura Windows a una época anterior. También deshará las modificaciones de los archivos del registro y de los programas que se hayan hecho después de un determinado punto de restauración.
Restablecer Windows a un punto anterior a que se produjera el error wdf01000.sys en el ordenador de sobremesa o portátil podría solucionarlo. La utilidad Restaurar Sistema se puede utilizar de la siguiente manera.
-
Abre el accesorio Ejecutar en Windows pulsando la tecla Win + R.
-
En el cuadro de texto introducetrui.exe y pulsa el botón OK .
-
A continuación, pulsa el botón Siguiente Haz clic en el botón Restaurar sistema para mostrar una lista de posibles puntos de restauración.
-
Elige un momento antes de que se produzcan los errores de wdf01000.sys en tu ordenador de sobremesa o portátil.
-
Se eliminará cualquier software que se haya instalado después del punto de restauración seleccionado. El botón te permitirá comprobar qué software debe reinstalarse Busca los programas afectados .
Estas son las soluciones que arreglarán el problema de Windows 10 wdf01000.sys. También puedes arreglar el registro utilizando un software de optimización del sistema. Consulta este artículo para obtener más detalles.
HISTORIAS RELACIONADAS QUE DEBERÍAS CONSULTAR:
-
Solución: Pantalla azul en Microsoft Edge
-
Solución: Pantalla azul después de la reversión de Windows 10
-
Pantalla marrón de la muerte de Windows 10
-
Windows 10 - 8.1, 7, BSOD debido a ntoskrnl.exe
Si quieres conocer otros artículos parecidos a Error corregido en Windows 10 wdf01000.sys. puedes visitar la categoría Tutoriales.
Deja una respuesta
¡Más Contenido!