Windows 10: Se ha corregido un error en los cambios de red
Todo el mundo tiene un problema con su ordenador de vez en cuando. Los usuarios de Windows 10 han informado de uno de estos problemas Se han detectado cambios en la red También puedes visitar nuestro sitio web ERR_NETWORK_CHANGE Google Chrome.
No podrás acceder a Internet debido a este error. Es importante entender cómo solucionarlo.
¿Cómo arreglar un error de cambios en la red?
Google Chrome, un navegador muy popular, es fantástico. Pero muchos usuarios han informado de que ha habido un cambio de red Consulta el mensaje de error Al usar Chrome
Los usuarios han informado de varios problemas similares a raíz del fallo.
Mira También ¿Cómo encontrar rápidamente los archivos de WhatsApp de tu iPhone? - Encuentra
¿Cómo encontrar rápidamente los archivos de WhatsApp de tu iPhone? - Encuentra- Cambio de red detectado err_network_changed, error 21, Google Chrome Este mensaje de error puede ser causado por muchas cosas, sin embargo lo más probable es que puedas arreglarlo con una de nuestras soluciones.
- Windows 7/8 ha detectado un cambio en la red de Windows 7. Este error también puede aparecer en versiones anteriores de Windows, como Windows 7 u 8. Puedes seguir utilizando nuestras soluciones aunque Windows 10 no esté instalado en tu ordenador.
- La red ha cambiado La infección por malware puede provocar a veces la aparición de este mensaje. Es importante ejecutar un escaneo del sistema en tu ordenador y deshacerte de todo el software malicioso.
- La red ha cambiado y tu conexión se ha perdido. - Otro mensaje de error. Para eliminar la configuración del DNS, utiliza el símbolo del sistema.
Solución 1: Comprueba si tu ordenador tiene malware
Si recibes Se han detectado errores de conmutación de la red Es posible que el problema esté relacionado con infecciones de malware. Es necesario realizar un análisis completo de tu sistema para resolver el problema.
Puedes utilizar muchos programas antivirus para ayudarte, pero tienes que buscar algo nuevo BullGuard ... Esta herramienta proporciona una gran protección y podrá resolver tu problema.
Nuestra lista completa de los mejores antivirus para tu vida te dará más opciones.
Solución 2 - Reinicia tu módem
Reiniciar tu módem es la solución más fácil. Es posible que la configuración de tu módem o de tu ordenador sea incorrecta, lo que podría impedirte acceder a Internet.
Mira También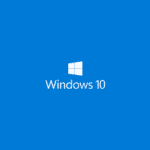 Windows 10: El DISM falla
Windows 10: El DISM fallaSólo tienes que pulsar el botón de encendido para apagar el módem. Para volver a encender el módem, espera 30 segundos antes de pulsar el botón de encendido. Después de que el módem se encienda de nuevo, puedes comprobar si el problema se ha resuelto.
Los errores de red pueden producirse cuando tu ordenador está infectado por un programa malicioso. Se recomienda que descargues e instales el malware Cyberghost (actualmente 77% de descuento) . Oculta tu IP, protege la información personal del robo y proporciona un escudo que te permite navegar por Internet sin dejar de estar seguro.
Solución 3: Purgar la configuración del DNS
También puedes solucionar este error utilizando otro método ERR_NETWORK_CHANGE Utiliza el comando flushdns en Google Chrome. Estos pasos te ayudarán a hacerlo:
-
Haz clic en Tecla Windows + X Utiliza el teclado para acceder al Menú de Usuario Avanzado. Elige Símbolo del sistema (administrador). Puedes encontrar la lista completa aquí.
-
¿Dónde? Aparece el símbolo del sistema Tragen Sie ein ipconfig /flushdns Pulsa Por favor, introduce .
Mira También ¿Qué significa "MLG" en WhatsApp? ¿Y cuándo se puede utilizar?
¿Qué significa "MLG" en WhatsApp? ¿Y cuándo se puede utilizar? -
Después de recibir el mensaje de que el DNS se ha cerrado, Indicador de comandos Comprueba que el problema se ha resuelto.
Solución 4 - Reiniciar IP/TCP
Además, puedes arreglar Se han detectado errores de conmutación de la red reiniciando el IP/TCP. Es bastante sencillo y puedes hacerlo siguiendo los siguientes pasos:
-
Abrir Indicador de comandos Administrador
-
Abierto en Indicador de comandos Introduce las líneas de abajo:
-
netsh int ip set dns
-
Netsh winsock reset
-
netsh int ip set dns
-
Cerrar Indicador de comandos Comprueba que se ha resuelto.
Mira También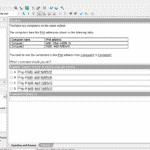 Las cinco mejores herramientas de Windows 10 para convertir VCE a PDF
Las cinco mejores herramientas de Windows 10 para convertir VCE a PDF
Solución 5: Utiliza el DNS público de Google
Los problemas con el servidor DNS por defecto pueden provocar problemas como Se han detectado cambios en la red .
Los usuarios sugieren que utilices el DNS público de Google para resolver el problema. Puedes cambiar el servidor DNS que utilizas siguiendo estos pasos:
-
Para más información, haz clic en Tecla Windows + X Selecciona y Conexiones de red .
-
Elige Opciones para cambiar los adaptadores .
-
La ventana se abrirá Las conexiones de red Localiza tu conexión y haz clic con el botón derecho para seleccionar Propiedad .
-
Elige Protocolo de Internet versión 4 (TCP/IPv4) Haz clic en el botón Propiedad .
-
Elige Puedes utilizar la siguiente dirección del servidor DNS Introduce estos valores.
-
Cuando hayas terminado, haz clic en "Continuar" OK Guarda los cambios.
-
Asegúrate de que el problema se ha resuelto.
Solución 6 - Borrar los datos de navegación en Chrome
Los usuarios afirman que resuelve el problema ERR_NETWORK_CHANGE Puedes eliminar los datos de navegación. Puedes hacerlo en unos pocos pasos.
-
Selecciona el icono Selecciona la opción que quieras de nuestro menú Haz clic en la esquina superior derecha para seleccionar Configuración .
-
Haz clic aquí Continuar .
-
Por favor, visita el Privacidad Haz clic aquí Borrar datos de navegación botón.
-
Prepárate Intervalo Puedes encontrar más información en Todos los días Comprueba todas las posibilidades. Haz clic en el botón de abajo Datos claros botón.
Solución 7: Eliminar/reinstalar el software VPN
El software de VPN es excelente para proteger tu privacidad en línea. Sin embargo, el software de VPN a veces puede causar problemas con Google Chrome.
Te recomendamos que desinstales cualquier software VPN de tu ordenador para ver si se soluciona el problema. A continuación, puedes volver a instalar el software de la VPN para ver si se soluciona el error.
¡Tenemos algo aún mejor! Ahora estás preparado para crear una VPN. ¡Tienes las mejores opciones!
Solución 8 - Prueba con otro navegador
Si recibes Se han identificado errores de conmutación de la red Google Chrome no es el mejor navegador.
La configuración de la red o el controlador del adaptador de red pueden estar desfasados si este problema se produce en varios navegadores.
Para muchos problemas de PC, recomendamos utilizar esta herramienta
-
reparar errores comunes
-
protección contra la pérdida de archivos
-
Las consecuencias del malware
-
Arregla los documentos corruptos
-
Sustitución de archivos
-
Fallos de hardware
-
Optimización del rendimiento
Detección y reparación automática de errores de Windows
Muy bien valorado
Para actualizar automáticamente tus controladores obsoletos, te recomendamos esta herramienta (100% segura y probada por nosotros mismos).
Solución 9: Desactivar Ethernet de bajo consumo
Según algunos usuarios, este mensaje puede ser causado a veces por la función de eficiencia energética de Ethernet.
Es posible que tu dispositivo no sea totalmente compatible con la función, lo que puede provocar muchos problemas. Puedes desactivar esta función de la siguiente manera.
-
Abrir Administrador de dispositivos .
-
Haz doble clic en el adaptador de red que quieras localizar en la lista.
-
Haz clic aquí Continuar Elige y Alta eficiencia energética con Ethernet En la lista de propiedades. Ahora es posible Discapacitados Haz clic aquí Acepta Guarda los cambios.
Ahora puedes comprobar que el problema está resuelto. Es posible que no puedas acceder a Ethernet con diseño de eficiencia energética Esta solución no es aplicable a ti, y puedes ignorarla.
Solución 10 - Reinstalar Google Chrome
Mensaje de cambio de red detectado Google Chrome suele mostrar este mensaje. Puedes solucionarlo desinstalando Google Chrome. Aunque hay muchos métodos para deshacerse de Chrome, lo mejor es utilizar un programa de desinstalación.
Puedes desinstalar cualquier programa de tu ordenador si aún no lo has hecho.
Estas herramientas te ayudarán a eliminar completamente la aplicación de tu ordenador.
Prueba esta gran herramienta de desinstalación, si quieres encontrar la correcta Revo Uninstaller También puedes visitar nuestro sitio web IOBit Uninstaller . Estas herramientas tienen grandes características, así que asegúrate de darles una oportunidad.
Después de desinstalar Chrome asegúrate de volver a instalarlo y ver si sigue teniendo el problema.
Solución 11 - Desactivar los servicios predictivos en Chrome
Este error puede ser causado a veces por las características de Google Chrome. Para solucionar este problema, tienes que localizar y desactivar estas funciones. Es fácil y se puede hacer siguiendo los siguientes pasos:
-
Abrir Google Chrome Haz clic en el enlace para navegar a esa página Configuración .
-
Desplázate hacia abajo para hacer clic en Siguiente .
-
Ahora deberías tener dos opciones disponibles Utiliza un servicio de predicción... . Ambos deben ser desactivados
Puedes resolver el problema desactivando estas dos funciones. Debes tener en cuenta que algunos sitios pueden cargarse un poco más lentamente cuando estas funciones están desactivadas.
Solución 12 - No conectes Ethernet o Wi-Fi a un solo dispositivo
Los informes de los usuarios indican que Se han detectado errores de conmutación de la red Esto puede ocurrir si tu ordenador está conectado a Ethernet y a Wi Fi al mismo tiempo.
Puedes acabar teniendo otros problemas. Es mejor limitarse al Wi-Fi, o al Ethernet, para evitar estos problemas. Los adaptadores Ethernet son importantes. Sé inteligente y selecciona los más fiables.
Puedes simplemente desactivar la red en tu ordenador y eso resolverá todos tus problemas.
Solución 13: No utilizar el DNS IPv6 de Google
Aunque el DNS de Google a veces puede resolver tu problema, algunos usuarios han informado de que su versión IPv6 del DNS de Google ha causado el error. Estos pasos resolverán el problema.
-
Sigue Pasos 1 y 2 A partir de Solución 4 .
-
Elige Protocolo de Internet versión 6 (TCP /IPv6) Haz clic aquí Propiedad .
-
La ventana se abrirá Propiedad Selecciona Obtener la dirección del servidor DNS automáticamente Haz clic aquí OK Guarda los cambios.
Después de hacer estos cambios, tu problema debería estar resuelto y ahora deberías poder acceder a cualquier sitio sin problemas.
Se han identificado errores de conmutación de la red Chrome impide el acceso a Internet. También puede deberse a problemas de configuración de la red o a un error de Google Chrome.
Espero que esto te ayude a resolver el problema. Por favor, cambia de navegador si no consigues resolver el problema.
En estos casos, te ofrecemos la mejor solución: UR. Esta herramienta rápida y fiable orientada a la privacidad te ayudará a evitar todos los problemas de privacidad. Para saber más, lee nuestra reseña
Nota del editor La publicación original de este post en agosto de 2016 ha sido completamente reescrita y actualizada para reflejar la última precisión, integridad y frescura.
LEE TAMBIÉN:
-
Corrección: $0027Las entradas de registro del socket de Windows son necesarias para la conectividad de red$0027 en Windows 10
-
Windows 10 no puede conectarse a la red.
-
El WiFi de Broadcom no encuentra redes inalámbricas
-
Windows 10: Cómo cambiar el nombre de una red
-
Correcto: La red inalámbrica no está conectada $0027, pero Internet funciona
Si quieres conocer otros artículos parecidos a Windows 10: Se ha corregido un error en los cambios de red puedes visitar la categoría Tutoriales.
Deja una respuesta
¡Más Contenido!