DNS_PROBE_FINISHED_NO_INTERNET en Windows 10, 8, 7
¿Has actualizado tu sistema Windows 10 o Windows 8 recientemente? Somos conscientes de que muchos de nuestros usuarios han tenido problemas con este error DNS_PROBE_FINISHED_NO_INTERNET Hemos actualizado el artículo y hemos decidido discutir este error y las posibles soluciones.
El error DNS_PROBE_FINISHED_NO_INTERNET suele aparecer cuando intentas acceder a Internet a través del navegador Google Chrome, aunque Internet funcione correctamente en otros navegadores como Mozilla o Internet Explorer para Windows 8. Este problema te bloqueará el acceso a determinadas páginas web hasta que lo arregles.
Estos son algunos de los problemas más comunes del error DNS_PROBE_FINISHED_NO_INTERNET que han reportado los usuarios:
Sigue el siguiente tutorial para aprender a resolver rápidamente este problema y evitar que vuelva a ocurrir.
Mira También ¿Cómo solucionar que WhatsApp Web no funcione en tu PC?
¿Cómo solucionar que WhatsApp Web no funcione en tu PC?Arreglar DNS_PROBE_FINISHED_NO_INTERNET en Windows 10, 8, 7
Estas instrucciones son aplicables a Windows 10 y Windows 8. Los pasos a seguir pueden diferir según la versión del sistema operativo que utilices. Puedes guardar tu configuración si estás utilizando un router de Internet para continuar con estos pasos.
1. Cambiar la configuración del servidor DNS
-
Mantén los dedos sobre las "Ventanas" y luego sobre la "X".
-
Haz clic con el botón izquierdo del ratón en la opción Panel de control del menú.
-
Haz doble clic en el icono "Red e Internet" de la ventana del Panel de Control.
Mira También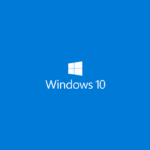 Windows 10: FIX: Archivos de sistema dañados
Windows 10: FIX: Archivos de sistema dañados -
Busca "Centro de redes y recursos compartidos" y haz clic con el botón izquierdo
-
Haz clic con el botón izquierdo del ratón en el enlace "Cambiar la configuración del adaptador" en la parte derecha del "Centro de redes y recursos compartidos"
-
Ahora tienes que localizar el adaptador de red que quieres, y luego hacer clic con el botón derecho sobre él.
-
Haciendo clic con el botón derecho en el adaptador de red, aparecerá la función de propiedades. En la pantalla de abajo puedes ver que estamos utilizando un hotspot móvil. Pero tienes que seleccionar la red a la que estás conectado actualmente
-
La opción "Protocolo de Internet versión 4" (TCP/IPv4) aparecerá en la ventana de Propiedades.
Mira También Los 10 mejores programas de anotación en pantalla para ordenadores
Los 10 mejores programas de anotación en pantalla para ordenadores -
Para abrir la opción "Protocolo de Internet versión 4 (TCP/IPv4)", haz doble clic (clic izquierdo)
-
Una vez que hayas seleccionado la opción anterior, aparecerá una segunda ventana de "Propiedades".
Nota: En esta ventana de Propiedades, puedes acceder a la configuración del Protocolo de Internet. -
Haz clic en "Usar estas direcciones de servidor DNS:" para seleccionarlo.
-
En el campo "Servidor DNS preferido", introduce lo siguiente: "208.67.222.222".
-
En el campo "Servidores DNS alternativos", introduce lo siguiente: "208.67.220.220"
-
Encontrarás el mensaje "Confirmar los ajustes saliendo" en la parte inferior.
Mira También Cinco de las mejores cámaras web 4K para realizar videoconferencias de alta calidad
Cinco de las mejores cámaras web 4K para realizar videoconferencias de alta calidad -
Haz clic con el botón derecho del ratón en el botón OK de la parte inferior.
-
Puedes cerrar todas las ventanas abiertas.
.
Nota: Google también ofrece un servidor DNS público que puedes utilizar para configurar tu propio dominio 8.8.8.8.8 como servidor DNS preferido 8.8.4.4 Como servidor DNS alternativo.
2. Cambiar la configuración del servidor DNS de tu router
Ahora tienes que ir a la configuración del router e introducir la dirección DNS o la dirección DNS alternativa que utilizaste en los pasos anteriores.
-
Una vez que hayas configurado los ajustes de tu router, haz clic en el botón de Inicio del escritorio.
-
Debes introducir el siguiente texto: "CMD".
-
A continuación, pulsa el botón "Intro" de tu teclado.
-
Haz clic en el icono del símbolo del sistema a la izquierda de los resultados de la búsqueda.
-
Introduce el siguiente texto en la ventana del símbolo del sistema: "IPCONFIG/ALL" sin las comillas
-
A continuación, pulsa el botón "Intro" de tu teclado.
-
Para saber el nombre del dispositivo de red que estás utilizando, mira el texto.
-
Debajo de tu adaptador de red, debe haber un campo con "Dirección física" y junto a él, el siguiente código o algo similar "78-DDD-08-F1-DF-B0".
-
Puedes cerrar la ventana de comandos y volver al menú de inicio. Escribe "NCPA.CPL", sin las comillas, y sal de la ventana de la línea de comandos.
-
Haz clic con el botón derecho del ratón en el nombre del adaptador de red, y luego haz clic en "Propiedades".
-
Haz clic en "Configurar" en la "Ventana de propiedades".
-
Haz clic con el botón derecho del ratón en la pestaña "Avanzado", en la parte superior derecha de la ventana.
-
Haz clic en "Dirección de red", y luego haz clic con el botón izquierdo del ratón.
-
Haz clic con el botón derecho del ratón en la función Valor de esta ventana. Para seleccionarla, haz clic en Izquierda.
-
Tienes que poner la dirección que has guardado en la tabla en el campo "Valor".
Nota: La dirección del ejemplo era "78-DDD-08-F1-DF-B0", así que tendrás que escribir la dirección que tienes en el campo Valor, pero sin las líneas. Ejemplo: "78DDD08F1DFB0", sin las comillas.
-
Haz clic con el botón derecho del ratón en el botón OK de la parte inferior.
-
Inicia tu dispositivo Windows 8/Windows 10.
3. Actualizar los controladores de red
Paso 2: Una vez que hayas terminado, consulta el sitio web del fabricante de tu adaptador de red para descargar e instalar los últimos controladores. Reinicia el ordenador después de instalar los últimos controladores de red.
Lo mejor es utilizar una herramienta especial para actualizar el controlador Actualización del controlador Tweakbit El antivirus Norton (aprobado por Microsoft) puede ayudarte a actualizar automáticamente los controladores. Esto también evitará que se produzcan daños en tu PC por la instalación de versiones incorrectas de los controladores. Esta es nuestra solución automatizada preferida después de extensas pruebas.
A continuación te explicamos cómo puedes utilizarlo.
-
Actualización del controlador TweakBit
Esta herramienta se recomienda para varios problemas del PC
-
arreglar los errores más comunes
-
protección contra la pérdida de archivos
-
El malware puede tener consecuencias devastadoras
-
Reparación de archivos corruptos
-
Reemplaza los archivos que faltan
-
Fallos de hardware
-
Optimización del rendimiento
Detecta y corrige automáticamente los problemas de Windows
Puntuación muy alta
2. Tras la instalación, Driver Updater analizará automáticamente tu ordenador en busca de controladores obsoletos. El actualizador de controladores escaneará automáticamente tu ordenador en busca de controladores obsoletos. Compara las versiones actuales con su base de datos en la nube y recomienda las actualizaciones necesarias. Espera a que terminen los escaneos.
3. Recibirás un resumen de todos los controladores problemáticos que se han encontrado al finalizar el escaneo. Luego puedes examinar el informe y decidir si quieres arreglar cada una de ellas individualmente o todas a la vez. Haz clic en el enlace "Actualizar controlador" junto al nombre de cada controlador. Para descargar automáticamente todas las actualizaciones recomendadas, haz clic en el enlace $0027Actualizar todo$0027 de la parte inferior.
Nota: La instalación de los controladores puede llevar varios pasos. Tendrás que pulsar la tecla Actualizar$0027 varias veces hasta que se instalen todos los controladores.
Descargo de responsabilidad Esta herramienta no incluye todas las funciones.
El Administrador de Dispositivos también te permite actualizar el controlador de tu tarjeta de red.
-
Haz doble clic en el primer resultado del Administrador de dispositivos
-
Busca el controlador de tu adaptador de red> Selecciona el que mejor se adapte a tu conexión
-
Haz clic con el botón derecho en el controlador de red> Elige Actualizar controlador
.
4. Se puede desactivar el cortafuegos
Prueba a desactivar el Firewall de Windows y el software de firewall de terceros si lo anterior no resuelve el problema.
5. Tu navegador necesita ser actualizado
Actualiza el navegador que sigue teniendo problemas con el código de error DNS_PROBE_FINISHED_NO_INTERNET. Otra opción es instalar otro navegador y ver si eso resuelve el problema. A continuación se muestran los navegadores más populares para Windows.
-
Aquí tienes 5 de los mejores navegadores que funcionan bien en ordenadores antiguos o más lentos
-
El navegador Vivaldi para Windows 10 trae de vuelta a Opera
-
El Navegador Tor se puede descargar para Windows 10
6. Descarga de DNS
-
Como administrador, ejecuta el símbolo del sistema
-
Escribe los siguientes comandos y pulsa Intro cuando termines:
-
ipconfig /flushdns
-
ipconfig /registerdns
-
ipconfig /release
-
ipconfig /renovación
-
NETSH catálogo de reinicio de winsock
-
NETSH int ipv4 reset reset.log
-
NETSH int ipv6 reset reset.log
-
Puedes dejar de fumar
-
Sigue estos pasos para asegurarte de que tu conexión a Internet funciona en Google Chrome. Si estos pasos te han ayudado, háznoslo saber. También puedes compartir cualquier otra solución que hayas encontrado para este problema en la sección de comentarios.
HISTORIAS RELACIONADAS QUE PUEDES CONSULTAR
-
Cómo utilizar el servidor DNS 1.1.1.1.1.1 con Windows 10
-
Cuidado: las extensiones VPN para Chrome pueden hacer que se pierdan tus DNS
-
Protege tus DNS del malware con DNS Lock
No del editor: Este post original fue publicado el 14 de octubre de 2014. Desde entonces se ha actualizado para reflejar la exactitud actual.
Si quieres conocer otros artículos parecidos a DNS_PROBE_FINISHED_NO_INTERNET en Windows 10, 8, 7 puedes visitar la categoría Windows.
Deja una respuesta
¡Más Contenido!