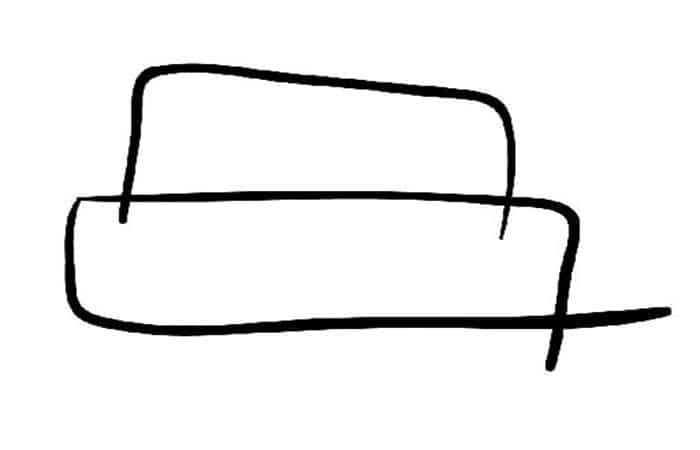
En este tutorial, veremos más de cerca las posibilidades del dibujo a mano alzada en Illustrator. Aprenderemos a dibujar de forma natural y suelta. Si alguna vez quisiste hacer un dibujo digital rápido en Illustrator pero no tenías idea de por dónde empezar, ¡esta guía es para ti! Aprenderá cómo configurar su espacio de trabajo en Illustrator, cómo usar la herramienta Pluma para dibujar (incluso si «no puede» dibujar) y cómo aprovechar el poder de los atajos de teclado.
Dibujo a mano alzada en Illustrator
Sigue estos pasos para aprender a dibujar a mano alzada en Illustrator:
Paso 1: Configura el documento
Primero que nada, vamos a necesitar crear un nuevo documento de Illustrator. Preferimos trabajar con varios tableros de arte y distribuir nuestro trabajo entre ellos para evitar el desorden. En este caso, comenzaríamos nuestro trabajo con un documento cuadrado con la siguiente configuración:
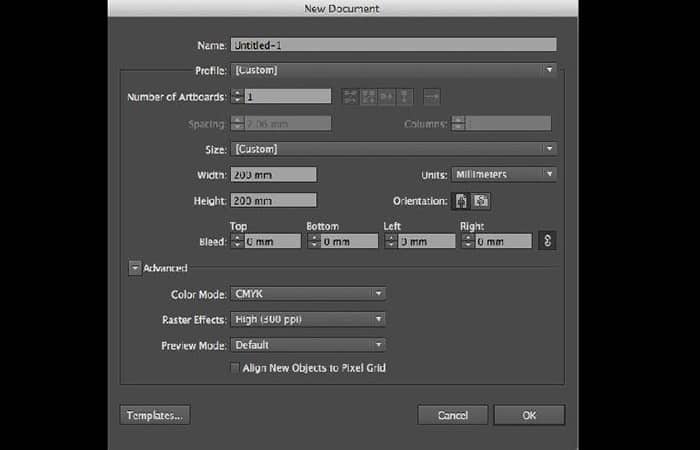
Usaremos este tablero de arte para dibujar y utilizaremos otro tablero de arte de tamaño idéntico para la ilustración final. También usaríamos tableros de arte separados para diferentes versiones de color, que mostraremos al final de este tutorial.
La forma más sencilla de trabajar con mesas de trabajo es utilizar la herramienta Mesa de trabajo y el panel Mesa de trabajo. Una vez que se selecciona la herramienta Artboard, solo necesitas mantener presionada la tecla Alt/Opción y arrastrar para duplicar una Artboard.
Hay una opción ubicada justamente en la barra de opciones en la parte superior, la cual se llama Mover/Copiar ilustraciones con mesa de trabajo. Si tienes esto activado, tu obra de arte se copiará junto con tu mesa de trabajo. Hay un par de métodos abreviados de teclado útiles cuando trabajas con mesas de trabajo:
- Ajustar la mesa de trabajo seleccionada a la pantalla: Comando/Control-0
- Ajustar todas las mesas de trabajo a la pantalla: Comando/Control-Alt/Opción-0
Quizás te puede interesar: Cómo Crear Figuras En Illustrator – Guía Completa
Paso 2: Bosquejar
Dibujar es una parte útil del flujo de trabajo de la ilustración, donde puedes experimentar y buscar formas y composición libremente. En esta etapa inicial, no estás limitado a nada, solo necesitas jugar y dibujar rápidamente varias versiones del objeto o personaje que planeas ilustrar.
No dediques demasiado tiempo a detallar tus bocetos y corregir tu trabajo de línea, ya que deberías hacerlo en la siguiente etapa. Para dibujar, lo mejor es usar la herramienta Lápiz. Puedes editar tus opciones si haces doble clic en su icono en la barra de herramientas. Estas son las configuraciones con las que preferimos trabajar para dibujar:
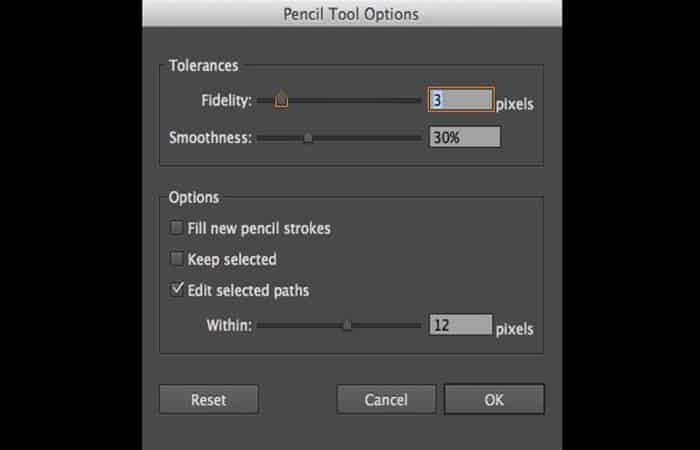
Paso 3: Configuración de la herramienta Pincel de manchas
Una vez que hayas encontrado una idea clara de lo que quieres dibujar, te será posible cambiar a una herramienta diferente de forma fácil. Para realizar un dibujo a mano alzada en Illustrator, preferimos utilizar la herramienta Pincel de manchas. Se trata de una herramienta especialmente útil si tienes una Pen Tablet o un Pen Display sensible a la presión.
Es de nuestra preferencia trabajar con una Wacom Intuos, pero no es la única forma; también se puede trabajar bien con una Wacom Bamboo. Como en la herramienta Lápiz, es posible acceder a las opciones haciendo doble clic en el icono ubicado en la herramienta en la barra de herramientas. Estas son las configuraciones que recomendamos usar:
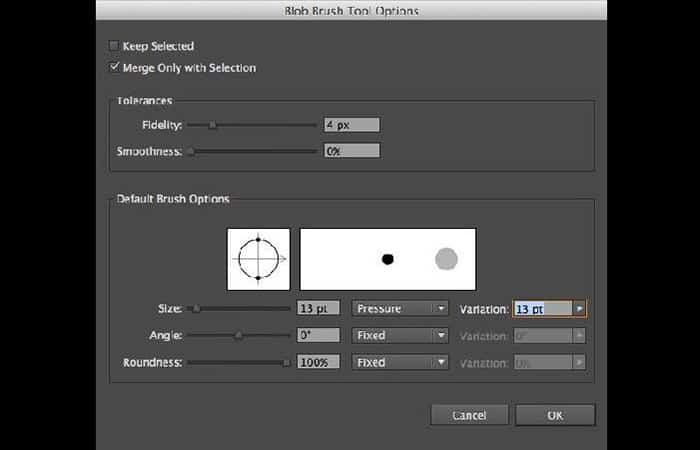
Ten en cuenta que tenemos habilitada la opción Fusionar solo con selección. Esto va a ser importante en el siguiente paso. Si deseas aprovechar al máximo la sensibilidad a la presión de tu tableta, todo lo que necesitas hacer es elegir Presión para el parámetro Tamaño y configurar la Variación como alta o cercana al valor Tamaño.
Esta configuración te dará un gran control sobre tus líneas y te ayudará a conseguir el logro de un estilo de dibujo mucho más natural y orgánico. No te preocupes si solo tienes un mouse, ya que aún puedes lograr excelentes resultados sin sensibilidad a la presión.
Paso 4: Dibuja con la herramienta Pincel de manchas
Una vez que comiences tu dibujo a mano alzada en Illustrator con el Pincel de manchas, no tienes que preocuparte por las líneas superpuestas, ya que siempre puedes deshacerte de ellas fácilmente con la herramienta Creador de formas. Déjanos darte un ejemplo. Dibujemos este par de líneas de muestra. Ahora nos gustaría limpiarlas un poco:
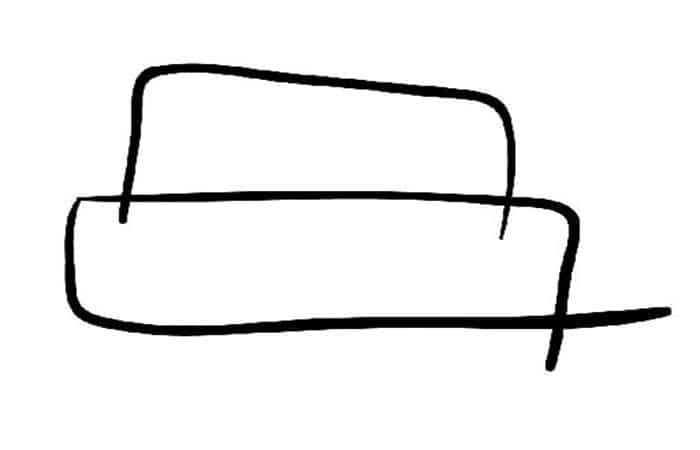
Para comenzar a limpiar, selecciona todas las líneas y luego elige la herramienta Creador de forma (Mayúsculas-M). Si mantienes presionada la tecla Alt/Opción y dibujas sobre las partes superpuestas, puedes eliminarlas rápidamente mientras mantienes todas las demás líneas.
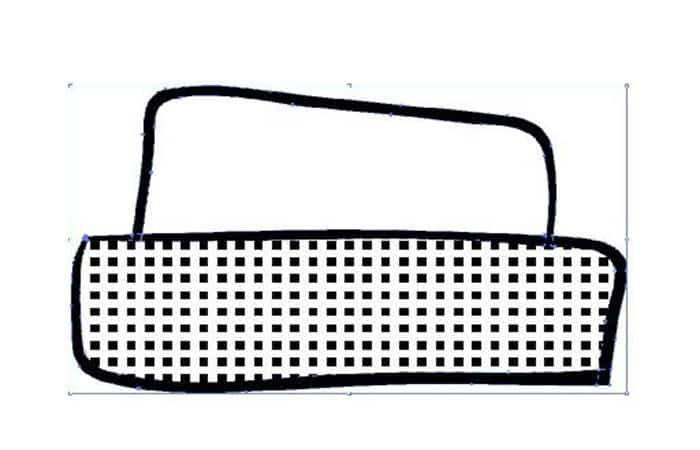
Puedes seguir el dibujo a mano alzada en Illustrator sin eliminar estos bits innecesarios y solo eliminarlos una vez que tengas todo en su lugar.
Paso 5: Colorea tu dibujo
Se trata, probablemente, de la parte más entretenida del dibujo a mano alzada en Illustrator, ya que el programa cuenta con una excelente característica que hace que agregar color a tu línea de arte sea muy fácil y bastante rápido. Esta herramienta se llama Live Paint Bucket Tool. Al igual que la herramienta Shape Builder, también debes seleccionar todo primero y luego puedes hacer clic en cualquier zona de la ilustración realizada para convertirla en un grupo de pintura en vivo.
Una vez que se crea este grupo especial, simplemente puedes completar cada parte con diferentes colores. Al presionar las flechas derecha e izquierda, puedes cambiar rápidamente entre colores desde tu panel Muestras. Se recomienda escoger una paleta de colores antes de este paso para conservar un tema de una tonalidad agradable y consistente. Usamos los siguientes colores para nuestra ilustración:
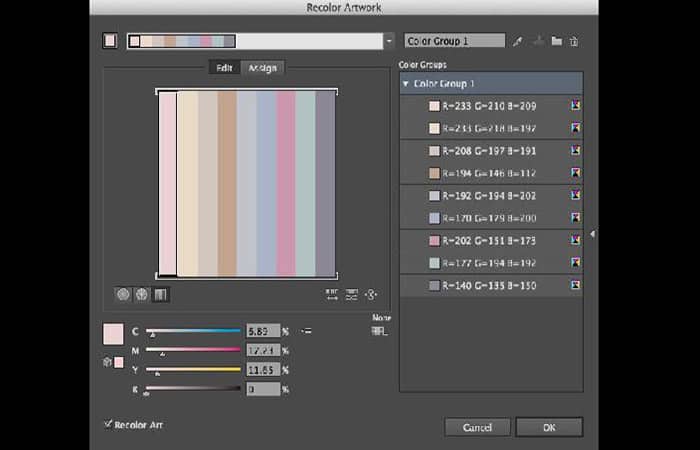
Paso 6: Agrega luces y sombras
Una vez que tengas los colores en su lugar en el dibujo a mano alzada en Illustrator, puedes comenzar a agregar más profundidad a tu ilustración agregando sombras y luces. Para resaltar, simplemente puedes utilizar una versión más lustrosa del mismo tono que usaste en cada parte, y para las sombras puedes hacer lo mismo utilizando una versión más sombría de los tonos base.
Paso 7: Recolorear
Si decides cambiar alguno de los colores que usaste, simplemente selecciónalo todo y haz clic en el icono Volver a colorear la ilustración en la parte superior de la barra de opciones. Usar esta función es bastante sencillo y puede alterar de forma efectiva cualquiera de los tonos utilizados en tu obra de arte. Como ejemplo, esta es la forma de cambiar el rosa a verde en nuestra obra de arte:
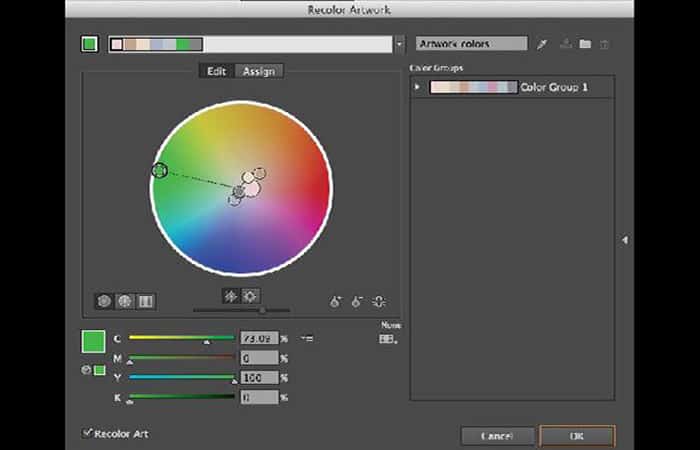
Y así queda la tarta después de volver a colorearla:
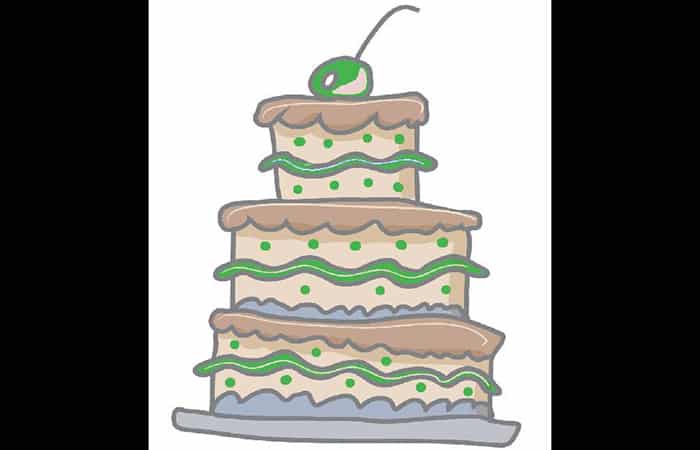
Bien hecho por tu arduo trabajo con el dibujo a mano alzada en Illustrator y, con suerte, este tutorial te ayudará a crear sus propias ilustraciones geniales con el uso de herramientas simples.
Tal vez quieras saber: Cómo Combinar O Fusionar Formas En Illustrator – Guía Completa
Atajos de teclado
Nustro dibujo a mano alzada en Illustrator no es una obra maestra, pero transmite una idea y, con suerte, ahora te sientes más cómodo con el dibujo a mano alzada en Illustrator. Como comida para llevar, aquí hay un resumen de algunos de los atajos de teclado para hacerte la vida más fácil para la edición:
- A = Herramienta de selección directa; usar para hacer clic en los puntos de anclaje para editarlos.
- P = Herramienta Pel; usar para agregar o eliminar puntos de anclaje.
- Q = Herramienta Lazo; utilízala para seleccionar rápidamente varios puntos de anclaje
- V = Herramienta de selección; cursor predeterminado para cuando desees mover formas
Preguntas frecuentes
Estas son las respuestas a algunas preguntas frecuentes de nuevos usuarios con respecto al dicho a mano alzada en Illustrator:
¿Puedes dibujar en Illustrator?
Puedes dibujar líneas, formas e ilustraciones de forma libre y con diez capas de dibujo y una capa de fotografía. Y cuando vuelvas a tu escritorio, la conectividad Creative Cloud facilita la aplicación de los toques finales, ya sea en Illustrator o en Photoshop.
¿Qué herramienta te permite dibujar más libremente en Illustrator?
La herramienta Lápiz, la cual spuede ser encontrada al pulsar la herramienta Pincel que está justamente la barra de herramientas. Se utiliza usualmente para la creación de más rutas de forma libre; es similar a la experiencia de dibujar en papel con el uso de un lápiz.
¿Cómo convierto el dibujo a mano en digital en Illustrator?
Estos son los pasos a seguir:
- Paso 1: escanea o toma una foto de tu trabajo.
- Paso 2: abre tu foto en Photoshop.
- Paso 3: suelta tu obra de arte ajustada en Illustrator.
- Paso 4: convierte tu obra de arte en vector utilizando Image Trace.
- Paso 5: expande y desagrupa tus letras y realiza los ajustes finales.
¿Qué es la ilustración digital a mano alzada?
El dibujo a mano alzada en Illustrator se crea de la misma manera en que los artistas usan la pluma y la tinta para crear una ilustración tradicional. Los artistas que crean arte digital usan un lápiz óptico o un lápiz de tableta para darle a su imaginación una forma concreta. La ilustración digital a mano alzada se utiliza para guiones gráficos, animación, recreación, entre otras cosas.
¿Es mejor dibujar a mano alzada en Photoshop o Illustrator?
Photoshop es más fácil para dibujar, Illustrator es más fácil para editar y hacer cambios más adelante. Illustrator, al ser un programa basado en vectores, tiene una curva de aprendizaje. Deberás aprender a usar la herramienta Pluma y otras herramientas para dibujar círculos y curvas. Tendrás que usar técnicas diferentes a las de la herramienta Pincel en Photoshop.
¿Puedes dibujar en Adobe?
Con la ayuda de los servicios en línea de Adobe Acrobat, puedes dibujar directamente en un PDF para marcar visualmente sus ediciones. Dibujar a mano alzada en un PDF es la manera perfecta de mostrar claramente qué contenido deseas mover o eliminar por completo.
¿Qué es la herramienta de mano en Illustrator?
La herramienta Mano (H) mueve la mesa de trabajo de Illustrator dentro de la ventana de la ilustración. La herramienta Imprimir mosaico ajusta la cuadrícula de la página para controlar dónde aparece la ilustración en la página impresa.
¿Cómo hago mis propias ilustraciones?
Aquí está la guía paso a paso para ilustraciones que los diseñadores deben seguir para crear ilustraciones sorprendentes:
- Paso 1: Inspírate.
- Paso 2: organiza tus ideas.
- Paso 3: Haz bocetos.
- Paso 4: Completa el dibujo.
- Paso 5: refina tu idea.
- Paso 6: Haz que se destaque.
- Paso 7: Piensa en los detalles, la profundidad y el encuadre.
¿Cómo convierto el boceto a Illustrator?
También puedes importar su boceto directamente a Illustrator. Para usar un boceto como plantilla, abre su documento de Illustrator y simplemente coloca la imagen como lo harías con cualquier foto. Ponlo en su propia capa para que puedas activar y desactivar la visibilidad para comprobar el progreso.
¿Cómo se hace un boceto a lápiz en Illustrator?
Elige Efecto > Estilizar > Garabato. Crea un boceto usando el efecto Garabato. Selecciona el objeto o grupo (o apunta a una capa en el panel Capas). Para aplicar el efecto a un atributo de objeto específico, como un trazo o relleno, selecciona el objeto y luego selecciona el atributo en el panel Apariencia.
¿Cuáles son los diferentes estilos de ilustración?
Ilustración de bloque, ilustración de carbón, ilustración de tinta, ilustración de xilografía, acuarela, ilustración de lápiz, ilustración de collage e ilustración acrílica.
¿Hay que dibujar una ilustración?
En resumen, la ilustración es una visualización hecha por un artista. Se trata de un dibujo (o pintura, collage, grabado, foto, entre otros.) que explica algo. La ilustración no tiene que ser dibujada. Una foto en una enciclopedia también es una ilustración, porque explica lo que está escrito.
¿Qué medios utilizan los ilustradores?
Medios de ilustración, representación 3D/CGI, medio digital, dibujo lineal, pintura, pluma y tinta, lápiz, crayón, acuarela y gouache.
¿Es Illustrator más difícil que Photoshop?
Illustrator es difícil de dominar y es un programa de gráficos que usaríamos con menos frecuencia que Photoshop. Aunque los conceptos básicos de Illustrator se pueden dominar muy rápidamente, es casi seguro que usarás Photoshop más que Illustrator, especialmente si estás interesado en el diseño web y la manipulación de imágenes.
¿Debo aprender Photoshop o Illustrator primero?
Dependiendo de la necesidad eliges uno. Pero si planeas aprender ambos como parte de los software de diseño gráfico, aprender Photoshop primero será útil como principiante. Una vez que hagas las cosas básicas, el procesamiento de imágenes y te acostumbres, el siguiente paso será Adobe Illustrator como una herramienta gráfica pura.
Echa un vistazo a: Illustrator Se Ve En Líneas: Corrección De Líneas En Patrones De Illustrator
Pensamientos finales
Listo, ya sabes cómo trabajar con el dibujo a mano alzada en Illustrator. En última instancia, la mejor manera de aprender a usar Illustrator (o cualquier herramienta) es simplemente sumergirse y seguir buscando en Google cada pregunta que tengas (aquí te podemos responder muchas de estas; ve a nuestra web y encontrarás una gran cantidad de tutoriales). Está bien si te sientes incómodo con eso o si te toma tiempo aprenderlo. ¡A todos les pasa! Así que buena suerte con tu diseño.
Me llamo Javier Chirinos y soy un apasionado de la tecnología. Desde que tengo uso de razón me aficioné a los ordenadores y los videojuegos y esa afición terminó en un trabajo.
Llevo más de 15 años publicando sobre tecnología y gadgets en Internet, especialmente en mundobytes.com
También soy experto en comunicación y marketing online y tengo conocimientos en desarrollo en WordPress.