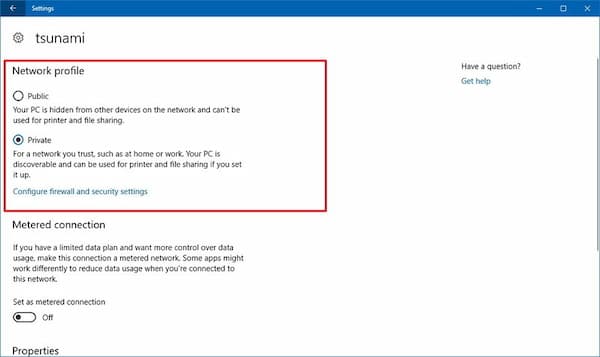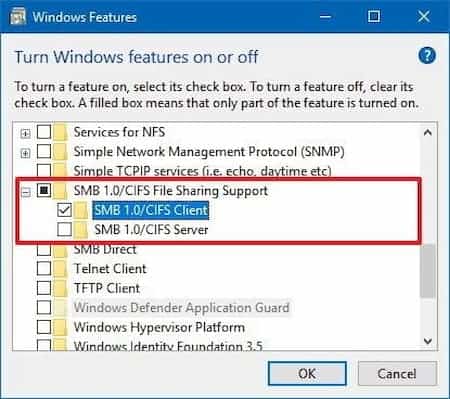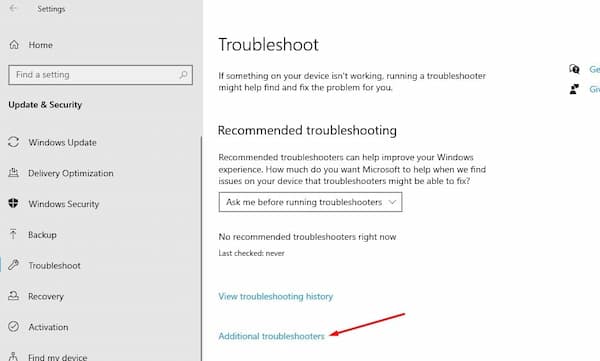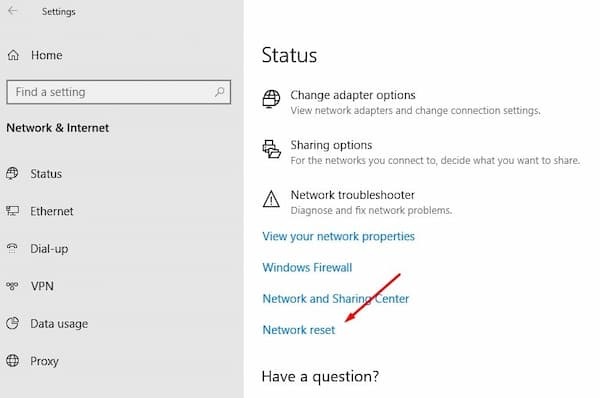La detección de redes en Windows 10 es una función que te permite encontrar rápidamente dispositivos conectados a la red mediante el Explorador de archivos (es decir, ver otras PC conectadas a la misma red como si fueran carpetas en la computadora utilizada).
Cuando la función está habilitada, puedes abrir cualquier carpeta y luego expandir la sección Red en la columna izquierda del Explorador de archivos, es posible ver todos los dispositivos en red, incluidos enrutadores, discos de red u otras PC y, por supuesto, navegar por algunas carpetas y archivos compartidos o impresoras.
Sin embargo, la función de detección de redes en Windows 10, incluso si es muy simple de activar, puede que no funcione correctamente si no se cumplen algunas condiciones o si hay alguna configuración incorrecta. Ocurre que no todas las computadoras o dispositivos que esperaríamos ver están identificados o que la computadora que estamos usando no es vista por otros.
Cualquiera sea el motivo, casi todos los problemas se pueden resolver identificando la red, en primer lugar, asegurándote de que la funcionalidad esté habilitada y de que se estén ejecutando los servicios y el protocolo necesarios.
Cómo habilitar detección de redes en Windows 10
Para habilitar detección de redes en Windows 10, aún debes usar el Panel de control (tarde o temprano, en Windows 10, el Panel de control se eliminará y las funciones estarán en Configuración en la sección Red).
- Desde el Panel de control, haz clic en Red e Internet, luego en Red y centro de recursos compartidos.
- Luego presiona la opción Cambiar configuración de uso compartido avanzado en el panel izquierdo para abrir una pantalla de opciones muy espartana, donde puedes expandir tres secciones: Privada, Invitada y todas las redes.
- Por seguridad, siempre es una buena idea desactivar el uso compartido de la red debajo de Invitado o Público y también en Todas las redes, por lo tanto, debes expandir la sección de la red privada para encontrar la opción que activa el descubrimiento de red, con la opción de configuración automática.
- En la sección siguiente, activa también el uso compartido de archivos e impresoras y presiona Guardar cambios.
Una vez que hayas completado los pasos, abriendo una carpeta y expandiendo la sección Red, ya deberías encontrar otras computadoras y dispositivos conectados a la misma red de área local (o conectados al mismo enrutador).
Si la detección de redes en Windows 10 está activada y el Explorador de archivos no muestra ningún dispositivo, significa que es posible que uno o más de los servicios solicitados no se estén ejecutando.
Una cosa importante para que detección de redes en Windows 10 funcione es que la red utilizada, la red wifi, por ejemplo, esté configurada como una red privada.
Como se explicó, es posible compartir archivos entre PC y ver carpetas compartidas (Windows, Mac, Linux) y compartir carpetas de documentos, imágenes y música.
Puede que te interese: 10 Tipos de Conexiones De Internet Vigentes en 2021
Corregir problemas con detección de redes en Windows 10
Para habilitar los servicios, debes buscar en el menú Inicio o en la barra de búsqueda, Servicios. Cuando se abra la lista de servicios, busca y verifica que estén «ejecutando» los siguientes servicios:
- Cliente DNS
- Funciones del proveedor de descubrimiento de host
- Publicación de recursos para identificación
- Descubrimiento SSDP
- Anfitrión de dispositivos UPnP
Si uno de los servicios no se está ejecutando, haz doble clic en él, selecciona el tipo de inicio automático y presiona Inicia hacia abajo. Después de completar los pasos, abre la carpeta Red en el Explorador de archivos para ver si la detección funciona o si aún no ves nada.
Corregir detección de redes en Windows 10 habilitando el protocolo SMB
Si la detección de red funciona, pero faltan algunos dispositivos, como una computadora vieja, un disco conectado a la red o un almacenamiento conectado a la red (NAS), es posible que esos dispositivos se hayan basado en la versión anterior del Bloque de mensajes del servidor (SMB). protocolo. .
Sin embargo, ten en cuenta que sería mejor no utilizar el protocolo SMBv1, que aún se puede activar en Windows 10, por razones de seguridad. Para activarlo, ve a Panel de control> Programas y presiona Habilitar deshabilita la funcionalidad de Windows. Aquí puedes encontrar el componente SMB 1.0 / CIFS Client para instalar.
Corrección automática de problemas de uso compartido de la red
Antes de intentar activar SMBv1, que como se mencionó es un protocolo ya inseguro y riesgoso, es recomendable ejecutar la herramienta automática de resolución de problemas de red que se incluye en Windows 10.
Al abrir Configuración, sección Actualización y seguridad, presiona en Solución de problemas y luego, a la derecha, presiona el enlace Herramientas adicionales para la solución de problemas.
Entre las diversas herramientas, presiona en Tarjeta de red y ejecuta la herramienta para la red wifi utilizada. Haz lo mismo con la herramienta para solucionar problemas Carpetas compartidas.
Restablecer la configuración de la red
Si el solucionador de problemas no funcionó, puedes usar la función de recuperación de red que quita y reinstala todas las tarjetas de red en la computadora. Este proceso restaura todos los componentes de la red, restaura los valores predeterminados de fábrica y resuelve los problemas con detección de redes en Windows 10.
El único efecto secundario del restablecimiento es que se restablecen las contraseñas de acceso wifi, por lo que habrá que volver a escribirlas.
Para restablecer la configuración de la tarjeta de red en Windows 10 hay varias formas; lo más simple es abrir Configuración, ir a Red e Internet, luego a Estado y presionar el botón de la derecha Restaurar red.
Palabras finales
El sistema de detección de redes en Windows 10 es bastante útil para quienes trabajan en una rd privada o comparten archivos constantemente. Gracias a esta guía puedes habilitar este sistema y si se presenta algún tipo de problema, hemos organizado los posibles métodos que puedes probar para que los soluciones de forma sencilla.
Me llamo Javier Chirinos y soy un apasionado de la tecnología. Desde que tengo uso de razón me aficioné a los ordenadores y los videojuegos y esa afición terminó en un trabajo.
Llevo más de 15 años publicando sobre tecnología y gadgets en Internet, especialmente en mundobytes.com
También soy experto en comunicación y marketing online y tengo conocimientos en desarrollo en WordPress.