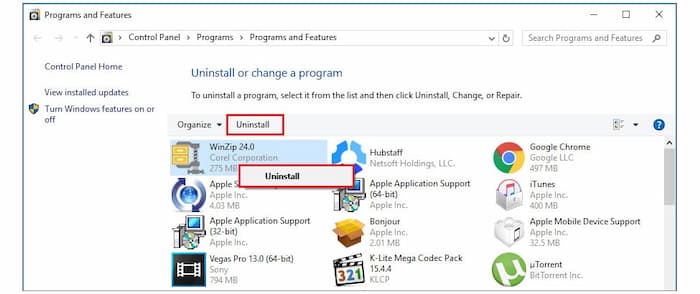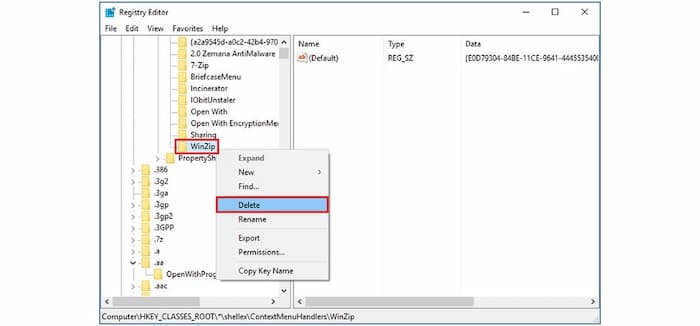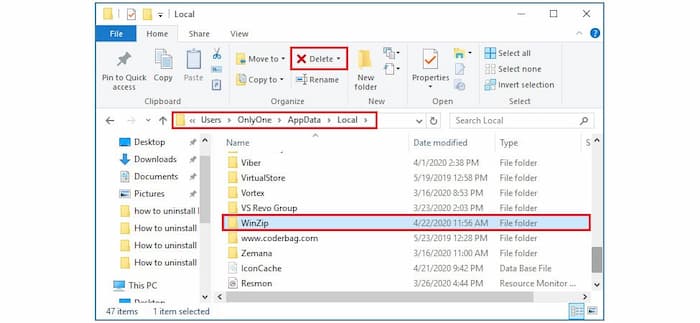WinZip es un popular programa de archivado que utilizan millones de usuarios. Aunque no importa cuán útil pueda ser el programa, a menudo es necesario desinstalar WinZip por completo, ya sea para una reinstalación adecuada o simplemente porque ya no es necesario.
Este artículo explicará cómo desinstalar completamente WinZip de tu PC de manera segura y eficiente. Ten en cuenta que eliminar una carpeta con una aplicación no es una forma adecuada. Todo debe limpiarse y eliminarse de una vez por todas. Hay dos opciones que se describen en detalle a continuación.
Nota: Basamos estas instrucciones en una PC con Windows 10 de 64 bits, pero otros sistemas operativos serán bastante similares.
Desinstalar WinZip de forma convencional
Para desinstalar WinZip de una computadora con Windows 10, 8, 7 o XP, es suficiente usar la herramienta estándar de eliminación de programas. Puede que no sea tan rápido, conveniente o de alta calidad como el uso de desinstaladores especiales. En cualquier caso, es necesario saber cómo hacerlo manualmente.
Los siguientes son los pasos que debes seguir para hacerlo de esta manera:
1. Eliminar archivos de la aplicación
- Primero, debes salir de WinZip. Es muy importante salir del programa antes de poder desinstalarlo.
- Abre el Administrador de tareas> Procesos. Puedes hacer esto de varias maneras, como mediante Ctrl + Alt + Supr o haciendo clic con el botón derecho en la barra de tareas (en la parte inferior), en el menú contextual, selecciona Administrador de tareas.
- Termina todos los procesos relacionados con WinZip. Algunos de ellos funcionan en segundo plano, por lo que pueden evitar que el programa se elimine correctamente.
- Abre el administrador de aplicaciones usando WIN + X o haz clic con el botón derecho en Inicio> Programas y características. (Alternativa: Inicio> Configuración> Sistema> Aplicaciones y características. Este menú solo se diferencia en la interfaz, funcionalmente todo es idéntico).
- Busca WinZip en la lista de programas, selecciona y usa uno de los botones Desinstalar. Confirma tu selección y espera a que se complete el proceso.
Alternativas al paso 1.
No es raro que se produzcan varios errores en el proceso de desinstalación de ciertos programas. WinZip no es una excepción, por lo que aquí hay dos ejemplos de desinstalaciones alternativas.
La primera opción es ubicar el acceso directo de WinZip, hacer clic con el botón derecho y seleccionar Abrir ubicación de archivo. Allí encontrarás el archivo de desinstalación (puede tener un nombre diferente: Unins000, Uninstall64 / 32, etc.). Ejecútalo y espera a que finalice.
La segunda opción, si la primera no se puede promulgar, es solo para casos extremos. Busca el acceso directo de WinZip, haz clic con el botón derecho y selecciona Abrir ubicación de archivo en el menú de acceso directo. Puedes encontrar la carpeta deseada manualmente a través de C: / Archivos de programa (x86) / WinZip. Resalta una carpeta y elimínala (o muévala a la Papelera).
2. Limpiar el registro.
Cuando se trata de desinstalar WinZip este paso puede parecer difícil y no del todo seguro para usuarios inexpertos. En este caso, recomendamos utilizar un software limpiador de registro especial (CCleaner gratuito, Uninstall Tool, etc.).
- Abre el registro. Presiona WIN + R, escribe regedit en la ventana y luego haz clic en Aceptar.
- Crea una copia de seguridad del registro por si acaso.
- Haz clic en Archivo> Exportar. Especifica el nombre del archivo y la ubicación para guardarlo (este archivo será una copia de seguridad del registro).
- Haz clic en Guardar. Es importante tener el hábito de hacer una copia de seguridad de tu registro cada vez que realices cambios en él. Te protege de consecuencias imprevistas y acciones incorrectas.
- Debes eliminar las carpetas y archivos de las entradas de registro residuales. Usa CTRL + F para llamar a Buscar e ingresar a WinZip
- Haz clic con el botón derecho en las carpetas o archivos encontrados y presiona Eliminar. Luego presiona F3 para pasar a la siguiente carpeta y repite el proceso hasta que se muestre una notificación de que la búsqueda se completó.
3. Elimina los archivos residuales.
El paso final para completamente desinstalar WinZip es limpiar los archivos y carpetas residuales que, dependiendo de la opción de eliminación, pueden estar presentes en tu PC o no, es normal.
- Ve a Explorador> Opciones de carpeta y selecciona la casilla de verificación Mostrar archivos y carpetas ocultos.
- Comprueba las siguientes carpetas para las carpetas residuales:
- C:/Users/Name/AppData/Local
- C:/Users/Name/AppData/Roaming
- C:/ProgramData
- Si se encuentran carpetas WinZip a lo largo de estas rutas, simplemente elimínalas y vacía la Papelera de reciclaje.
Cómo desinstalar WinZip con un software especial
Debemos decir que la forma más rápida y completa de desinstalar WinZip es utilizando un potente software para limpiar tu PC. Si no tienes idea de qué software es la opción más inteligente en este gran mercado, podemos recomendarte algunos como CCleaner IObit o Ashampoo.
Demostraremos cómo desinstalar WinZip usando Ashampoo Uninstaller y IObit Uninstaller. Comencemos con Ashampoo Uninstaller.
- Abre la aplicación. Luego, ve a Aplicaciones y usa la clasificación, el filtro o la búsqueda para encontrar el WinZip que deseas.
- Resáltalo y haz clic en el botón Desinstalar en la parte inferior del menú.
- En el menú de configuración, no tienes que tocar nada, solo debes confiar en el programa, y puedes personalizar aún más varias funciones a tu gusto
Entonces todo el proceso puede ser automático o no. Te recomendamos que utilices la configuración automática y elimines los archivos, carpetas y entradas de registro residuales que encuentres. En cualquier caso, sigue las instrucciones y espera hasta que se complete la eliminación.
Ahora lo mismo con IObit Uninstaller. Por lo general, la mayoría de los desinstaladores ejecutan el mismo sistema intuitivo incluso para el script para principiantes.
- Abre la aplicación.
- Esta vez en la sección de Programas. Busca WinZip, resalta y haz clic en Desinstalar.
- Asegúrate de habilitar la opción Crear un punto de restauración antes de la desinstalación para evitar errores de eliminación. En este caso, siempre puedes devolver todo a su lugar.
- Haz clic en Desinstalar y espera a que finalice la eliminación
- Al final de cada eliminación, puedes ver un informe que muestra cuánto espacio se liberó en el disco, cuántos y qué archivos se eliminaron, y más.
Puede que te interese: Que Es WinZip Usos, Características, Opiniones, Precios
Palabras finales
Cuando se trata de desinstalar WinZip, esta puede parecer una tarea muy sencilla pero en ocasiones, puede tornarse en algo más complicado. Por esto hemos querido mostrarte varias alternativas que puedes utilizar para desinstalar WinZip de una vez por todas de tu PC.
Me llamo Javier Chirinos y soy un apasionado de la tecnología. Desde que tengo uso de razón me aficioné a los ordenadores y los videojuegos y esa afición terminó en un trabajo.
Llevo más de 15 años publicando sobre tecnología y gadgets en Internet, especialmente en mundobytes.com
También soy experto en comunicación y marketing online y tengo conocimientos en desarrollo en WordPress.